از منوی مالی، فرم ثبت امور مالی را باز کنید، سپس بدهی اشخاص را انتخاب کنید. اسم طرف حساب را وارد کرده و موضوع بدهی را نوشته و اینتر بزنید تا موضوع ثبت شود، مبلغ را نیز وارد کنید. اگر هزینه را پرداخت کرده است، باتوجه به روش پرداخت مبلغ را وارد میکنید در غیر این صورت در قسمت نسیه وارد میکیند و تایید میزنید تا برای شخص بدهی ثبت شود.
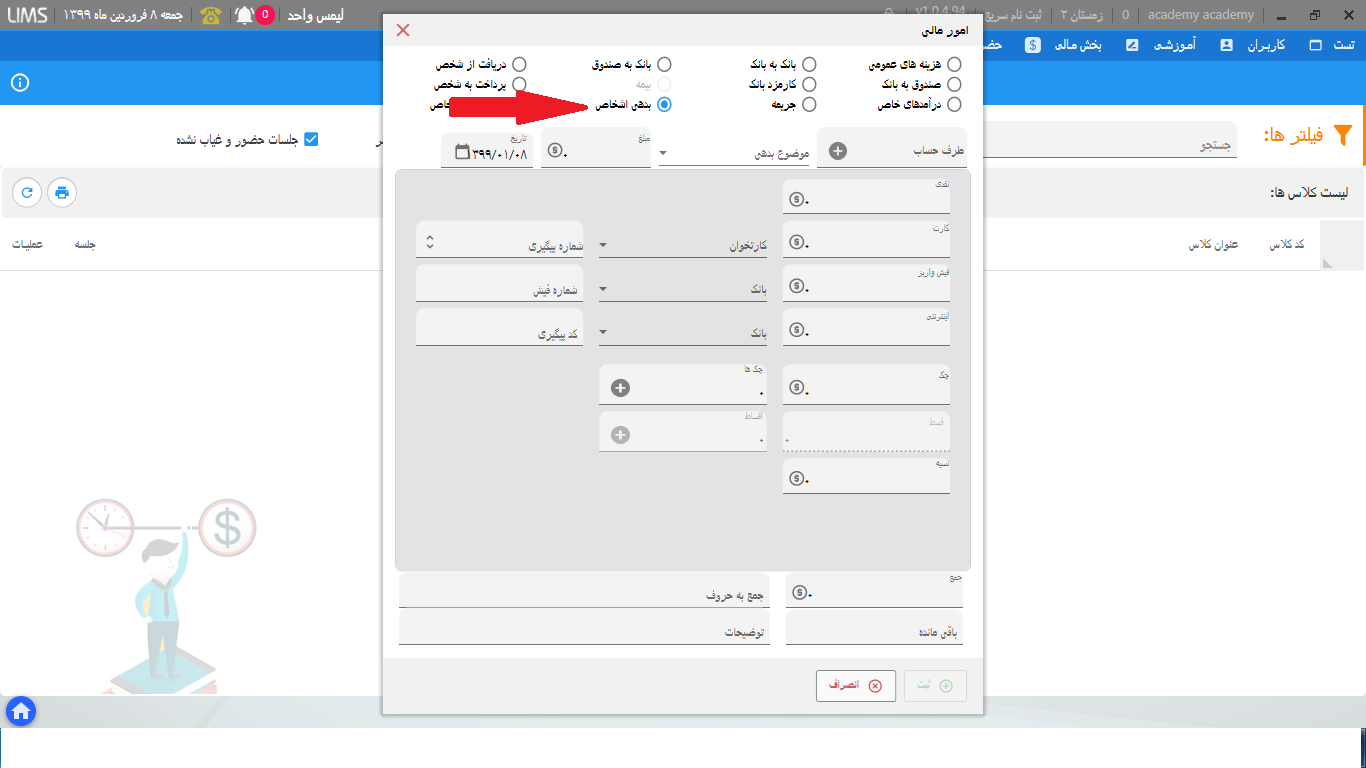
بله. منوی آموزشی، گزارش ها، چاپ کارت اساتید و کارمندان
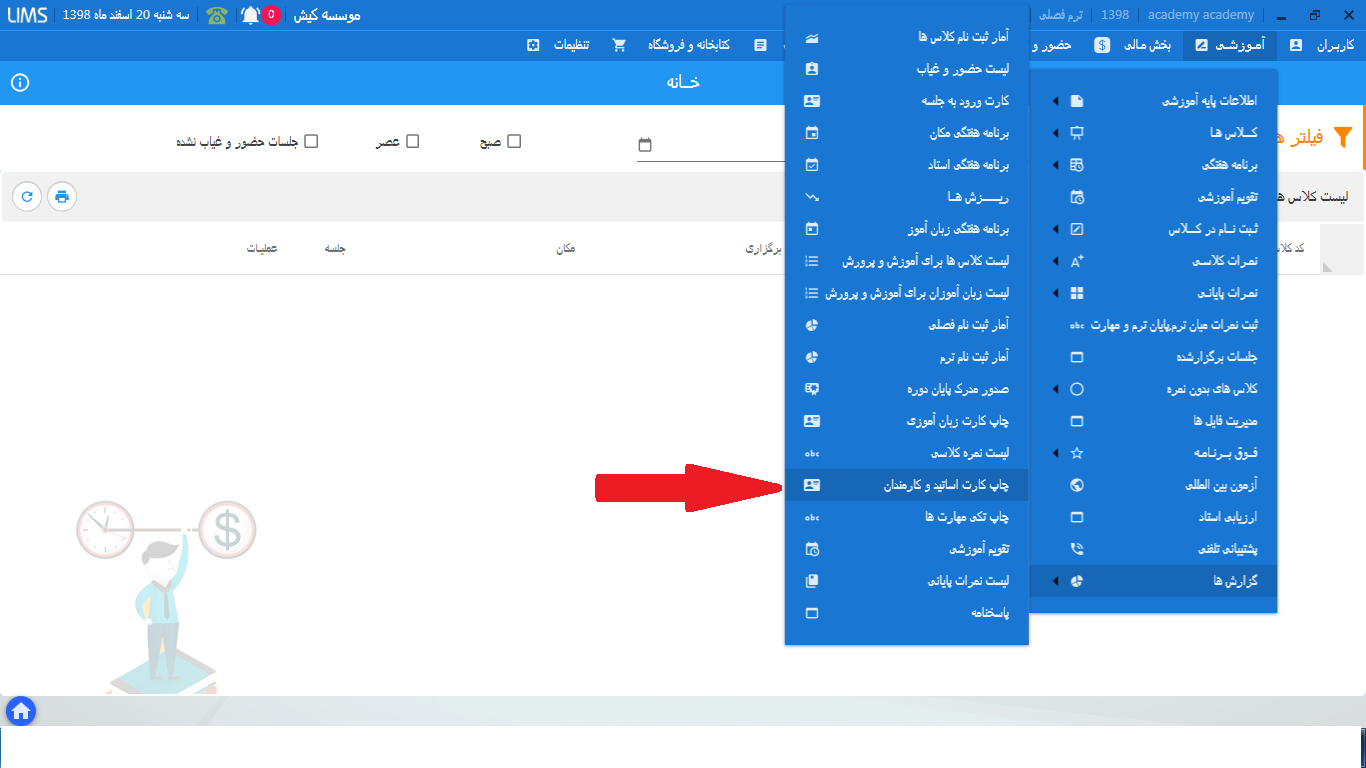
قسمت قیمت گذاری کالا، قیمت فروش کالا میباشد. برای ثبت قیمت خرید کالا میتوانید هنگام ثبت فاکتور خرید، قیمت واحد کالا را دستی به قیمت خرید تغییر دهید. نکته: اگر به همین روش، قیمت فروش و خرید را مشخص کنید میتوانید از منوی مالی، گزارش ها، فرم سود کالاها، سود کالاهایی که در سیستم ثبت کرده اید را مشاهده کنید.
بله. از منوی حضور و غیاب، گزارش ها، فرم غیبت و تاخیر زبان آموزان را باز کنید، فیلترهای مورد نظر را اعمال کنید تا لیست مورد نظر برای شما نمایش داده شود. امکان چاپ گزارش نیز وجود دارد.
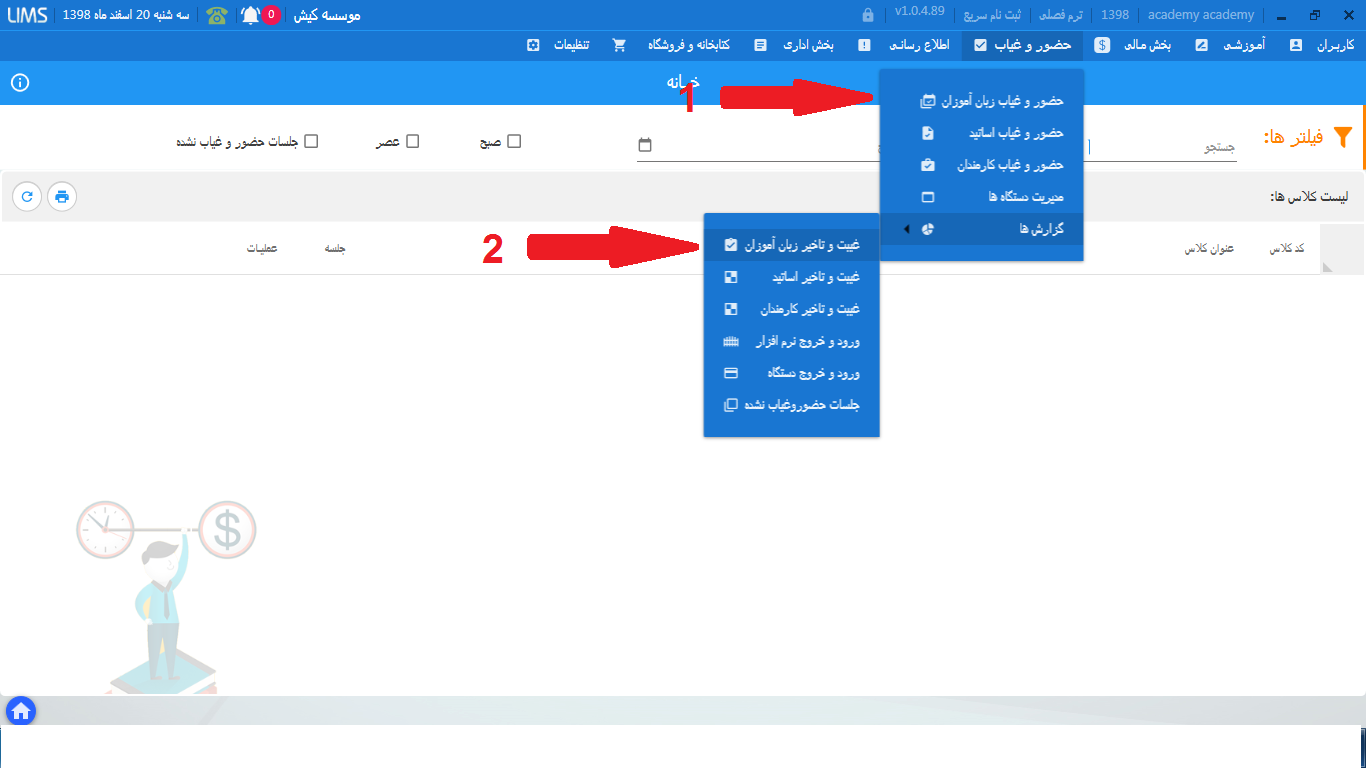
از منوی آموزشی، گزارش ها، آمار ثبت نام کلاس ها
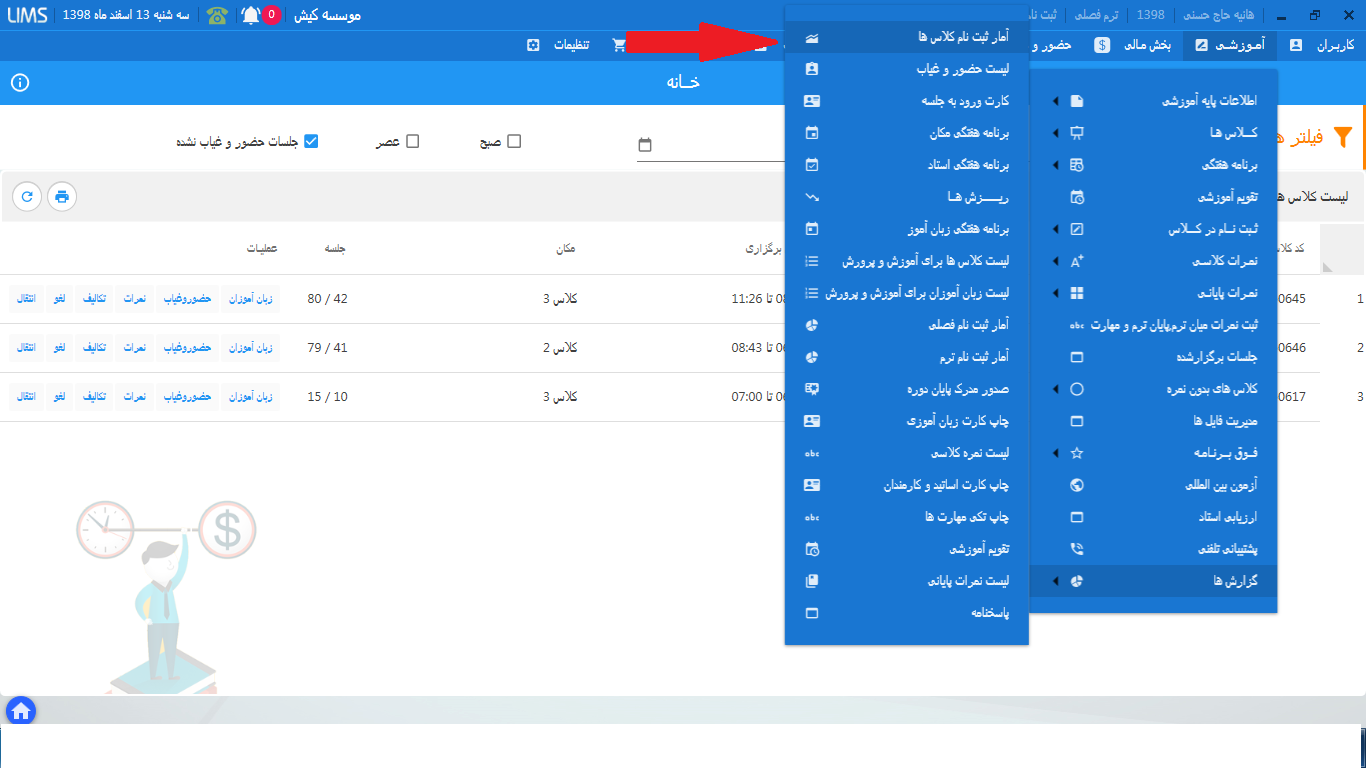
از منوی مالی، امکانات بیشتر، فرم جستجو و مدیریت اسناد را باز کنید. سپس با اعمال فیلترها میتوانید سند اول دوره را یافته و حذف کنید.
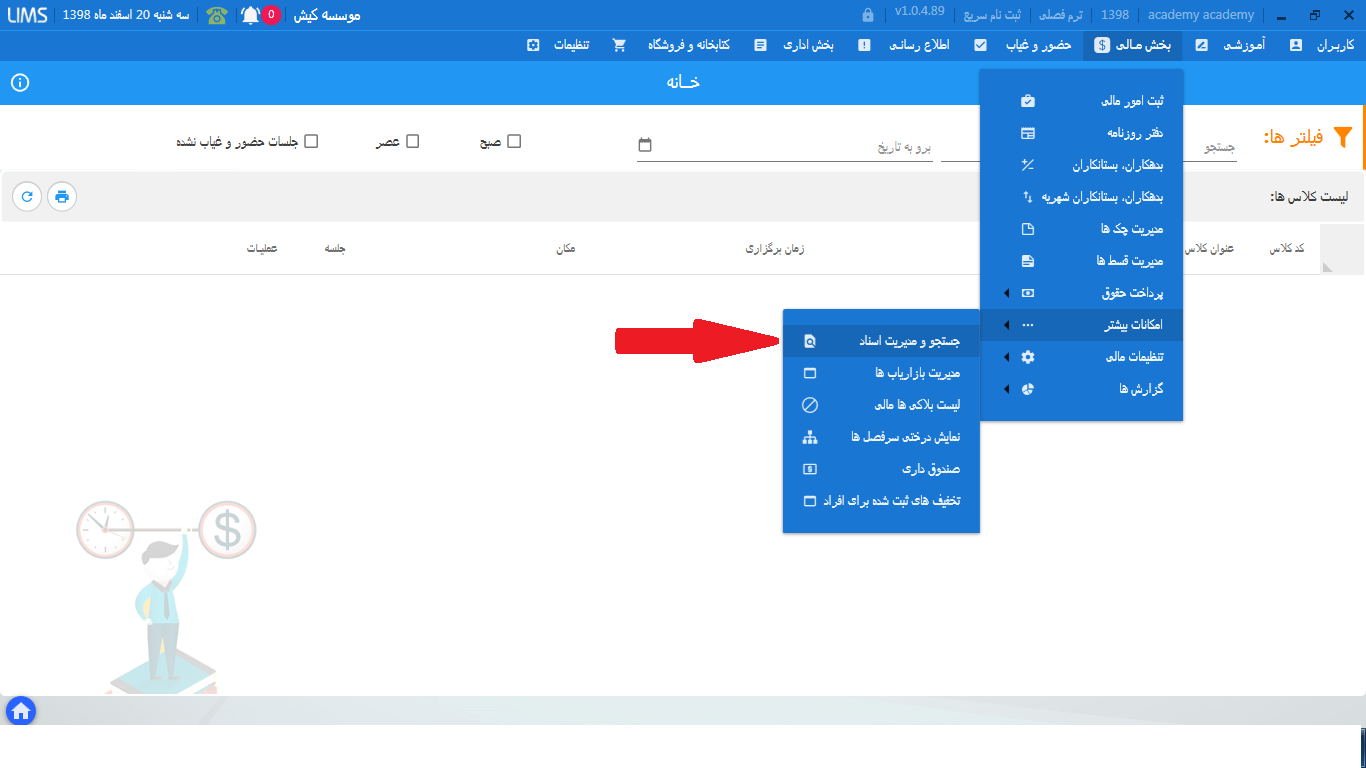
از منوی مالی، امکانات بیشتر، فرم صندوق داری را باز کرده سپس به تب صندوق مراجعه کنید. (به فیلترها نیز توجه کنید)
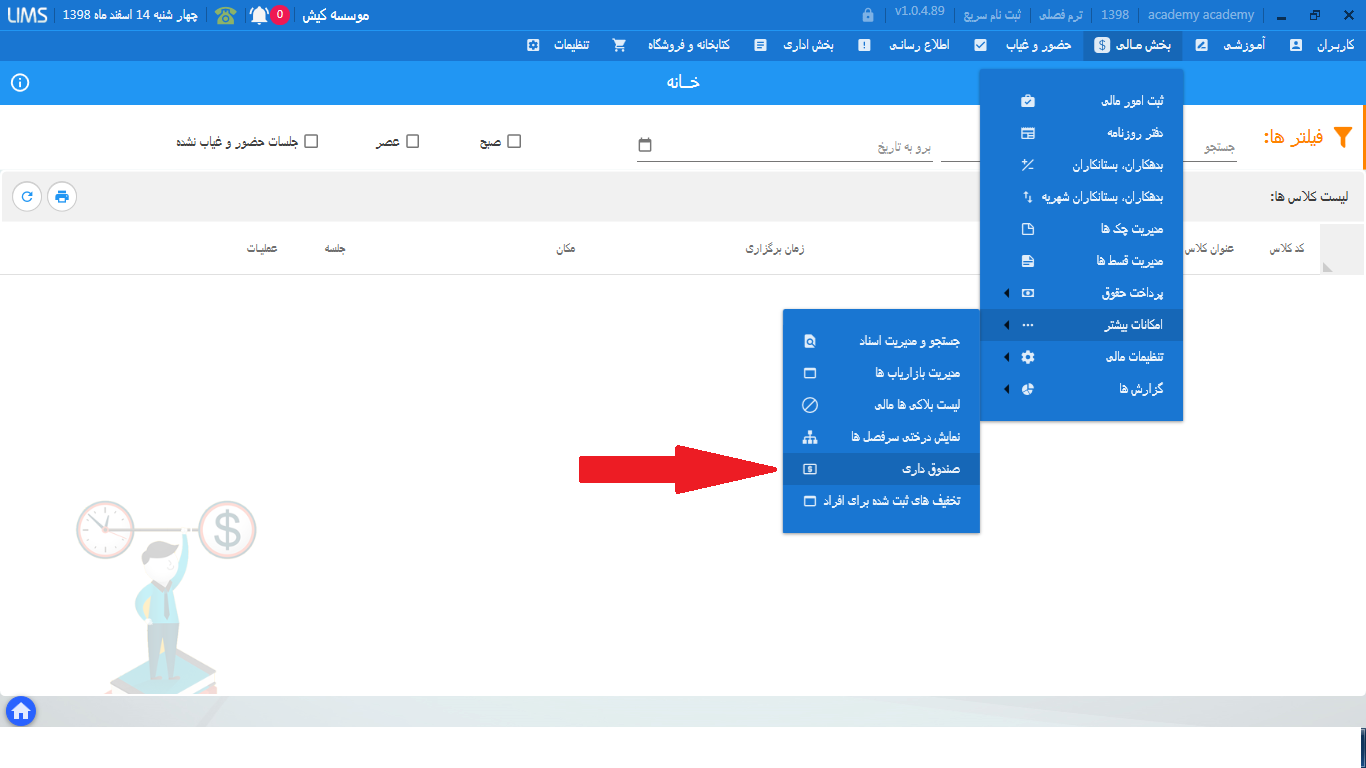
از منوی آموزشی، ثبت نام در کلاس، از فرم ثبت نام جامع، کلاس موردنظر را انتخاب کنید، کلید ویرایش جلو اسم زبان آموز را زده و وضعیت زبان آموز را تغییر دهید.
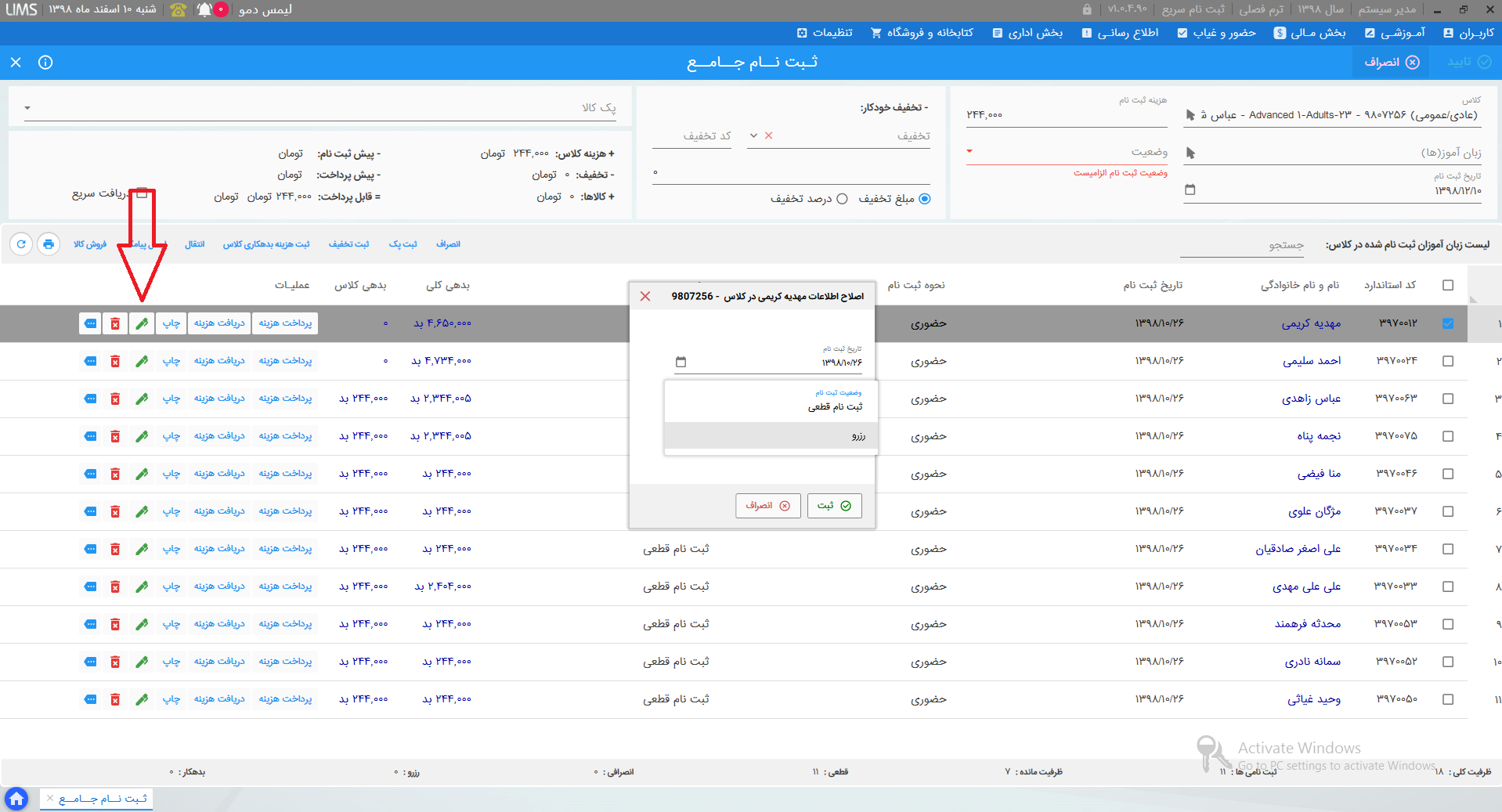
از منوی آموزشی، ثبت نام در کلاس، فرم زبان آموزان ثبت نامی کلاس را باز کنید. در این فرم میتوانید با اعمال فیلترهای متفاوت، گزارشهای متنوعی را از سیستم بدست آورده و چاپ بگیرید.
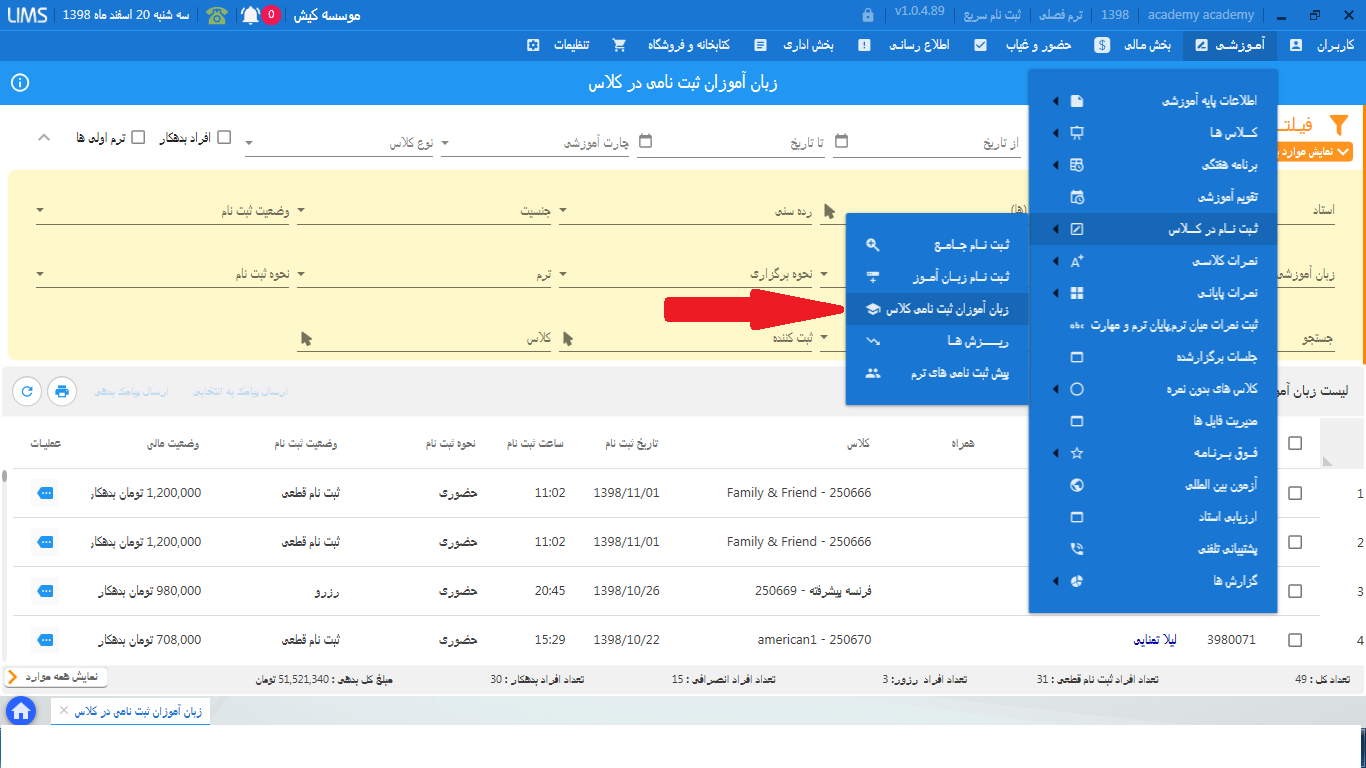
بله. باید تنظیمات پرینتر خود را روی A5 تنظیم کنید سپس چاپ بگیرید.
در تعریف ترم فصلی،گزینه ای تحت عنوان "شماره ترم در سال جاری" وجود دارد که نمیتوان از شماره های تکراری برای سال جاری استفاده کرد. بنابراین اگر شماره تکراری استفاده کنید با پیام "ترم موردنظر قبلا در این سال ثبت شده است" مواجه میشوید.
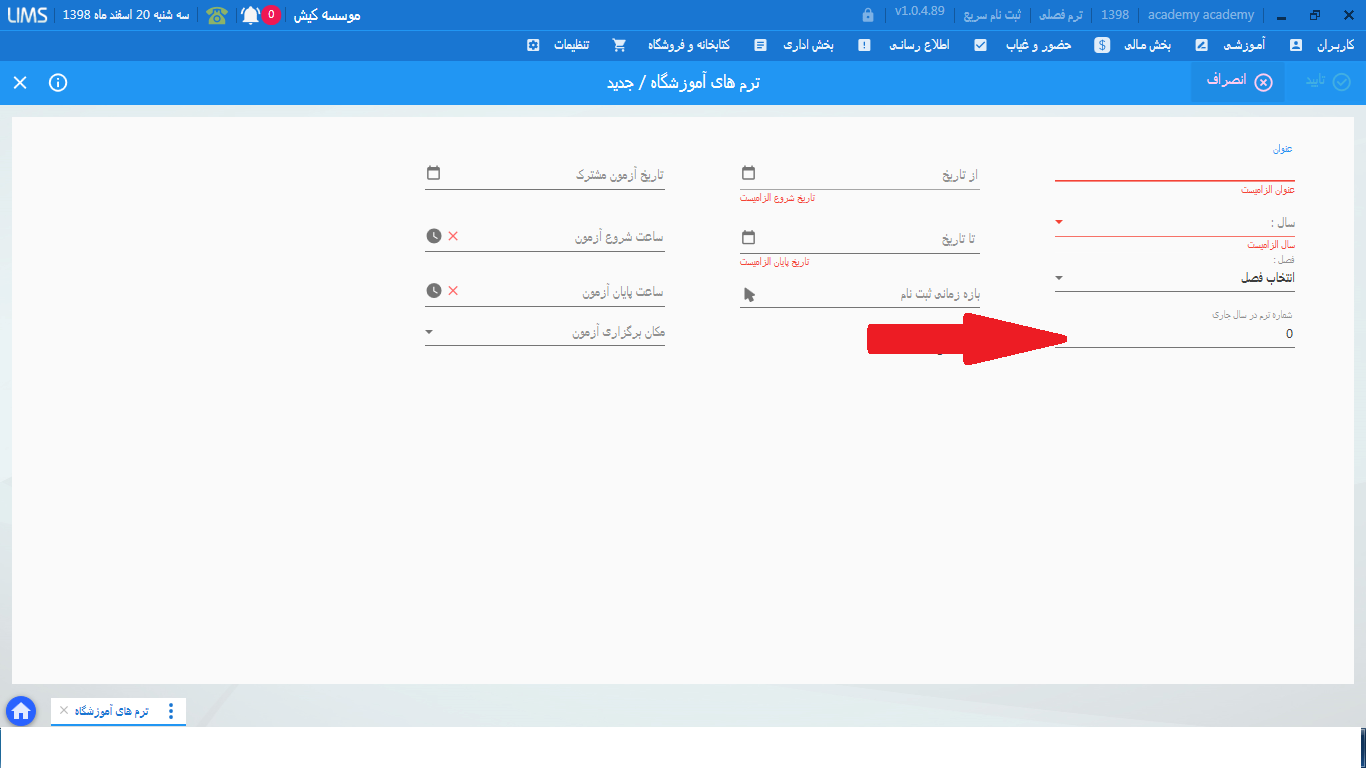
تاریخ لیمس برابر با تاریخ کامپیوتر میباشد. بنابراین اگر تاریخ برنامه اشتباه است یا هنگام حضور و غیاب با پیام زمان جلسه فرا نرسیده است روبرو شدید در حالیکه زمان جلسه رسیده است، تاریخ کامپیوتر خود را بررسی و تنظیم نمایید.
دو مسیر وجود دارد: 1. از منوی آموزشی، کلاسها، فرم جستجو در کلاس ها را باز کرده و تمام فیلترها را برمیداریم تا کل کلاسها نمایش داده شود ( امکان چاپ هم وجود دارد). 2. از منوی آموزشی، کلاسها، فرم مدیریت کلاسها را باز میکنید و تمام فیلترها را برمیدارید تا کل کلاسها نمایش داده شود.
از منوی تنظیمات، تنظیمات سیستم، گزارش ها، در قسمت رسید فروش کالا، قالب مورد نظر را انتخاب کرده و سپس تایید کنید.
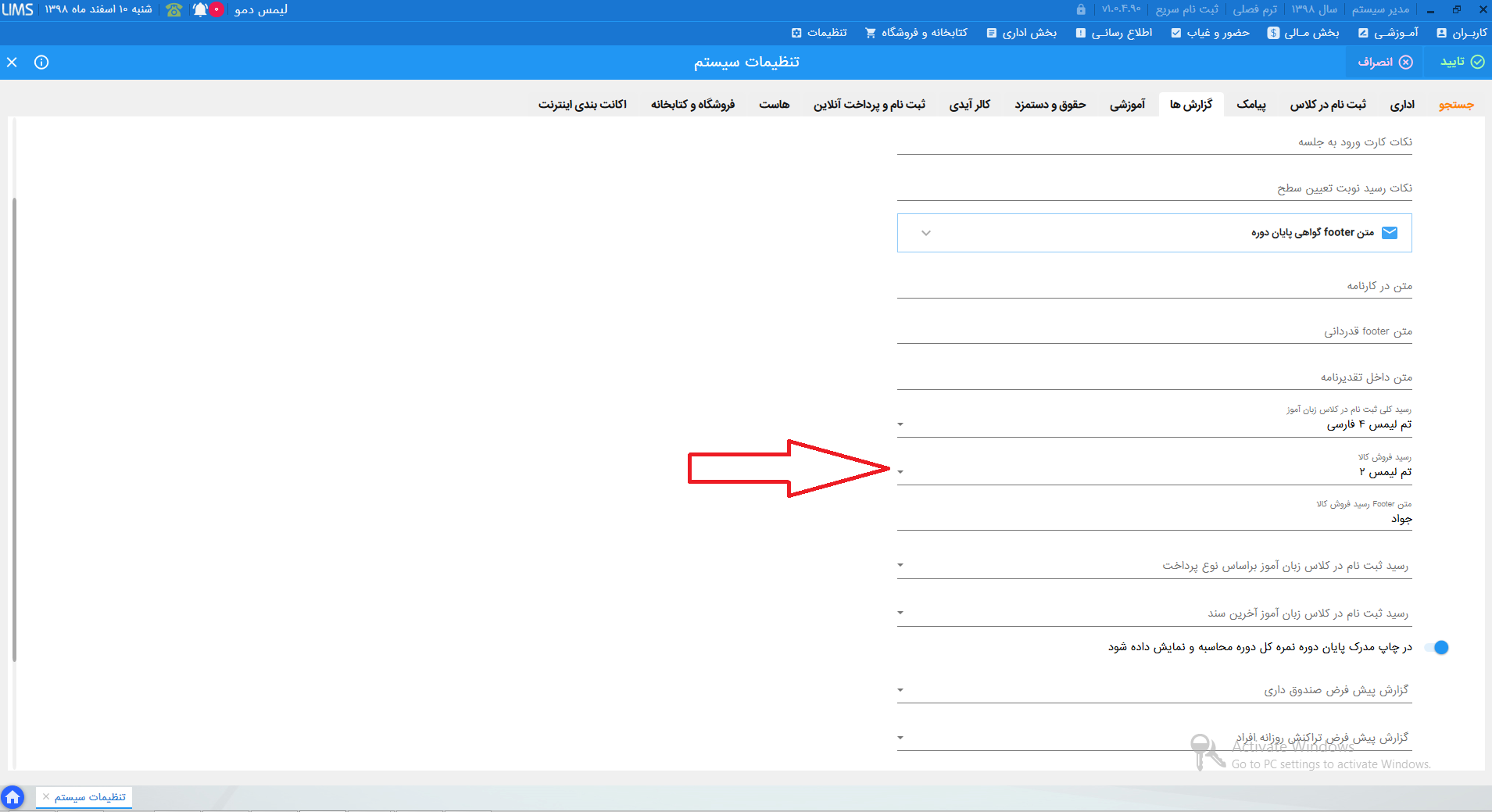
منوی مالی، گزارش ها، صندوق و بانک روزانه
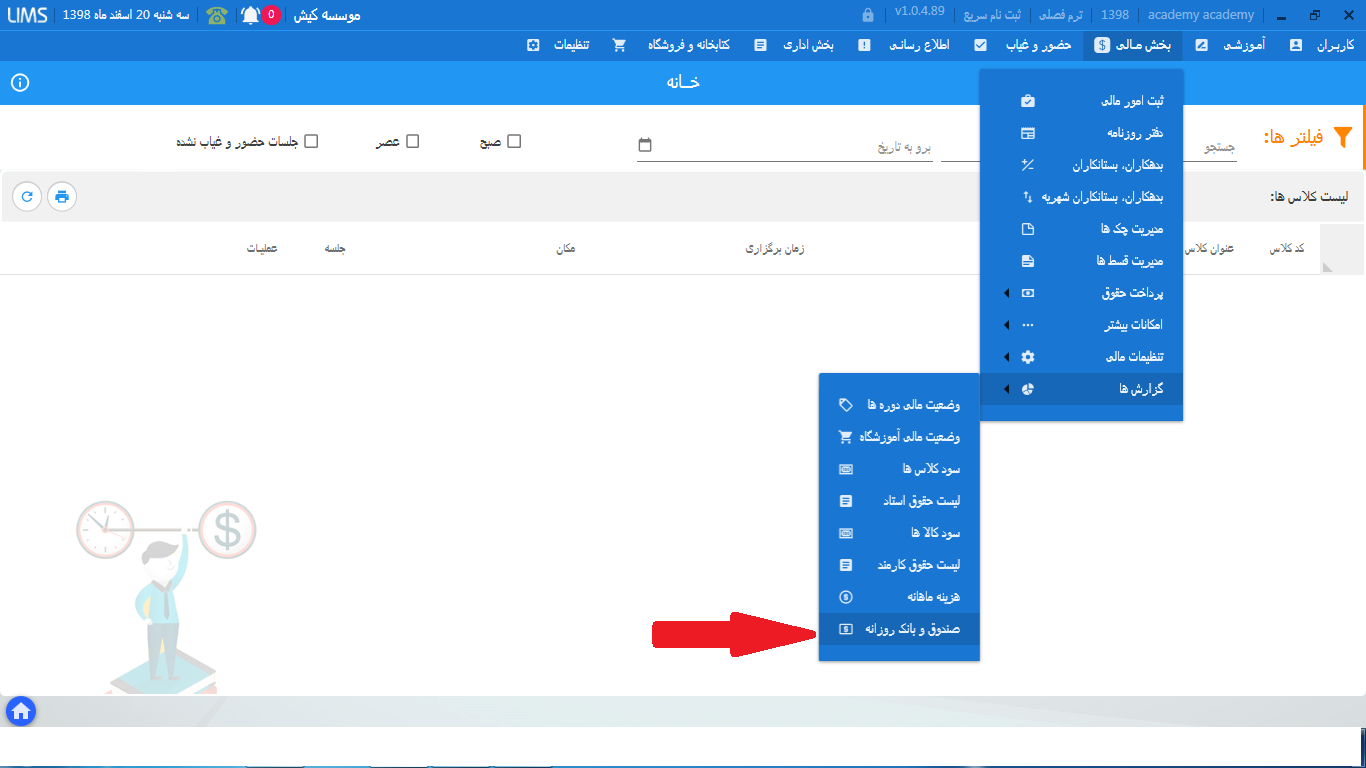
از منوی مالی، فرم ثبت امور مالی را باز کنید. از گزینه های صندوق به بانک یا بانک به بانک برای موجودی دادن به تنخواه
میتوانید استفاده کنید.
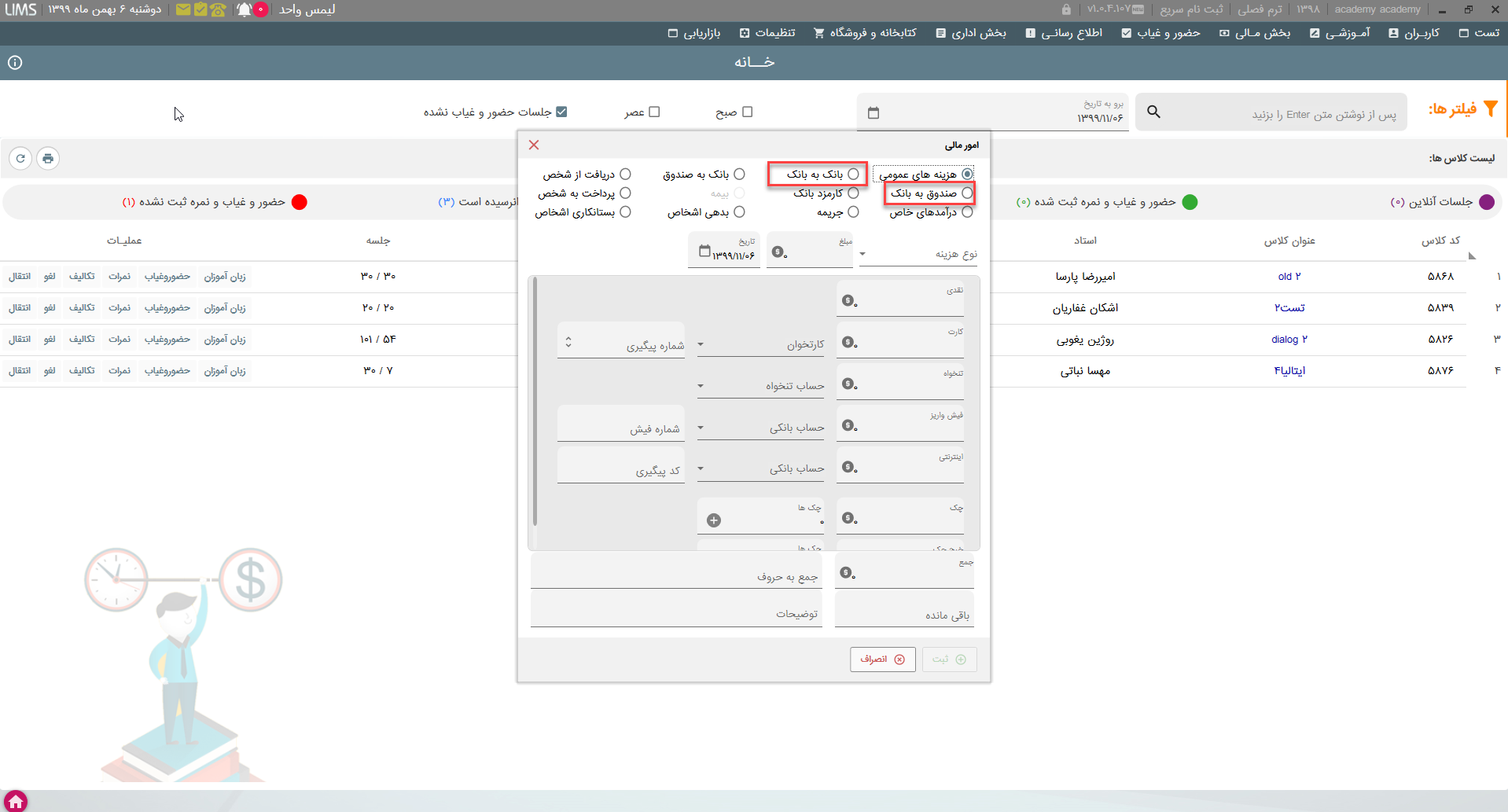
از منوی مالی، تنظیمات مالی، فرم مدیریت صندوق و بانک را باز کنید سپس کلید + را بزنید تا فرم جدید باز شود، عنوان را وارد کرده و گزینه تنخواه را تیک زده و تایید کنید.
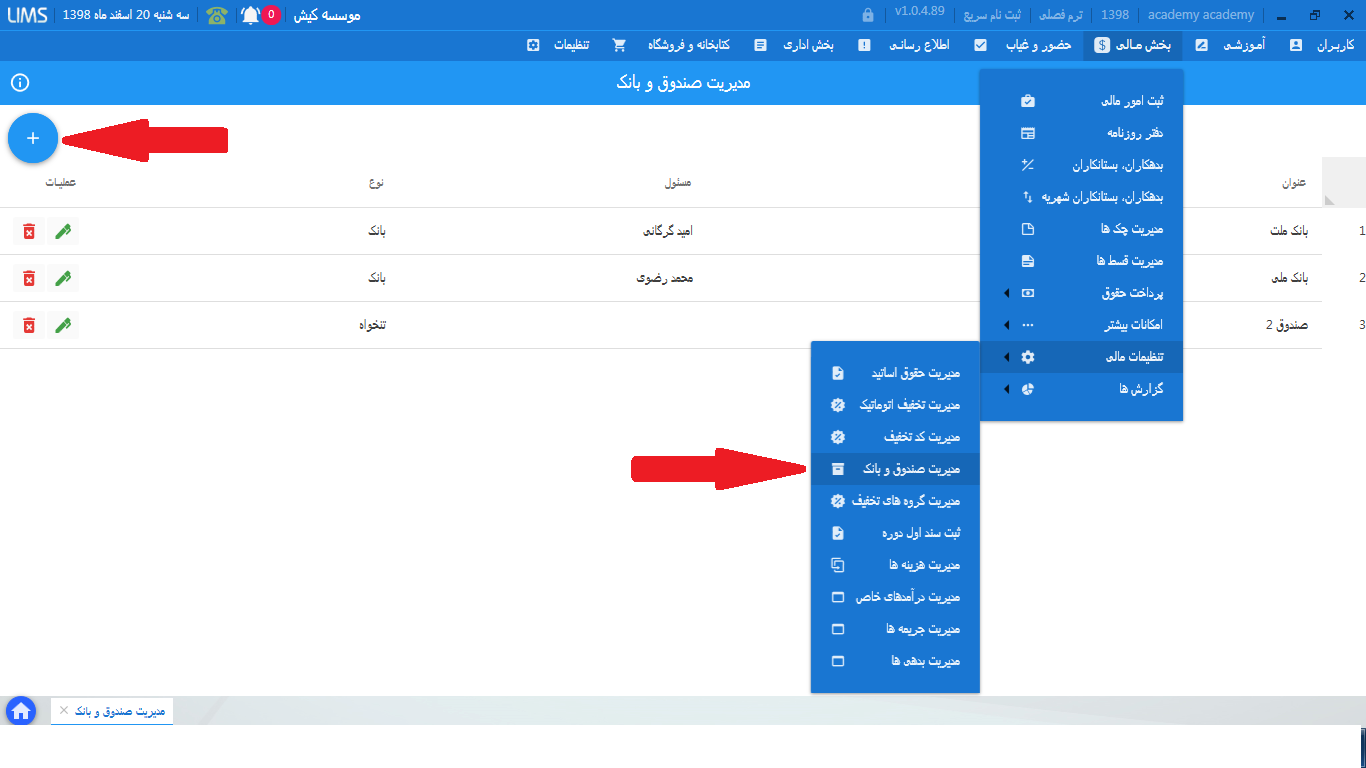
بله. از منوی اطلاع رسانی، مدیریت هشدارها، هشداری تحت عنوان یادآوری نوبت تعیین سطح وجود دارد که در صورت فعال شدن زمان آزمون را به زبان آموزان اطلاع رسانی میکند.
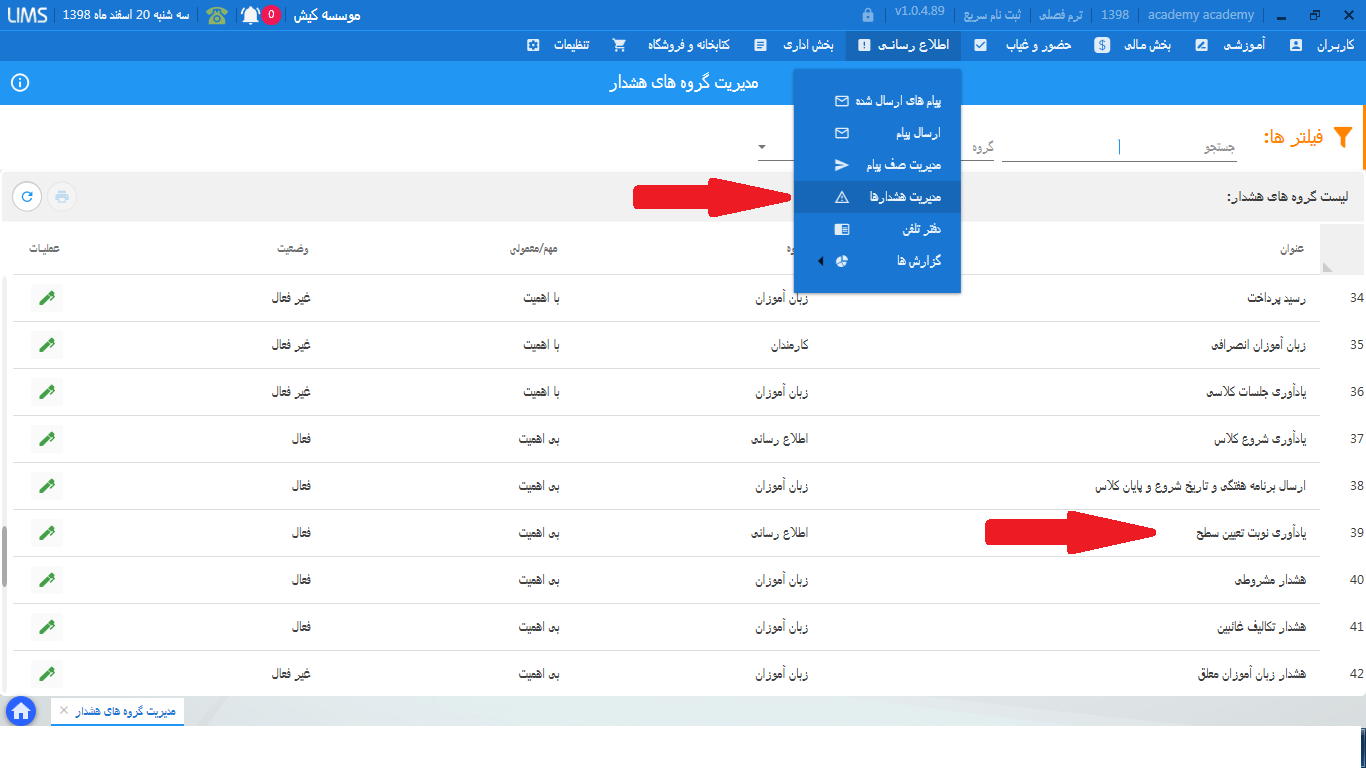
روش اول) منوی آموزشی، گزارشها، برنامه هفتگی استاد را انتخاب کنید. سپس در فرم باز شده اسم استاد را وارد کنید و چاپ را بزنید. روش دوم) روی اسم استاد دوبار کلیک کنید یا کلید F11 را بزنید تا وارد پنل استاد شوید. سپس برنامه هفتگی را انتخاب کنید و چاپ بگیرید.
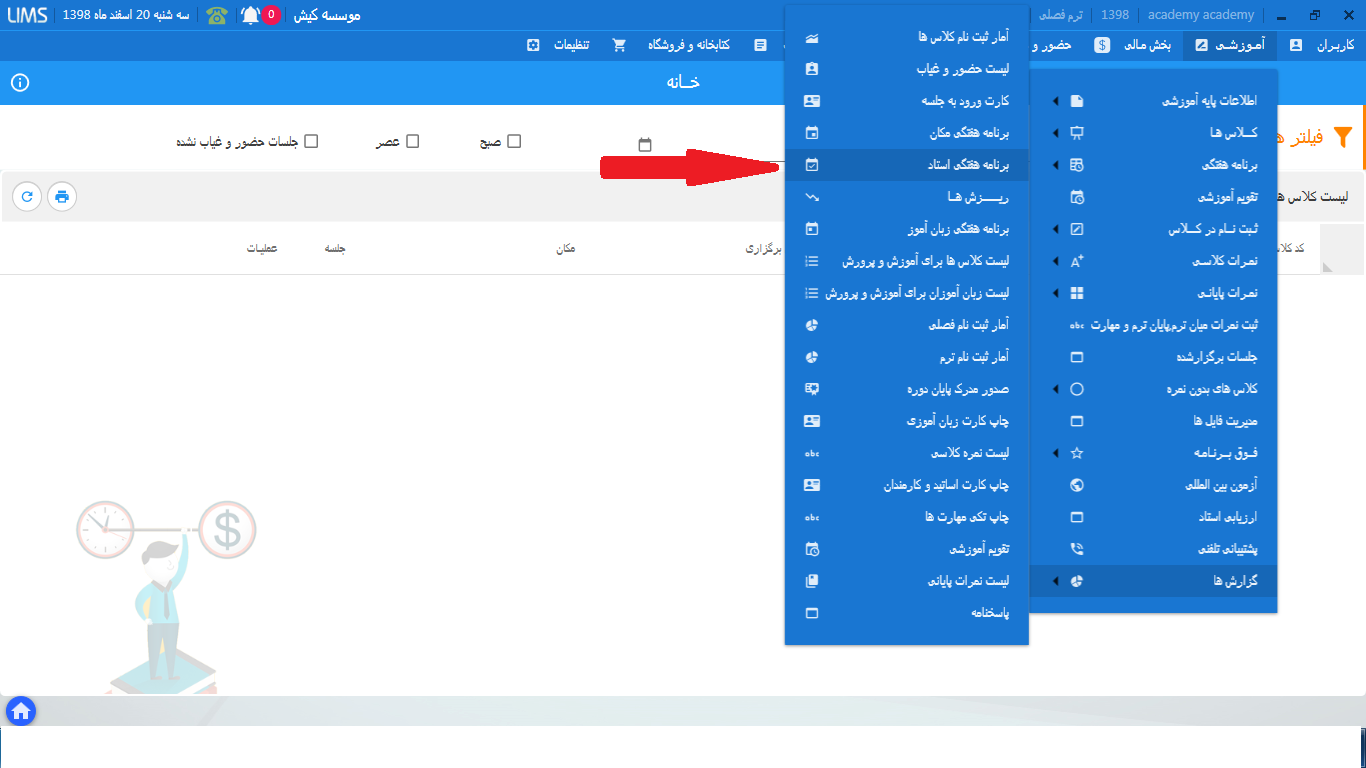
بله. از منوی اطلاع رسانی، مدیریت هشدارها، هشداری تحت عنوان رسید پرداخت وجود دارد که بعد از تنظیم و فعال سازی هشدار، پیامک پرداخت را به زبان آموز ارسال میکند.
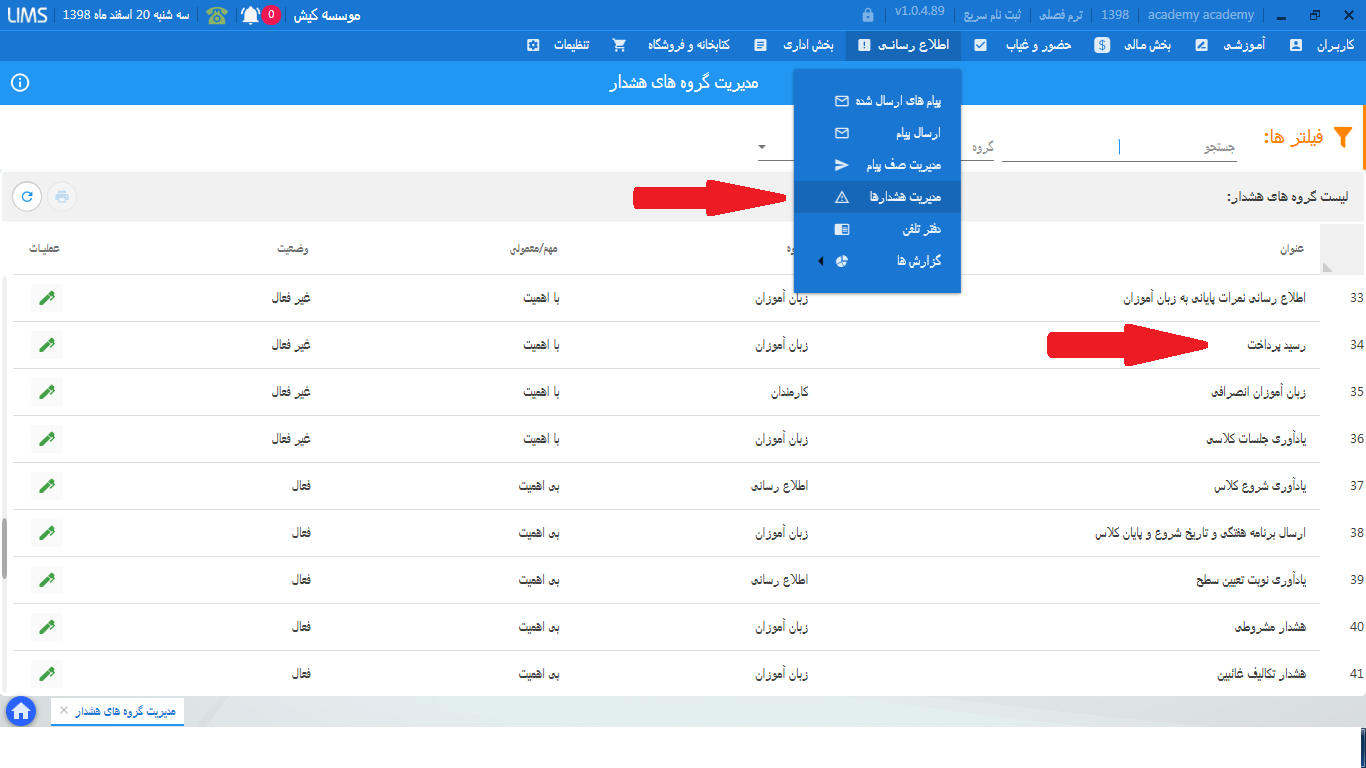
از منوی کاربران، ثبت نام و مدیریت کاربران، اسم شخص را یافته و کلید سه نقطه جلوی اسم آن را بزنید و اکانتها را انتخاب کنید. سپس در فرم باز شده علامت بعلاوه را بزنید و اکانت جدیدی با نوع کاربری متفاوت برای شخص تعریف کنید.
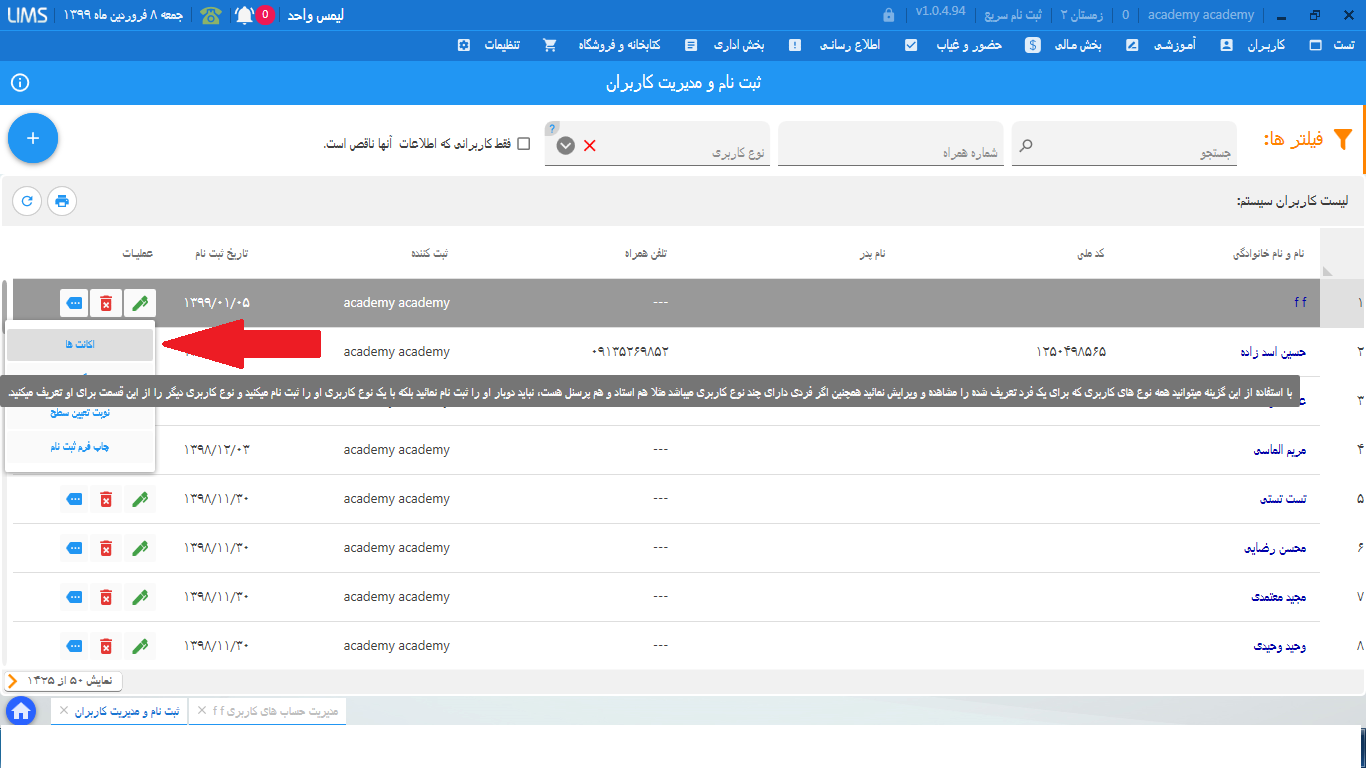
دو راه وجود دارد: (1) وارد فرم ثبت نام جامع شده و کلاس موردنظر را انتخاب میکنید و کلید پرینت در سمت چپ صفحه را زده تا لیست زبان آموزان کلاس به همراه وضعیت مالی زبان آموز چاپ شود. (2) از منوی آموزشی، گزارش ها، فرم آمار ثبت نام در کلاس ها را باز کرده و فیلدهای مورد نیاز را وارد کرده و چاپ بزنید. (در این فرم شماره همراه زبان آموز هم نمایش داده میشود)
از منوی مالی، امکانات بیشتر، صندوق داری، تب دریافتی ها، میتوانید لیست دریافتی های آموزشگاه را به همراه نام شخص دریافت کننده و جزییات دیگر مشاهده کنید.
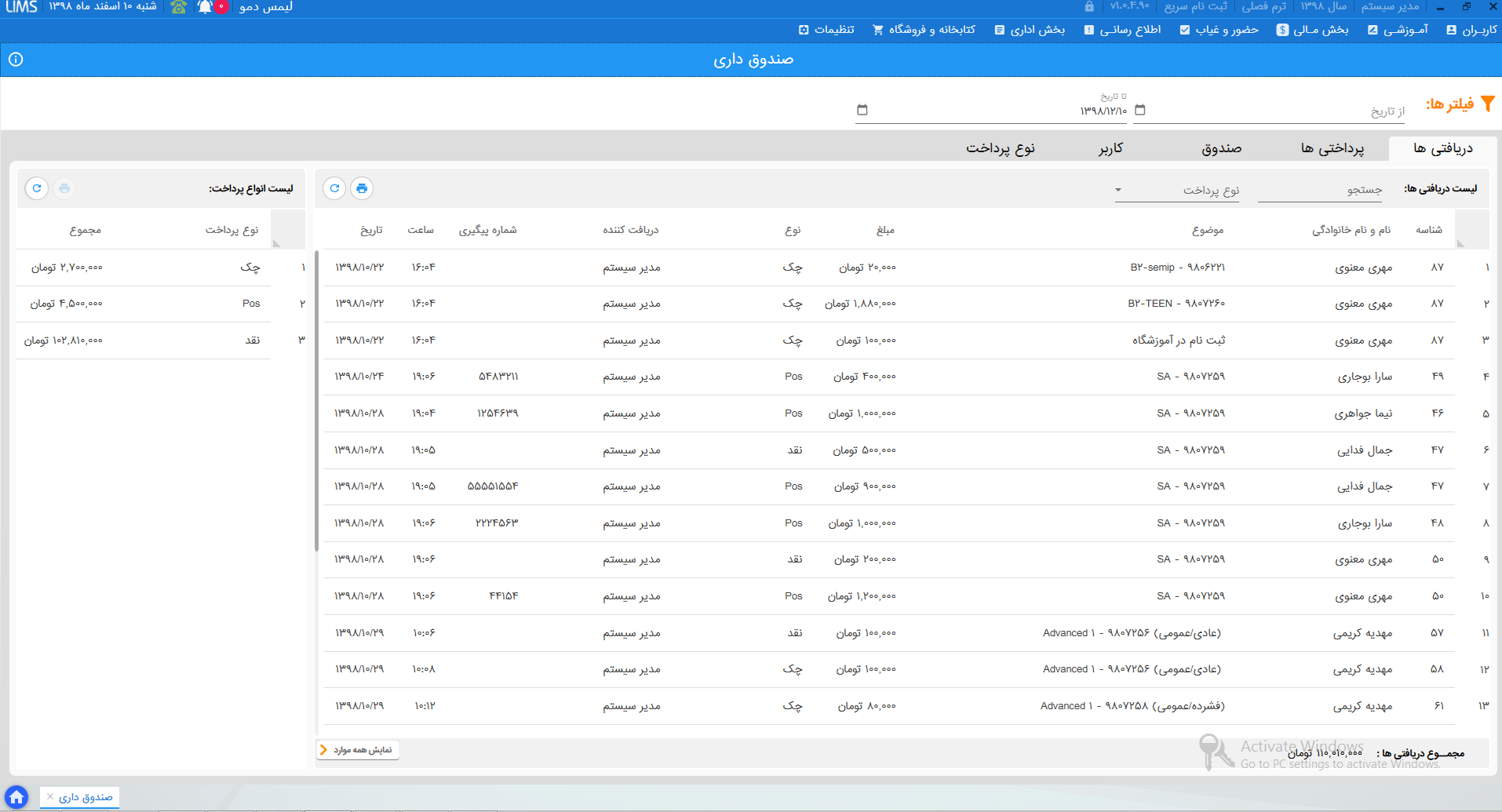
از منوی کاربران، اکانتهای کاربران را انتخاب کنید. سپس کاربر مورد نظر را یافته، در ستون عملیات کلید سه نقطه را زده و ویرایش رمز را انتخاب کنید.
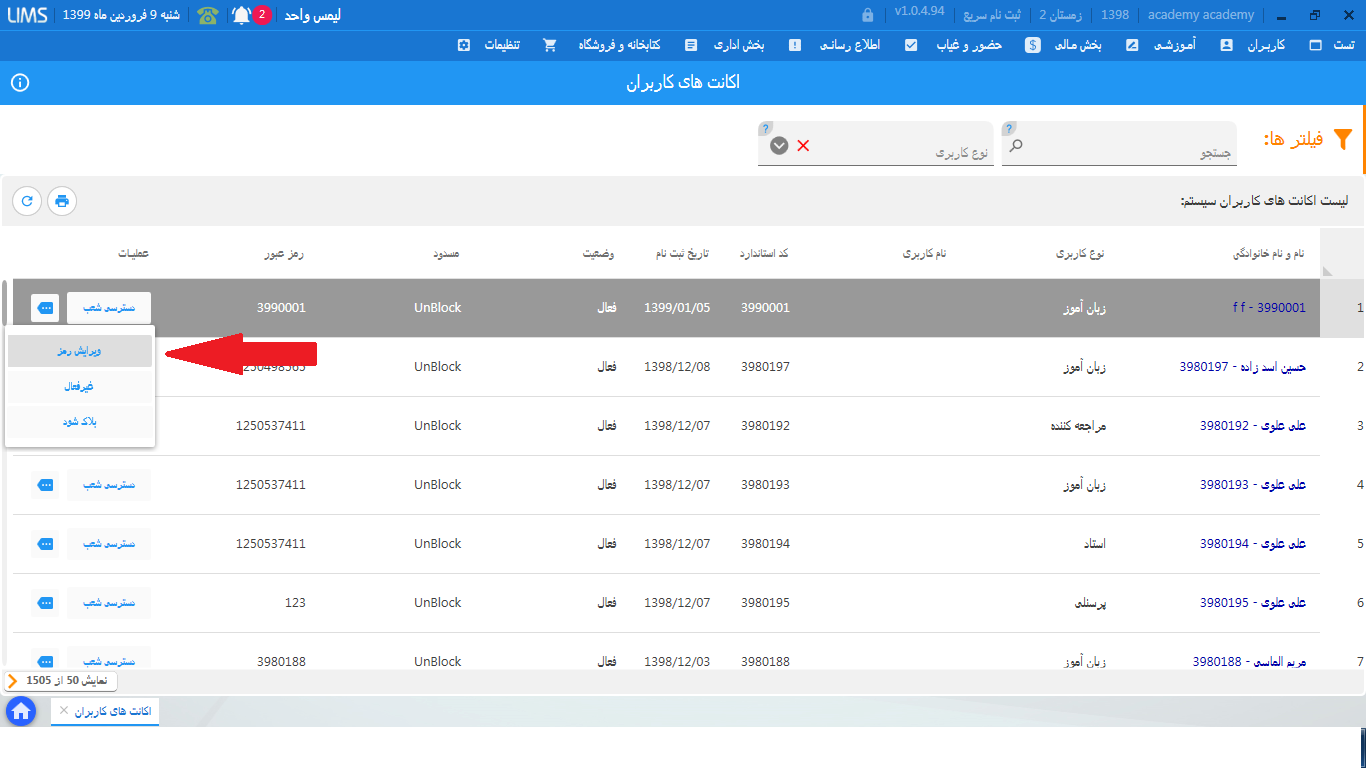
از منوی کاربران، فرم آزمون تعیین سطح را باز کنید. میتوانید براساس تاریخ تعیین سطح، گزارش و چاپ بگیرید.
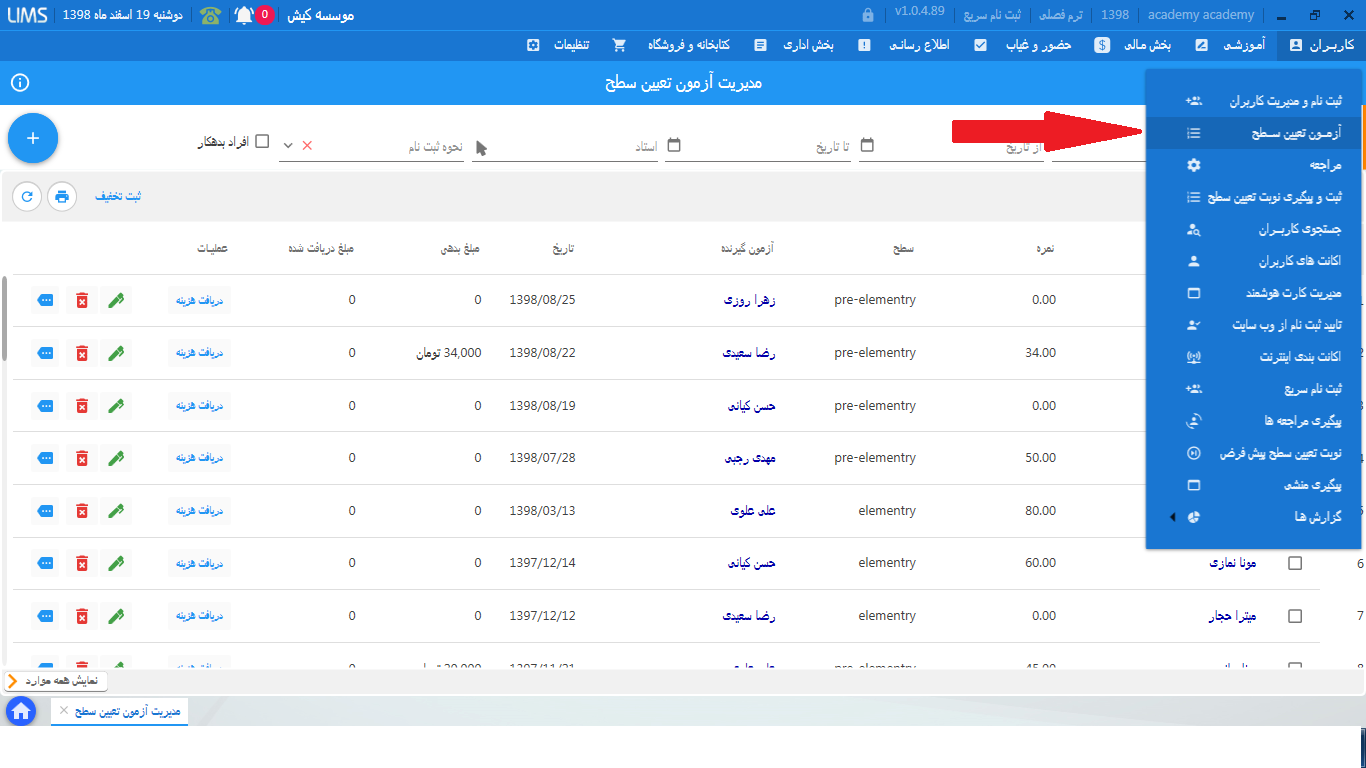
ابتدا باید تقویم برای کلاس ثبت شود و جلسات آن مشخص باشد، تا بتوانید حضور غیاب انجام داده و نمره کلاسی ثبت کنید.
از فرم مدیریت کلاس، ویرایش کلاس موردنظر را بزنید و پک را تغییر دهید تا برای زبان آموزانی که جدید در کلاس ثبت نام میشود پک جدید ثبت شود. سپس از فرم ثبت نام جامع، علامت سه نقطه جلوی اسم زبان آموز را زده و موضوعات بدهکاری را انتخاب کنید و پک قبلی را از این قسمت حذف کنید. سپس زبان آموز را انتخاب کنید و ثبت پک بزنید تا پک جدید برای زبان آموزان قبلی ثبت شود.
از منوی تنظیمات، تنظیمات سیستم، تب گزارش ها، قالب گزارش پیش فرض فرم ثبت نام را انتخاب کنید. سپس مجددا چاپ بگیرید.
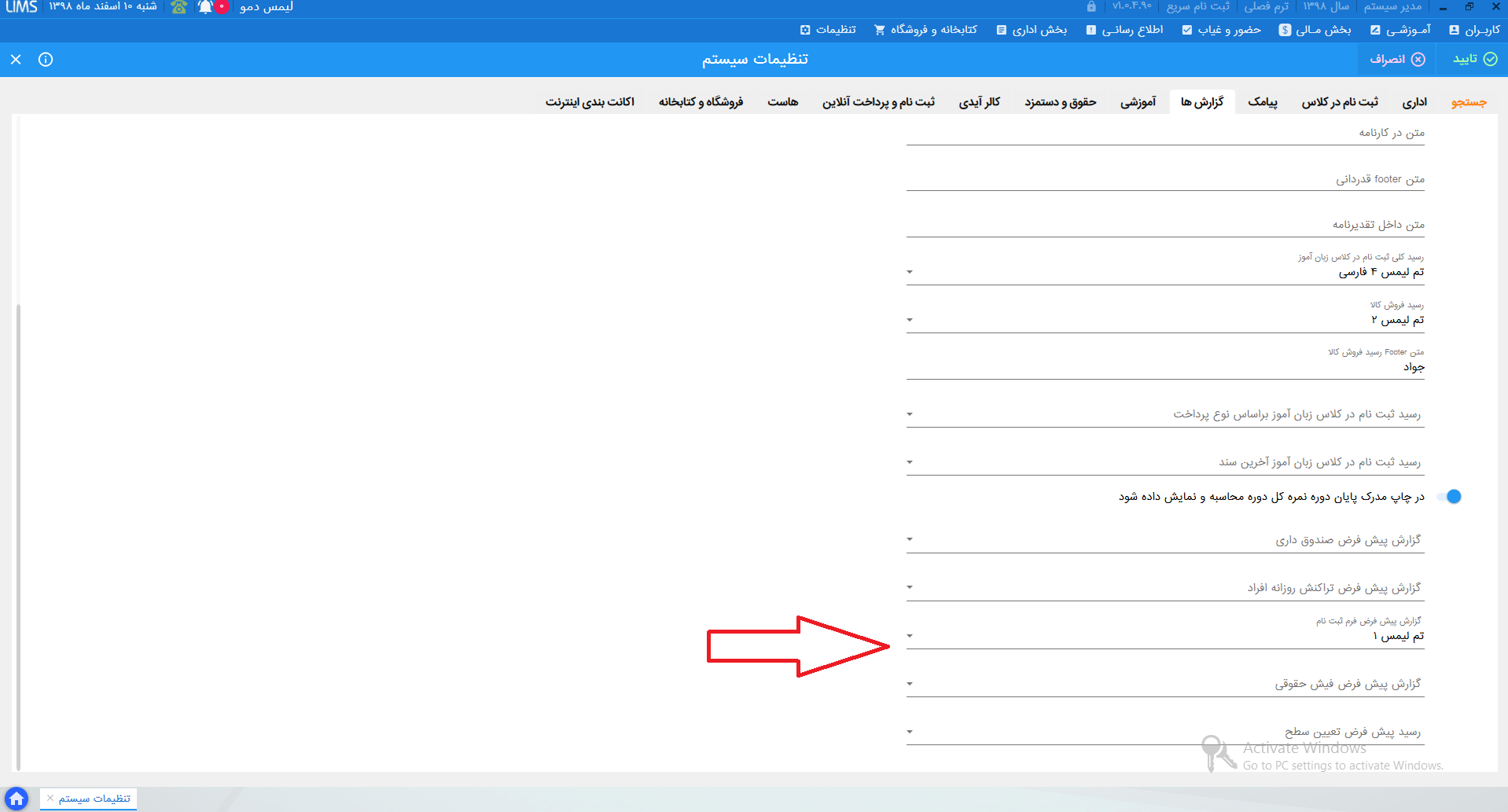
از منوی کاربران، فرم جستجوی کاربران را باز کنید، فیلتر نحوه ثبت نام را اینترنتی انتخاب کنید تا لیست افرادی که از طریق سایت ثبت نام کرده اند برای شما نمایش داده شود.
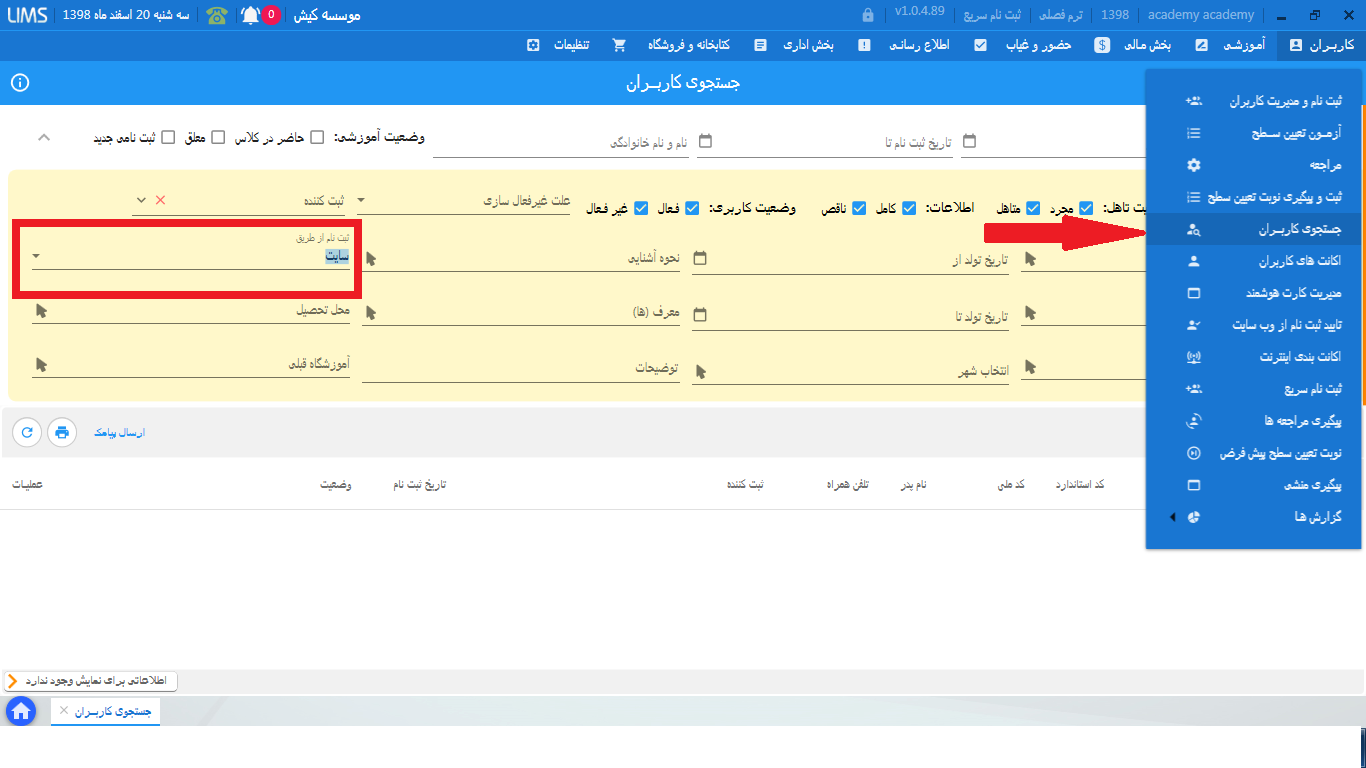
بله. از پنل زبان آموز، قسمت شکایات و پیگیری، میتوانید استفاده کنید و یا از منوی کاربران قسمت ثبت نام و مدیریت کاربران برای زبان آموز مورد نظر در بخش عملیات کلید ... را بزنید و پیگیری را انتخاب نمائید.
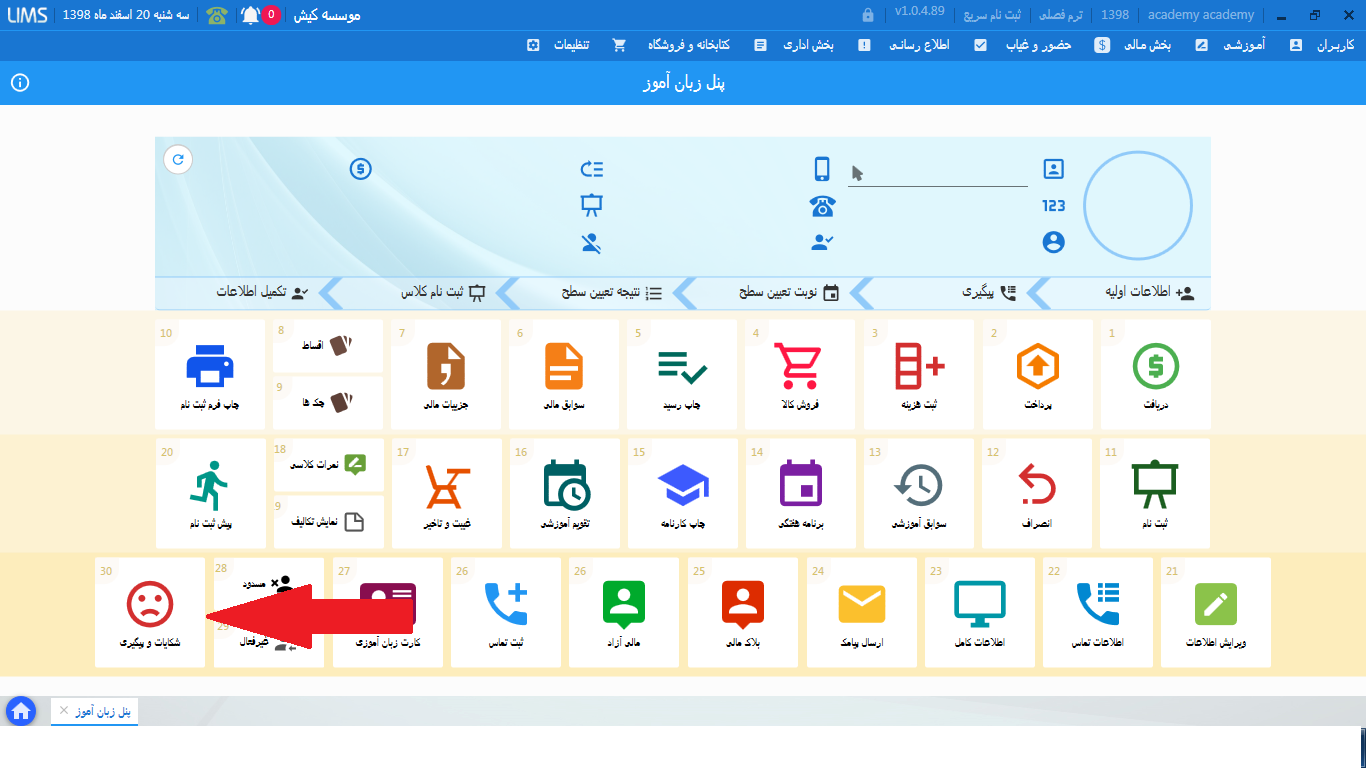
از منوی مالی، امکانات مالی، فرم جستجو و مدیریت اسناد میتوانید سند مورد نظر را یافته و ویرایش یا حذف نمائید.
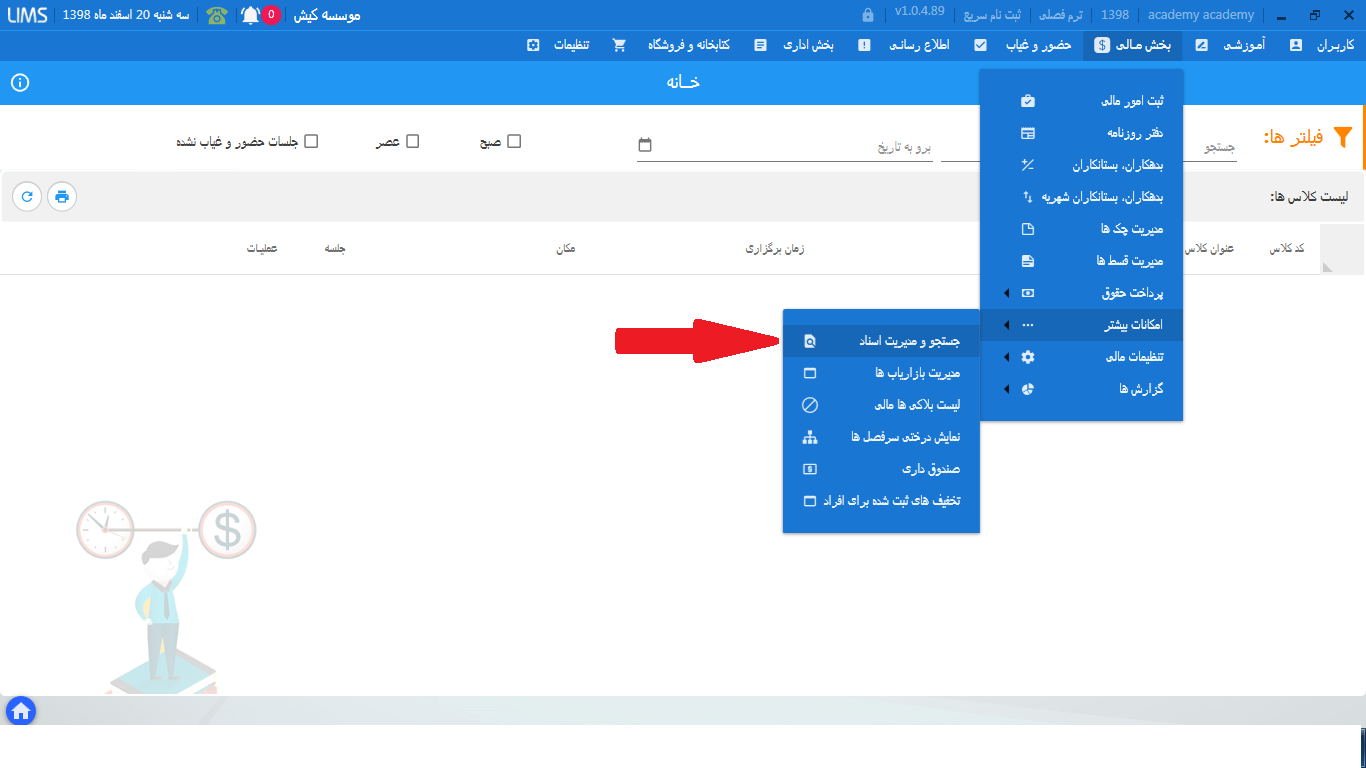
از منوی آموزشی، کلاس ها، جستجو در کلاس را انتخاب کنید و سپس فیلترهای موردنظر را اعمال کنید تا لیست کلاسها نمایش داده شود. از فرم مدیریت کلاسها نیز میتوانید با انتخاب گزینه کلاس های آینده، لیست کلاسهای آینده را مشاهده کنید.
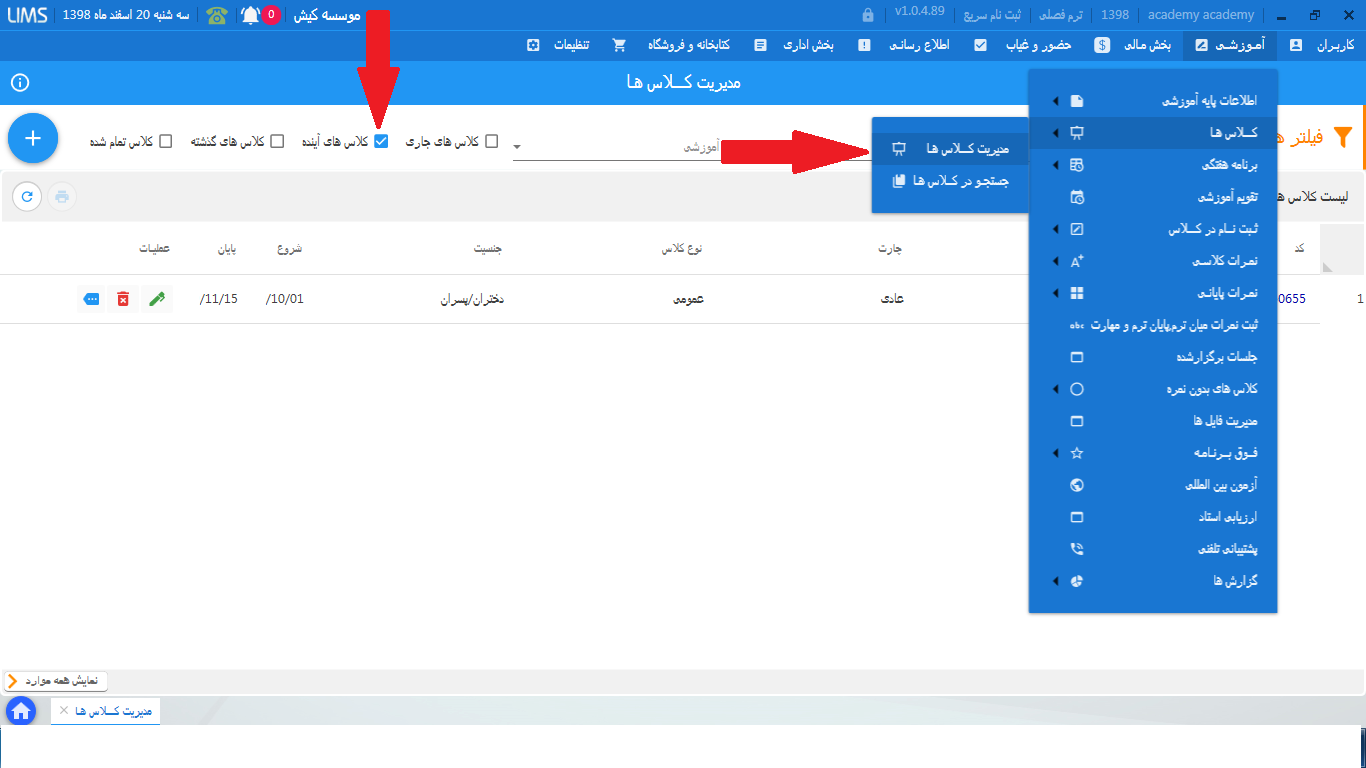
راه اول) وارد فرم تقویم آموزشی کلاس میشوید، علامت بعلاوه رو زده و جلسه جدید را اضافه میکنید (به تقویم آموزشی کلاس، هم از پنل کلاس و هم از مدیریت کلاس میتوانید دسترسی داشته باشید). راه دوم) از منوی آموزشی، تقویم آموزشی را انتخاب کنید، کلید بعلاوه را بزنید، در فرم باز شده کلاس موردنظر را انتخاب کنید و جلسه را اضافه کنید.
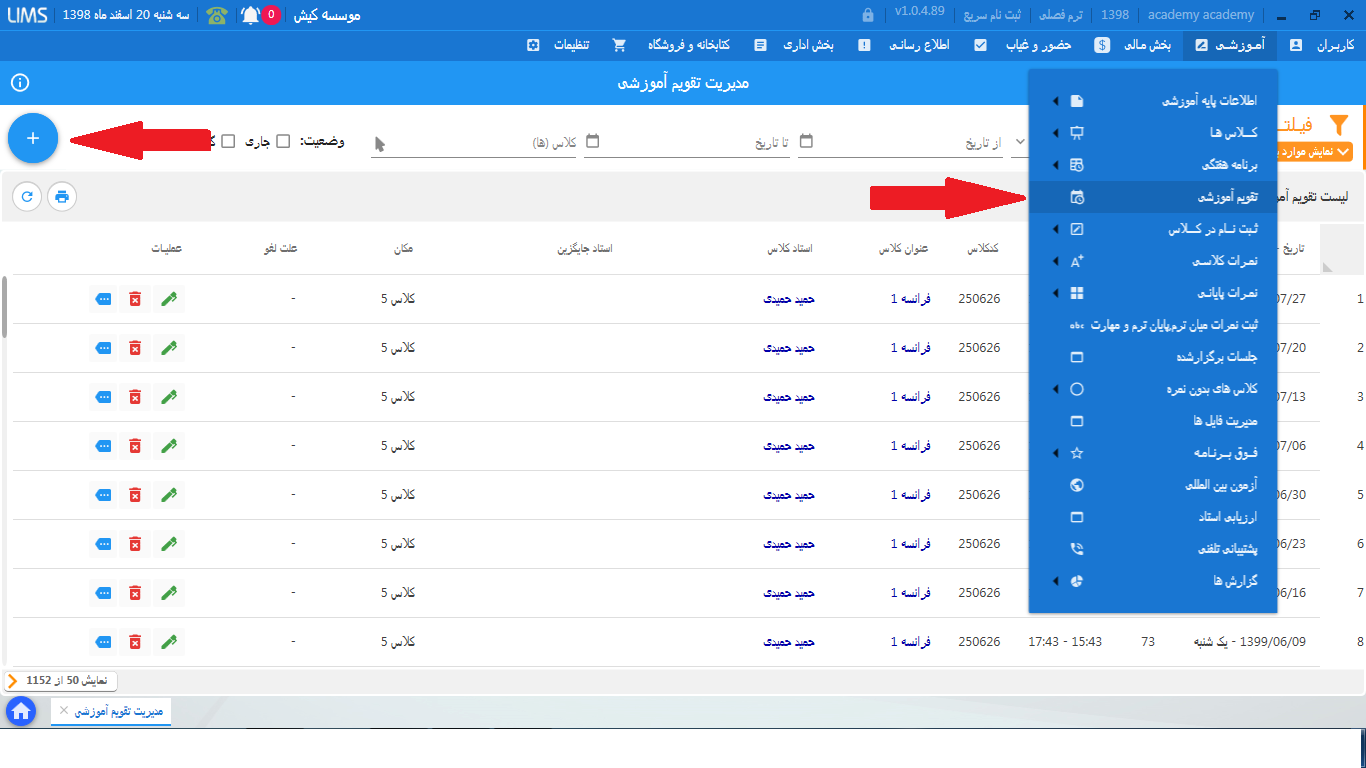
راه اول) در منوی کاربران، جستجوی کاربران، شماره تلفن همراه کاربر هم نمایش داده میشود که میتوانید فیلترهای موردنظر خود را اعمال کنید و چاپ بگیرید. راه دوم) از منوی آموزشی، گزارش ها، آمار ثبت نام کلاسها
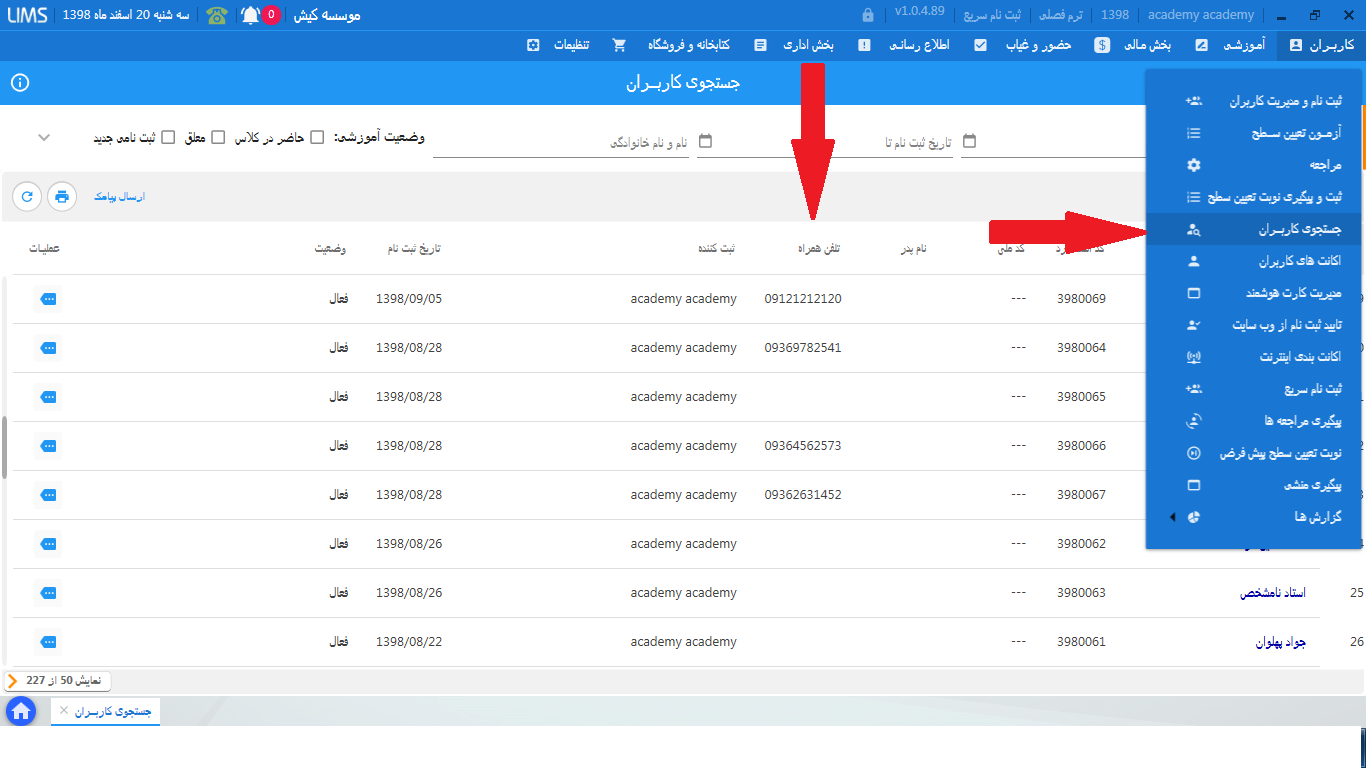
از منوی تنظیمات، فرم تنظیمات سیستم را باز کنید. سپس تب ثبت نام و پرداخت آنلاین را انتخاب کنید، در قسمت تنظیمات عمومی، قوانین ثبت نام را وارد کنید و در آخر تایید بزنید تا اطلاعات ثبت شود.
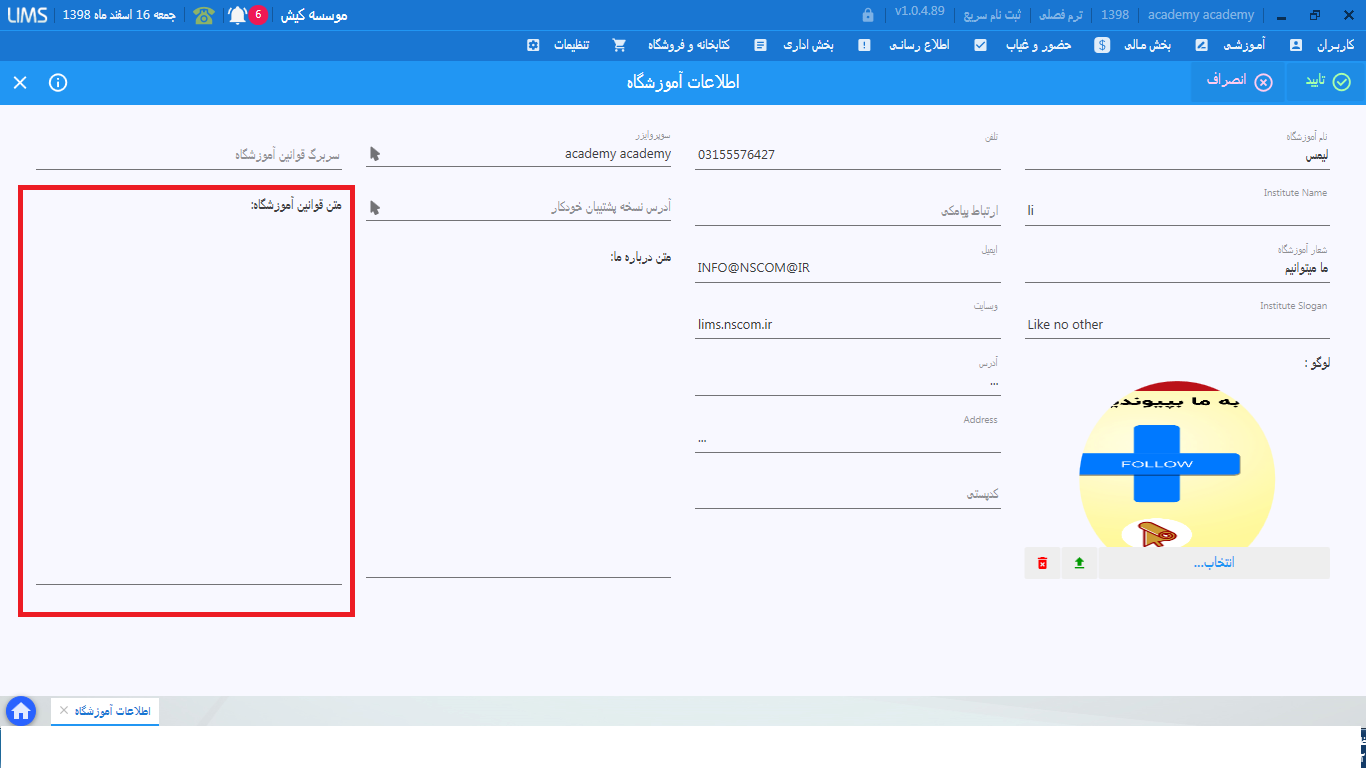
اگر در فرم ثبت نتیجه تعیین سطح زبان آموز، ترم پیشنهادی برای زبان آموز را وارد کنیم، بصورت هوشمند کلاسهای مربوط به آن ترم که در سیستم تعریف شده است نمایش دهد.
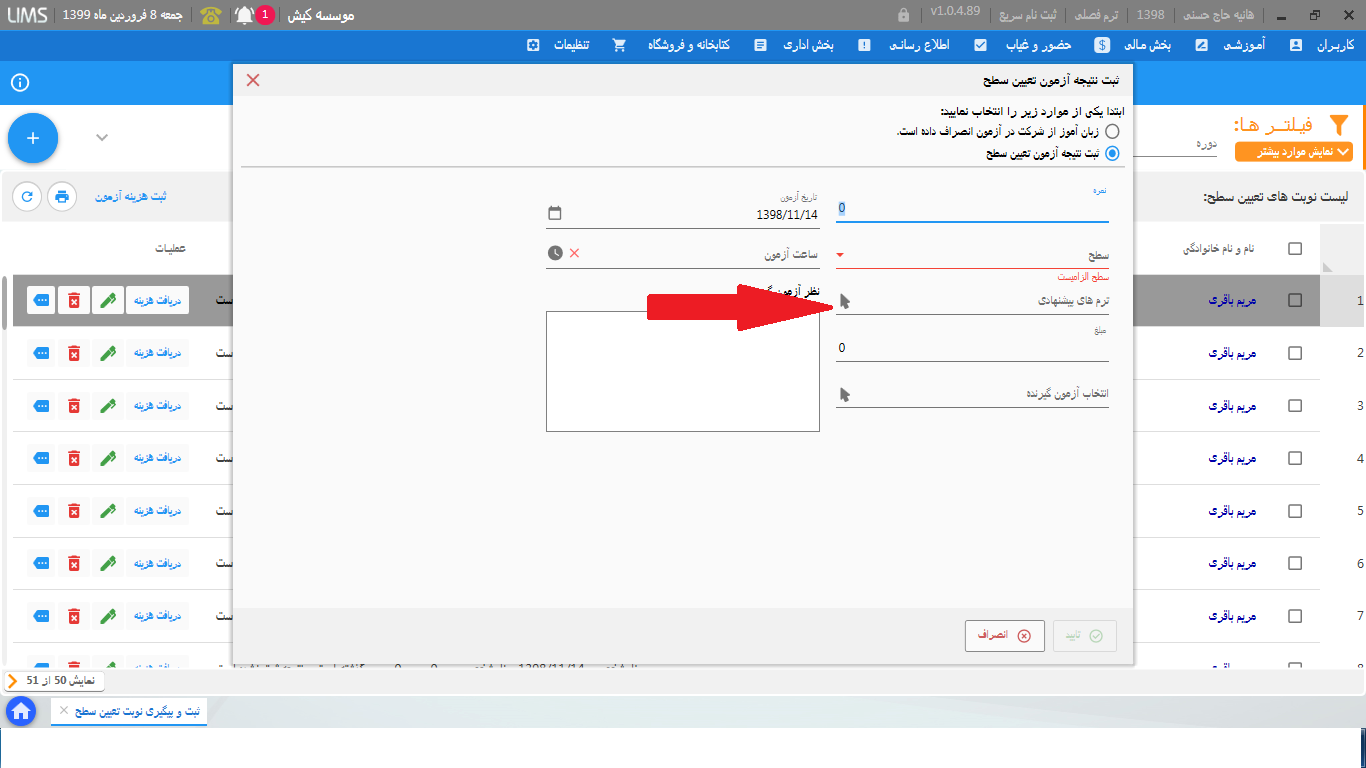
برای تعریف نوع کلاس باید به منوی تنظیمات، اطلاعات پایه مراجعه کنید. سپس نوع داده را تعریف نوع کلاس انتخاب کنید و کلید بعلاوه را زده ، عنوان را مشخص کرده و تایید بزنید تا نوع کلاس موردنظر ثبت شود.
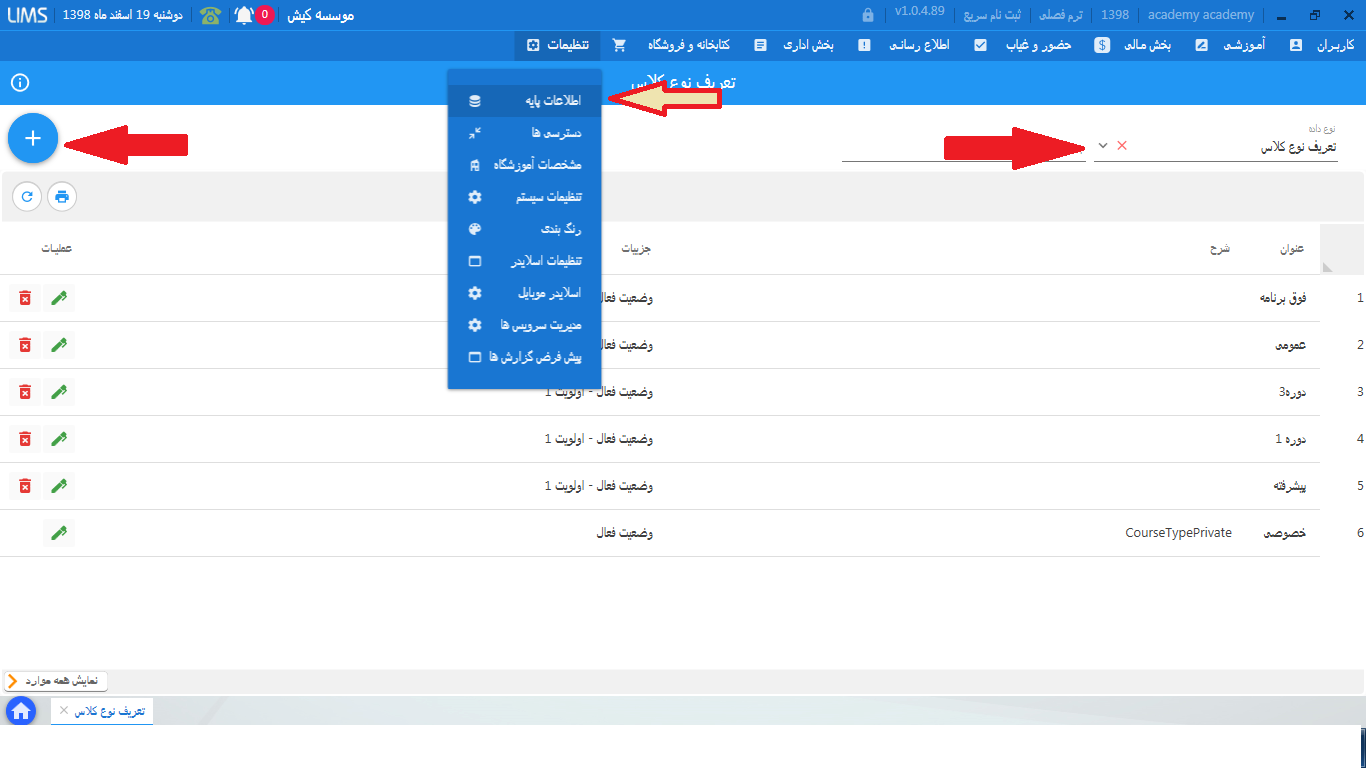
از منوی آموزشی، نمرات پایانی، مدیریت نمرات پایانی، کلاس موردنظر را انتخاب کرده و نمرات را وارد کنید. سپس کلید ثبت نهایی یا موقت را بزنید. (در صورت اطمینان میتوانید ثبت نهایی کنید) سپس از فرم جستجو و چاپ کارنامه، کلاس را انتخاب کنید و کارنامه را به صورت تکی یا به صورت کلی چاپ بگیرید. نکته: برای ثبت نمره پایانی حتما باید تاریخ پایان کلاس رسیده باشد.
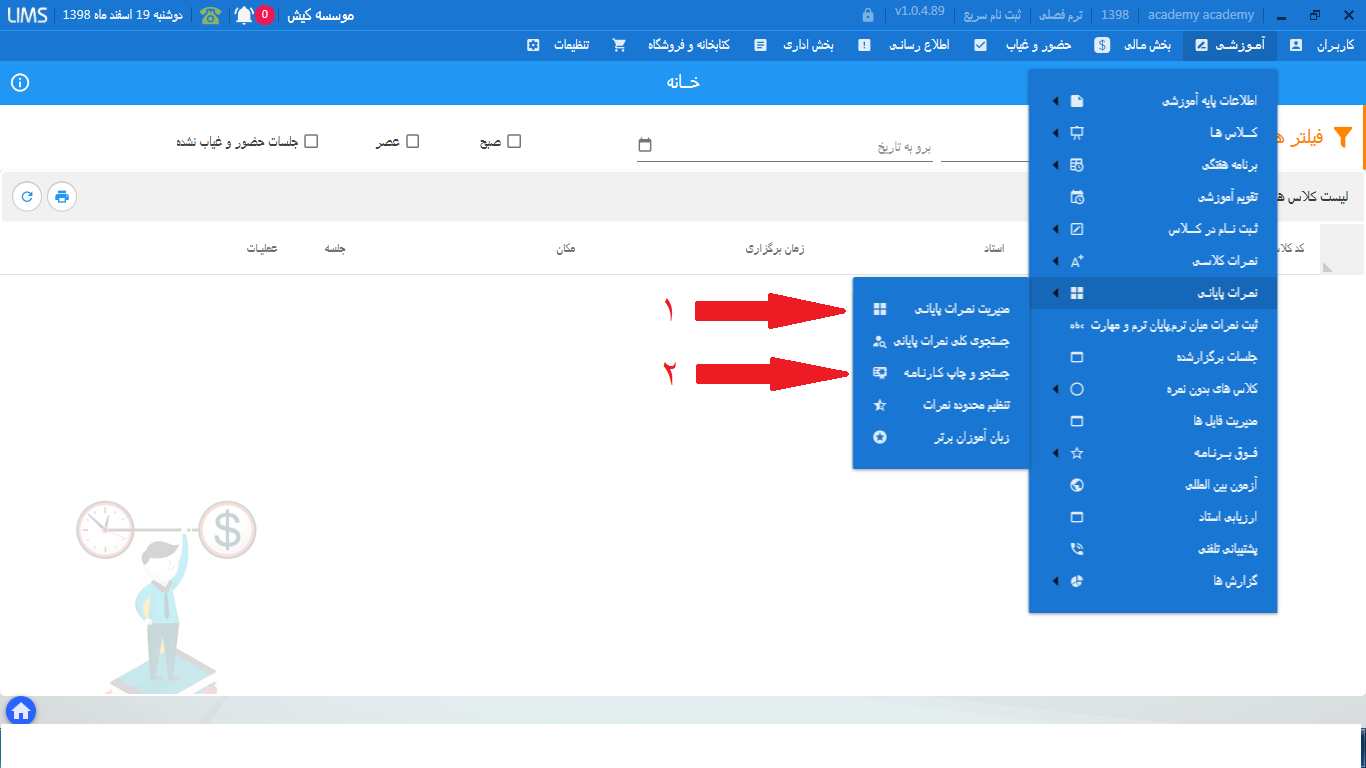
به علت اینکه سقف نمره را وارد نکرده اید. ابتدا باید سقف نمره مشخص شده باشد تا بتوانید نمره قبولی و... را مشخص کنید.
از منوی آموزشی، اطلاعات پایه آموزشی، فرم ساختار آموزشی را انتخاب کنید. کلید بعلاوه را بزنید سپس عنوان دوره و اطلاعات دیگری که مورد نیاز هست را وارد کنید. در پایین فرم، تعداد ترم های دوره را وارد میکنید و چینش ترم ها را میزنید تا ترم ها برای شما ایجاد شود. سپس سطح و کتاب هر ترم را مشخص میکنید و تایید میزنید تا اطلاعات ثبت شود.
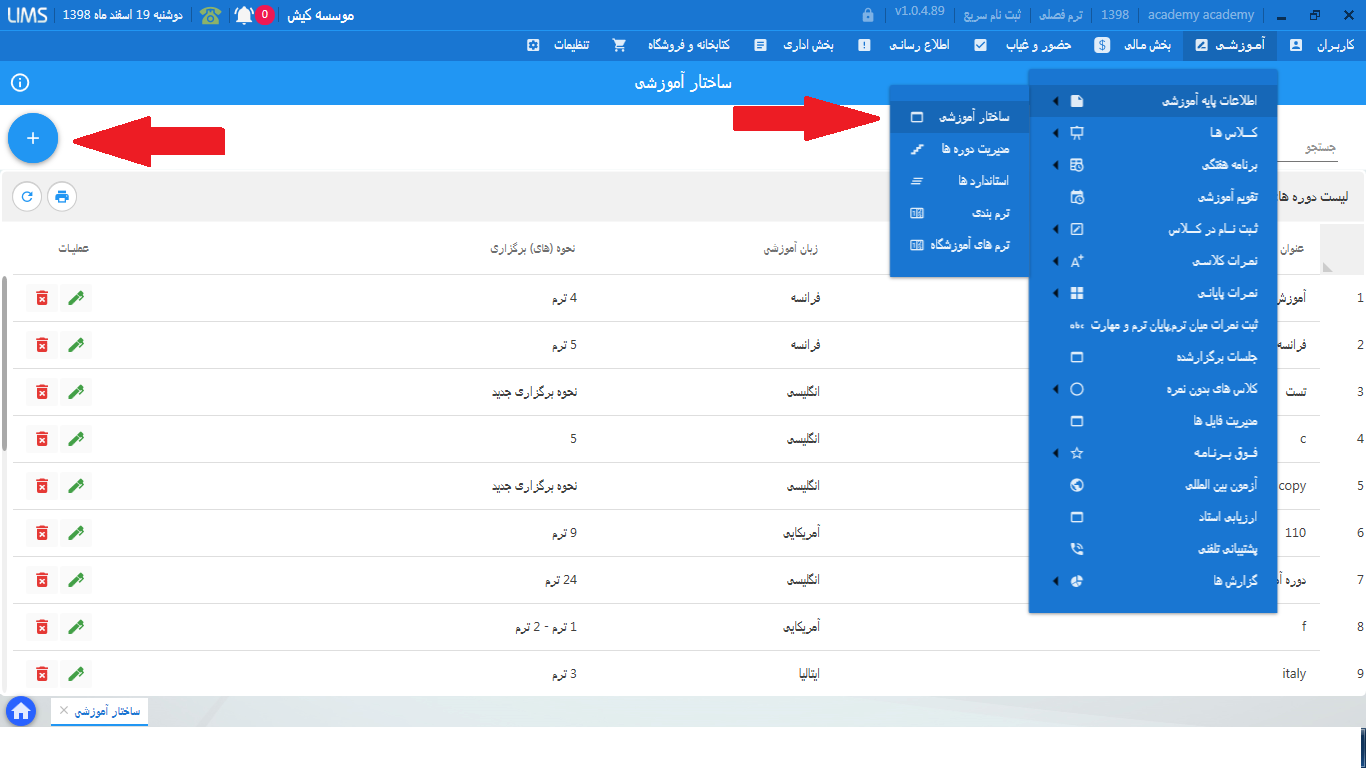
هنگامی که فرم برنامه هفتگی را باز میکنید، روزهای هفته به شما نمایش داده میشود که با کلیک کردن روی هر روز هفته، یک برنامه اضافه میشود که میتوانید ساعت و مکان برگزاری آن را مشخص کنید. با کلیک مجدد روی روز هفته یک برنامه دیگر نیز اضافه میشود که میتوانید آن را نیز تنظیم و تایید کنید.
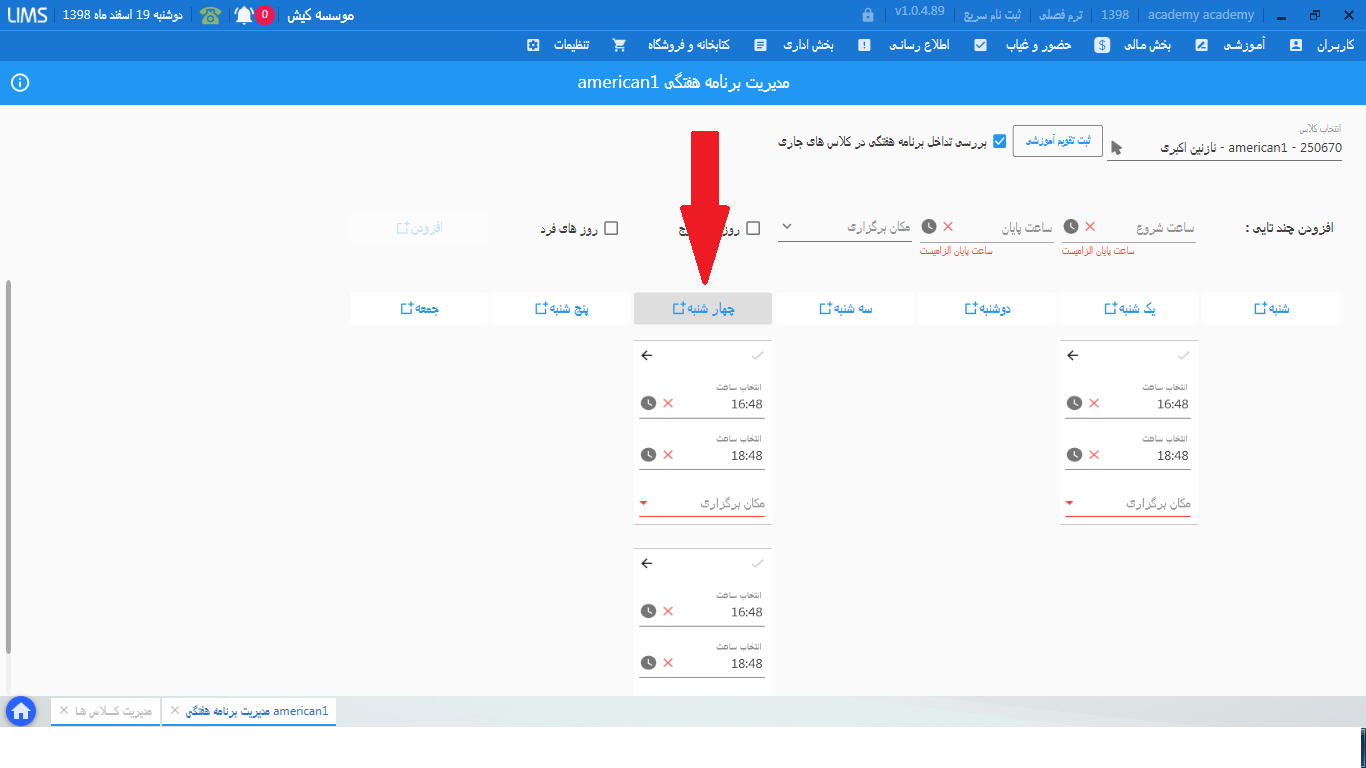
از منوی تنظیمات، تنظیمات سیستم را انتخاب کرده، سپس وارد تب گزارش ها شوید. در قسمت گزارش پیش فرض فرم ثبت نام، قالب مورد نظر را انتخاب کرده و تایید بزنید.
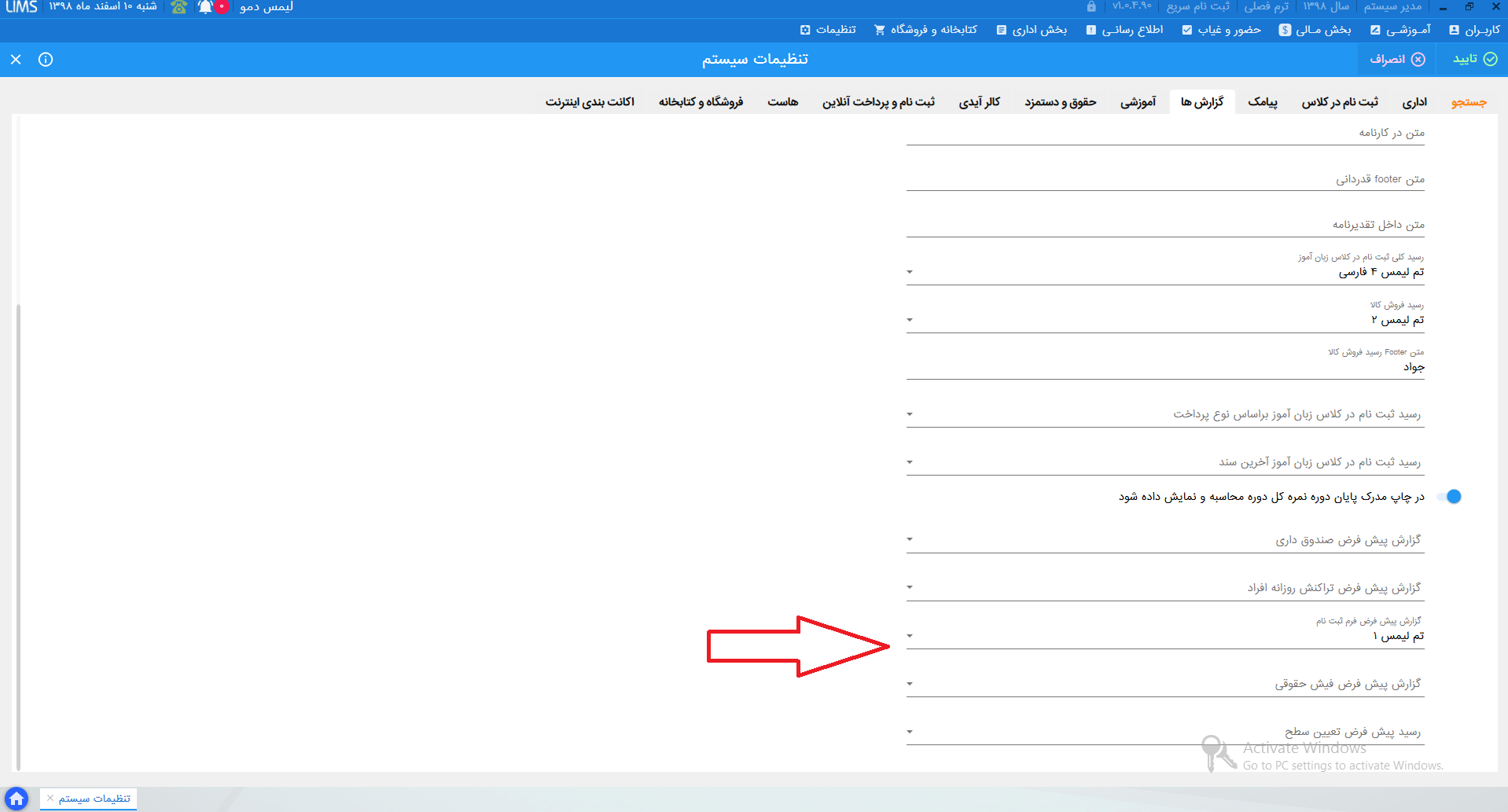
از منوی تنظیمات، مشخصات آموزشگاه، نام و مشخصات و همچنین لوگوی آموزشگاه را وارد کنید تا در رسیدها نمایش داده شود.
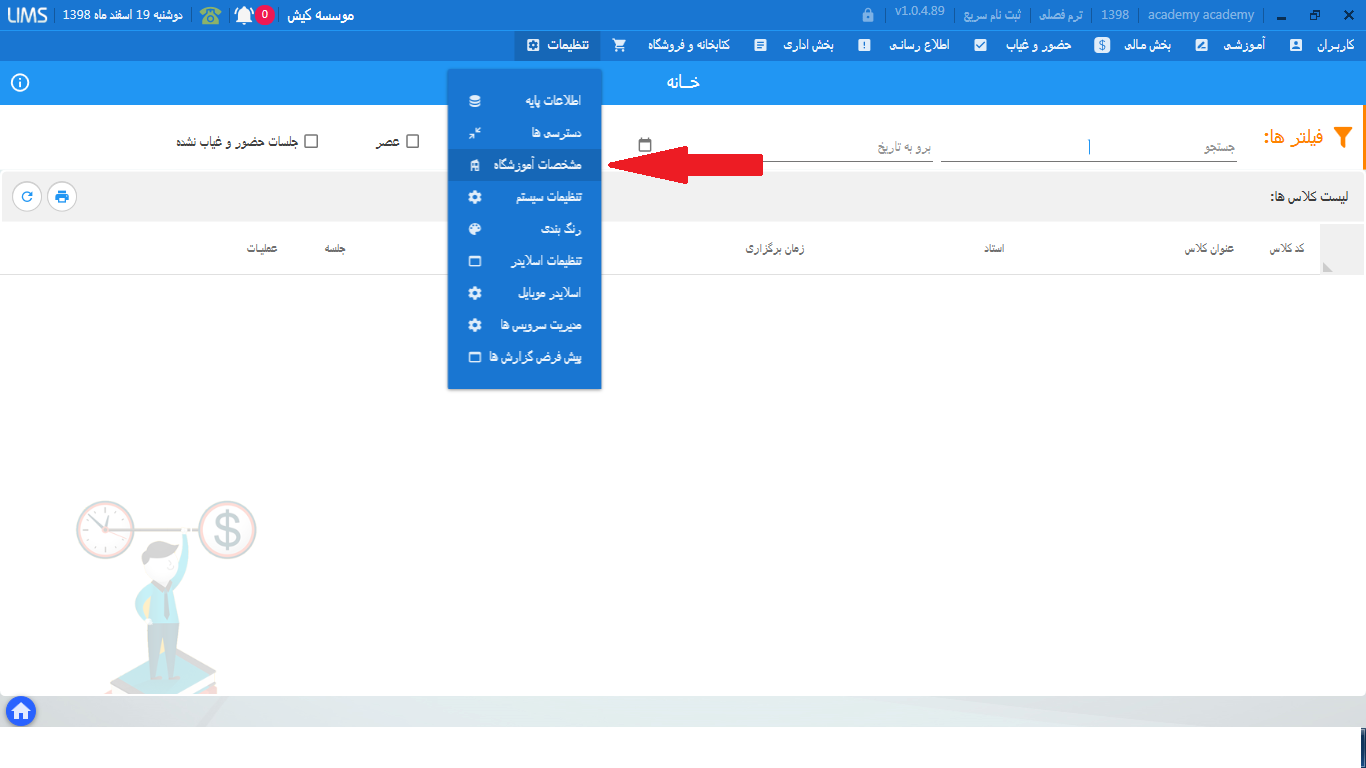
از منوی مالی، فرم ثبت امور مالی را باز کرده و در قسمت هزینه های عمومی، نوع هزینه را انتخاب و مبلغ را وارد کنید. سپس در قسمت پایین فرم، روش پرداخت را مشخص کرده و تایید بزنید.
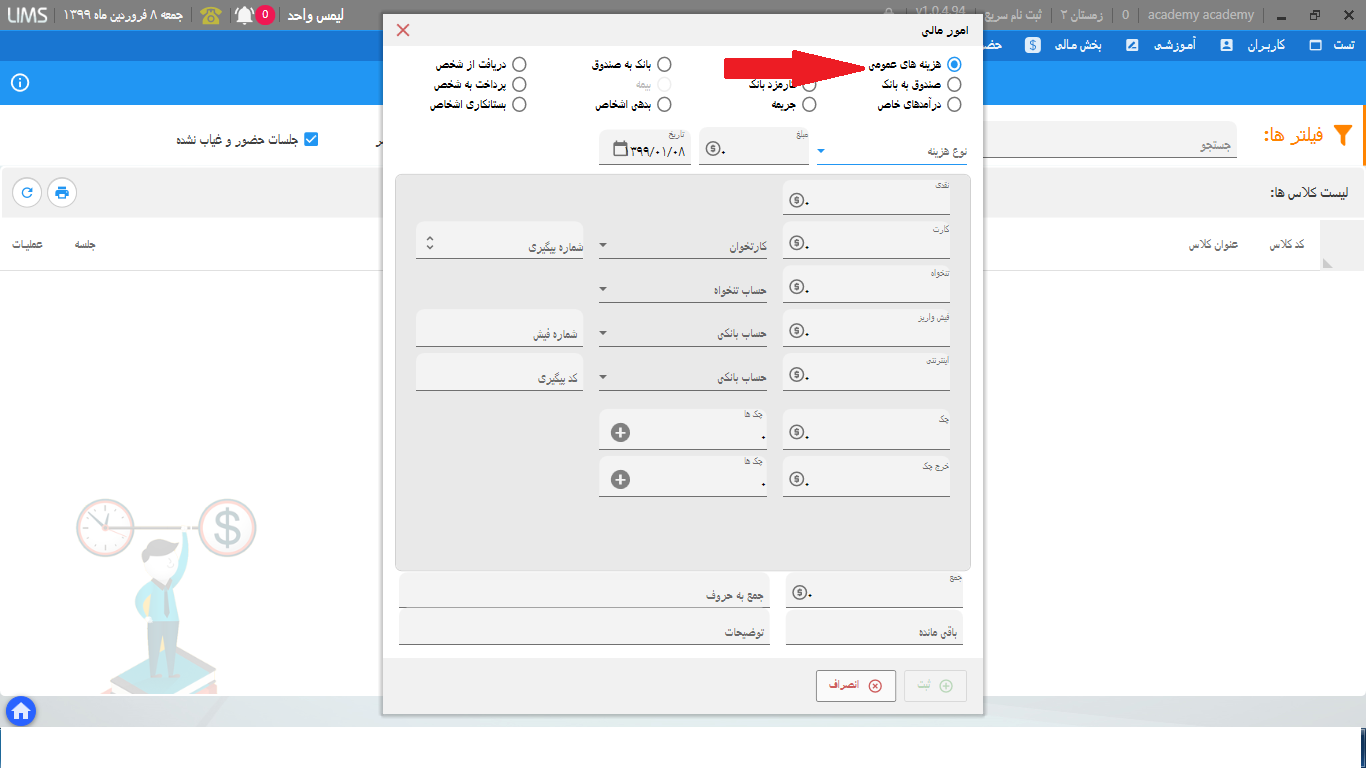
گروه کل را خرید و هزینه، و کل را سایر هزینه ها انتخاب کنید.
از منوی مالی، تنظیمات مالی،فرم مدیریت هزینه ها را باز کنید و کلید + را بزنید تا بتوانید هزینه جدید در سیستم تعریف کنید.
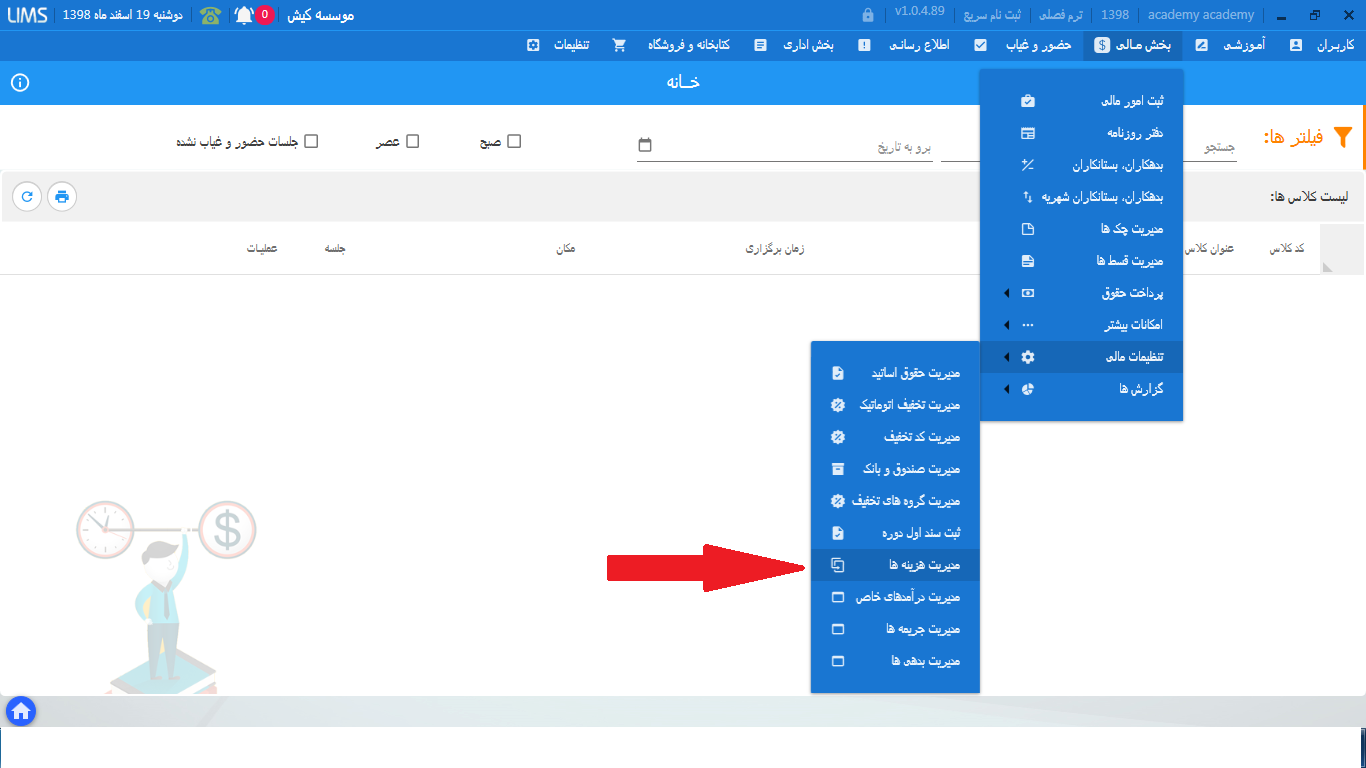
برای اینکار برنامه هفتگی کلاس موردنظر را باز و تغییرات لازم در برنامه هفتگی را اعمال کرده و گزینه ثبت تقویم آموزشی را بزنید. سپس برای اینکه در روزهای تعطیل برنامه چیده نشود تیک گزینه ی اسکیپ کردن روزهای تعطیل را زده و کلید حذف جلسات شروع نشده و از سرگیری را میزنیم تا جلسات آینده مطابق با برنامه هفتگی جدید چیده شود.
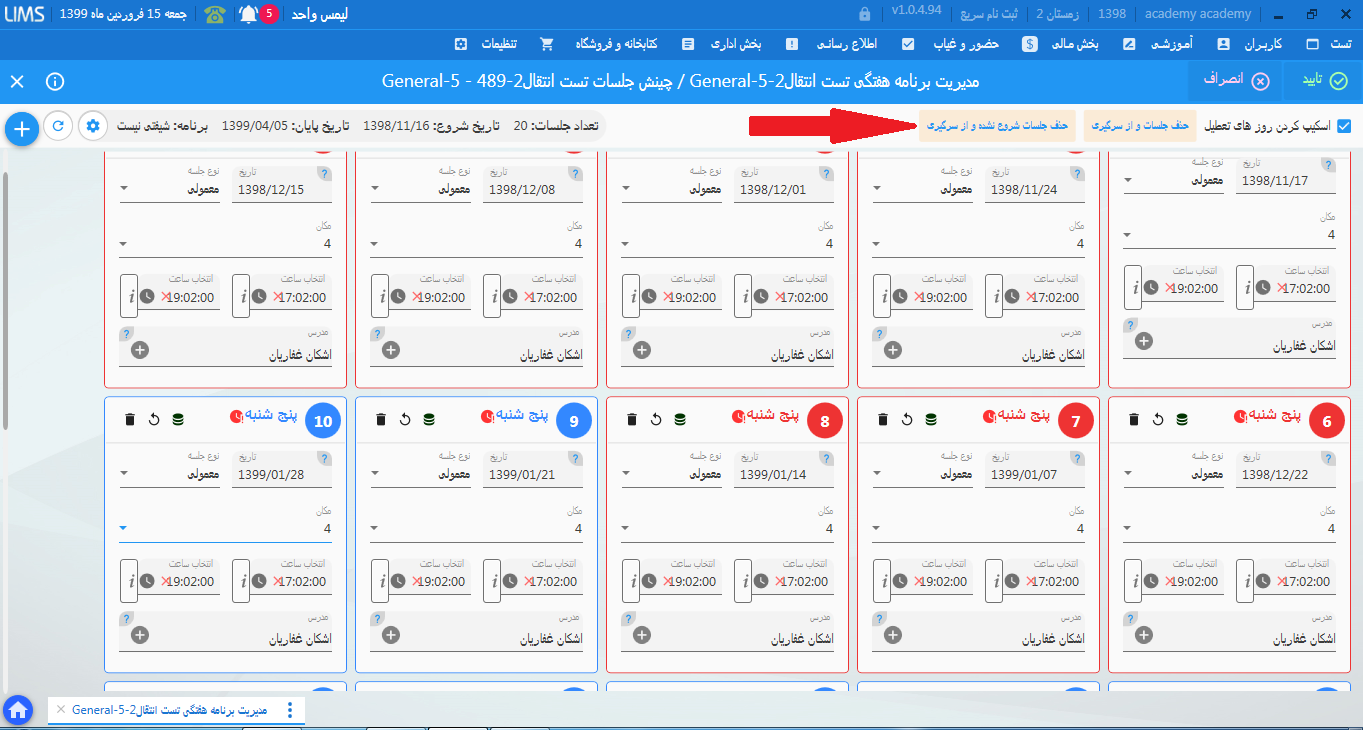
از فرم ثبت نام و مدیریت کاربران، نوع کاربری را والدین انتخاب کنید تا لیست اسامی والدین نمایش داده شود، سپس کلید ویرایش جلوی اسم شخص مورد نظر را زده تا فرم باز شود.سپس میتوانید اطلاعات تماس و یا هرنوع اطلاعاتی دیگر از شخص را ویرایش کنید.
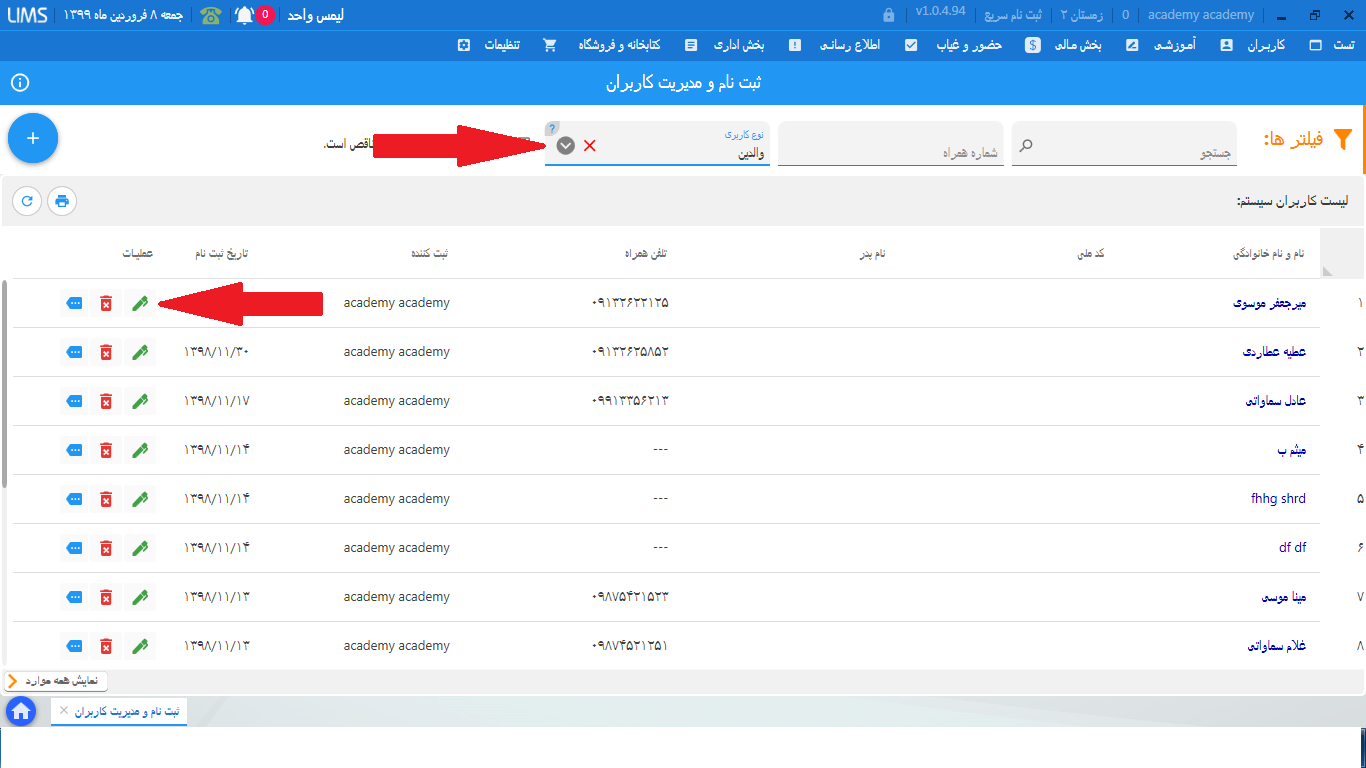
در فرم مدیریت کلاس، کلید سه نقطه جلو اسم کلاس موردنظر را زده و مهارت ها را انتخاب کنید. سپس میتوانید برای کلاس مهارت اضافه یا نمرات مهارت های تعریف شده را ویرایش کنید و یا مهارتی را حذف کنید.
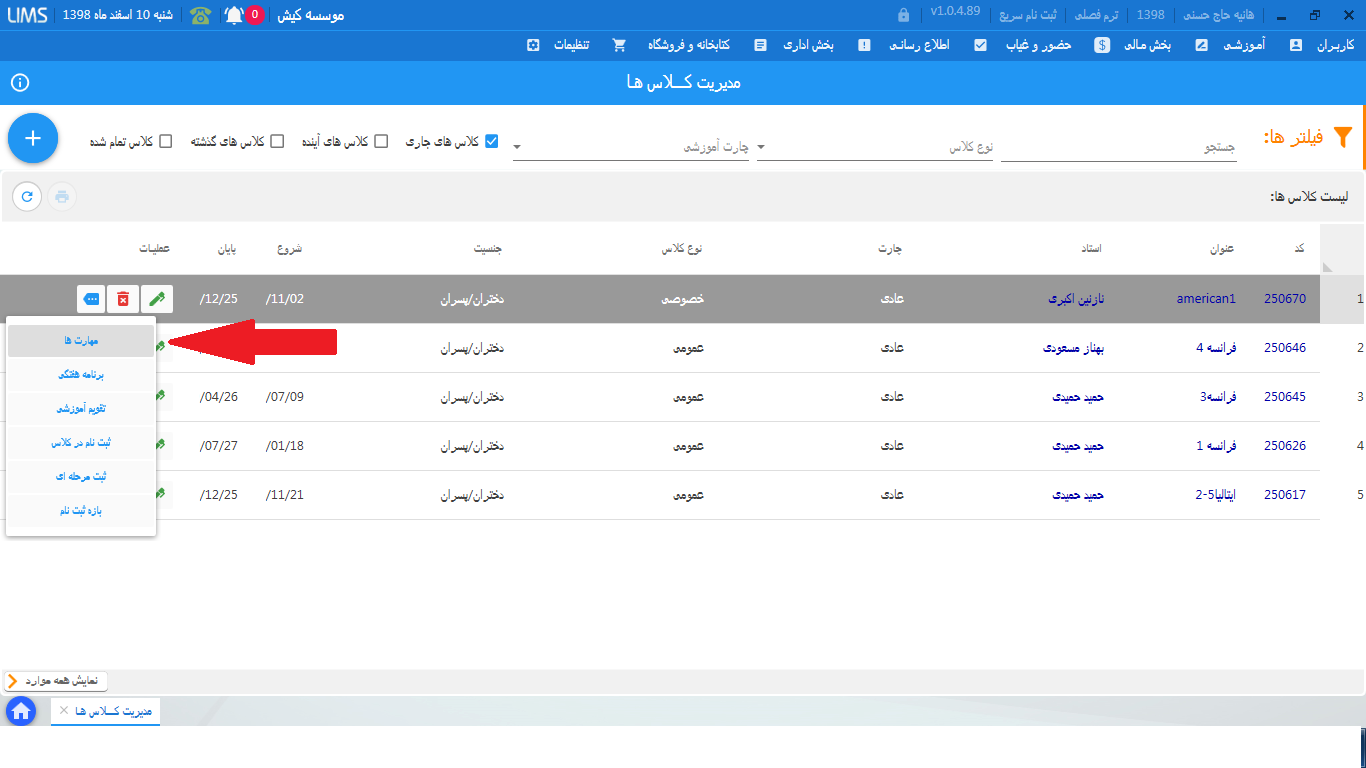
از منوی اداری، مدیریت تقویم، علامت بعلاوه را بزنید سپس عنوان و تاریخ روز را مشخص کنید و گزینه"بلی" در مقابل تعطیل را انتخاب و تایید کنید. از این پس، بعد از زدن گزینه اسکیپ کردن روزهای تعطیل هنگام ثبت تقویم آموزشی، این تاریخ جز تعطیلات نمایش داده میشود.
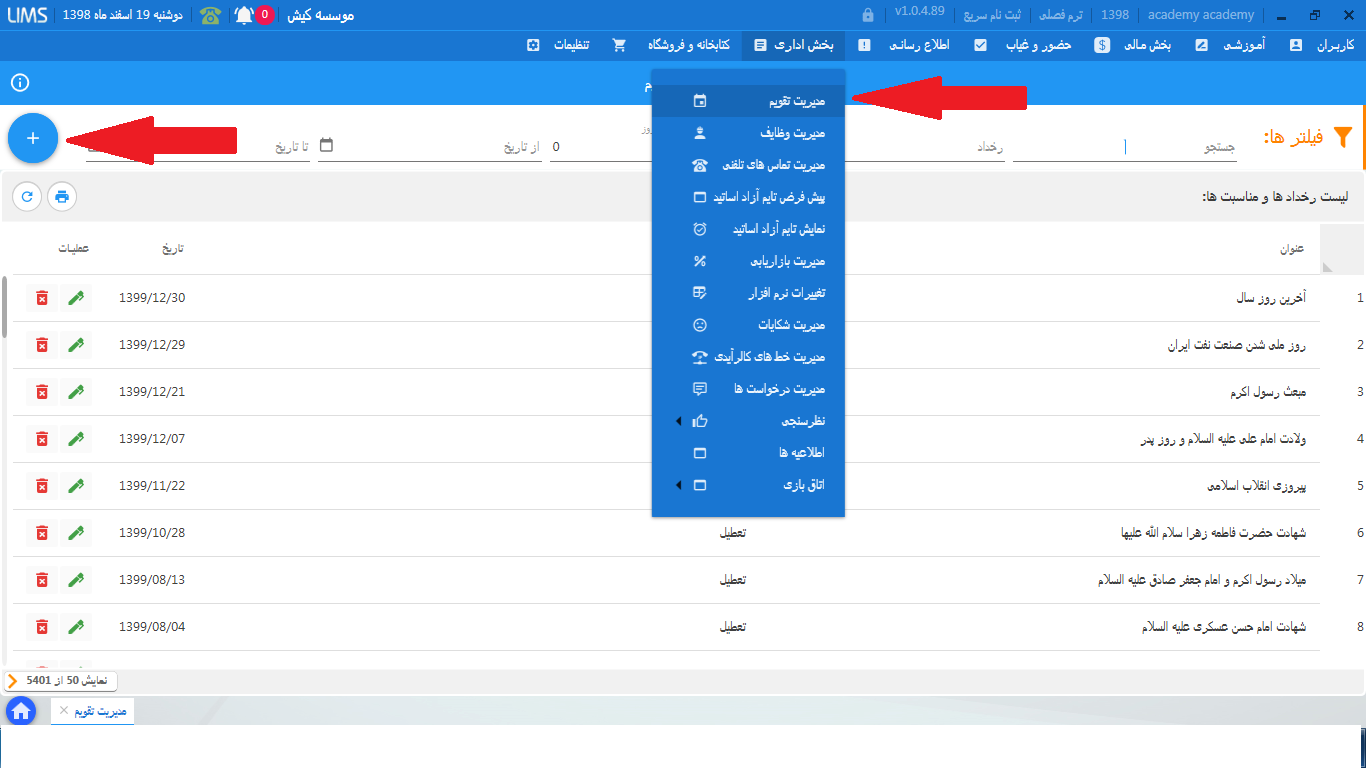
در این فرم فقط زبان آموزانی که حداکثر نمره را گرفته باشند نمایش داده میشود، که ممکن است یک نفر یا چندین نفر باشند.
از منوی مالی، فرم بدهکاران و بستانکاران را انتخاب میکنید سپس فیلترهای دلخواه را اعمال میکنید تا لیست افراد را نمایش دهد. برای مشاهده افراد بدهکار بابت شهریه نیز میتوانید از بدهکاران و بستانکاران شهریه استفاده کنید.
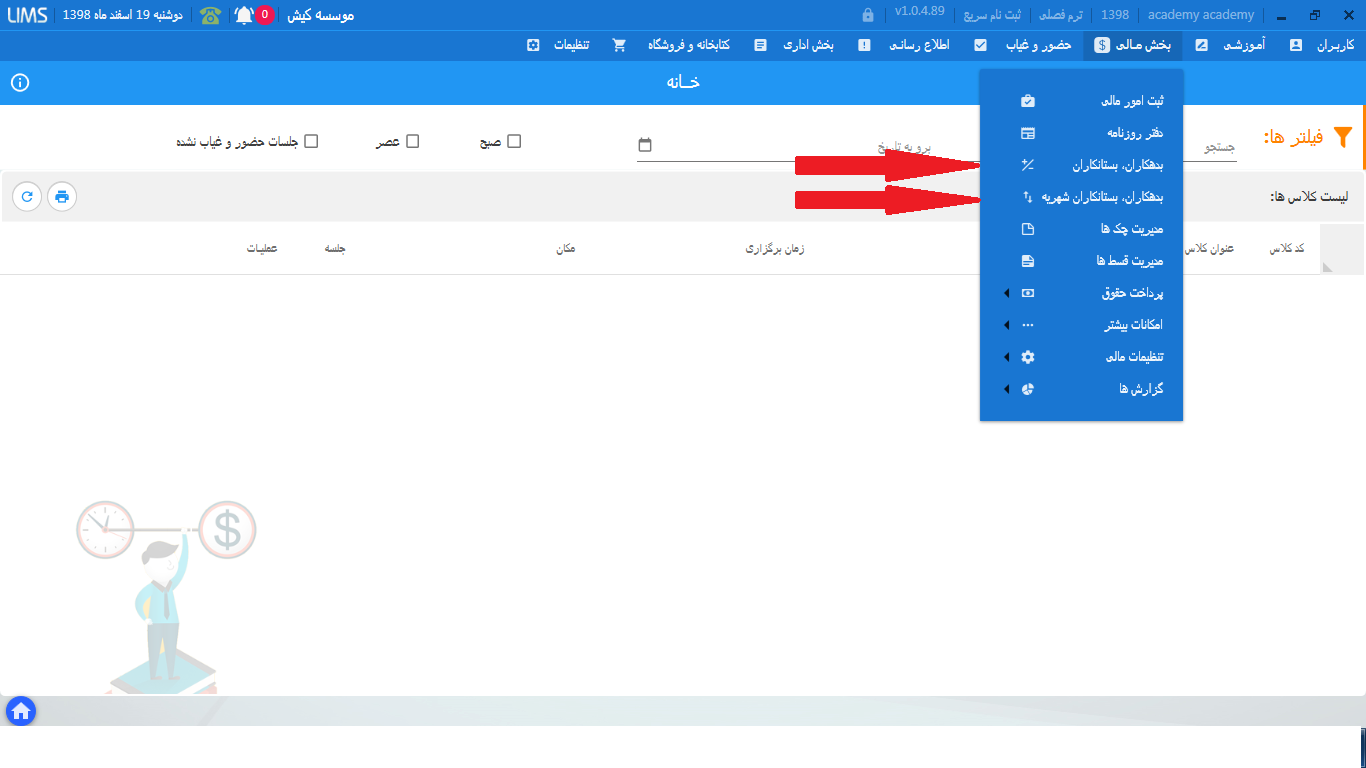
بله. ابتدا از منوی تنظیمات، تنظیمات سیستم، تب گزارش ها ، قالب موردنظر رسید تعیین سطح را انتخاب کنید. سپس از منوی کاربران، ثبت و پیگیری نوبت تعیین سطح، جلوی اسم موردنظر کلید سه نقطه را زده و چاپ رسید را انتخاب کنید.
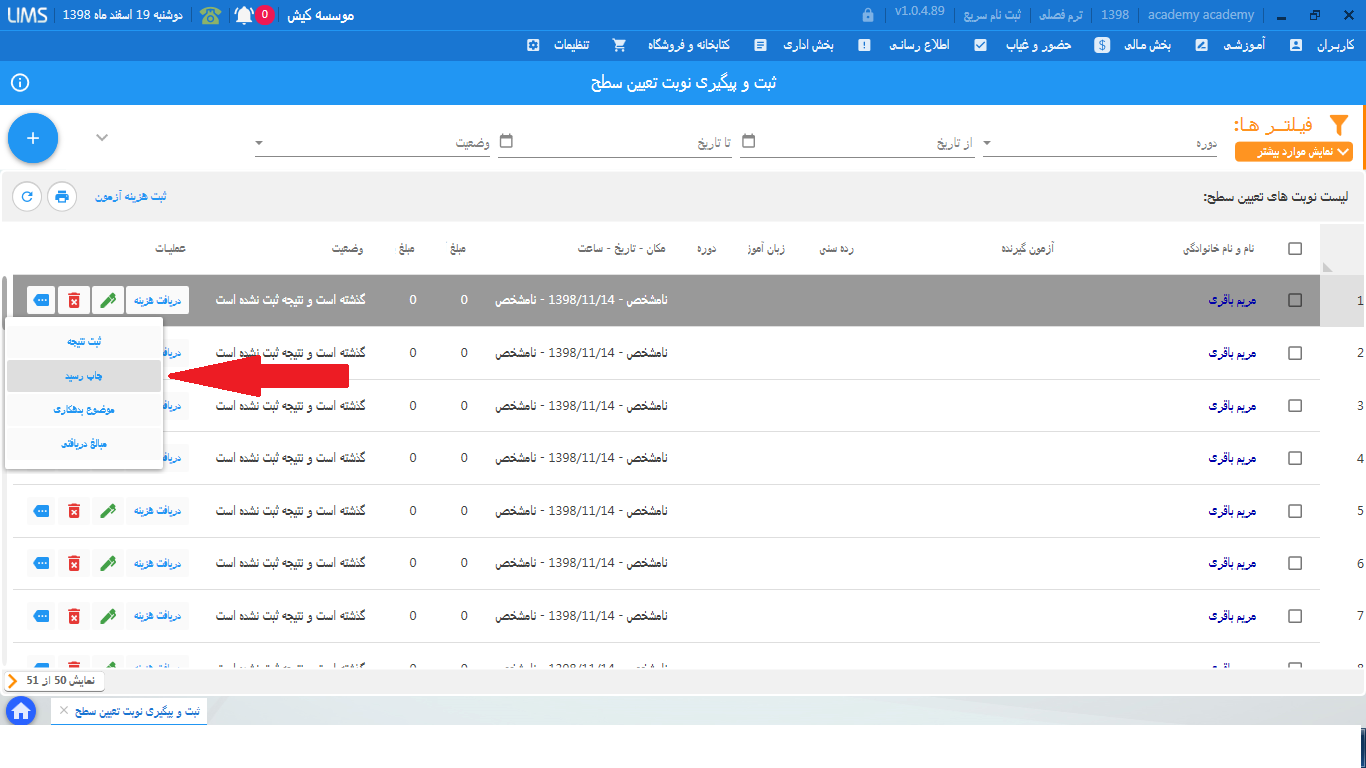
از منوی اطلاع رسانی، فرم ارسال پیام را باز کنید. نوع کاربری را زبان آموز انتخاب کنید تا اسم همه ی زبان آموزان نمایش داده شود سپس همه را انتخاب کرده و متن پیام را نیز وارد کرده و ارسال میزنیم.
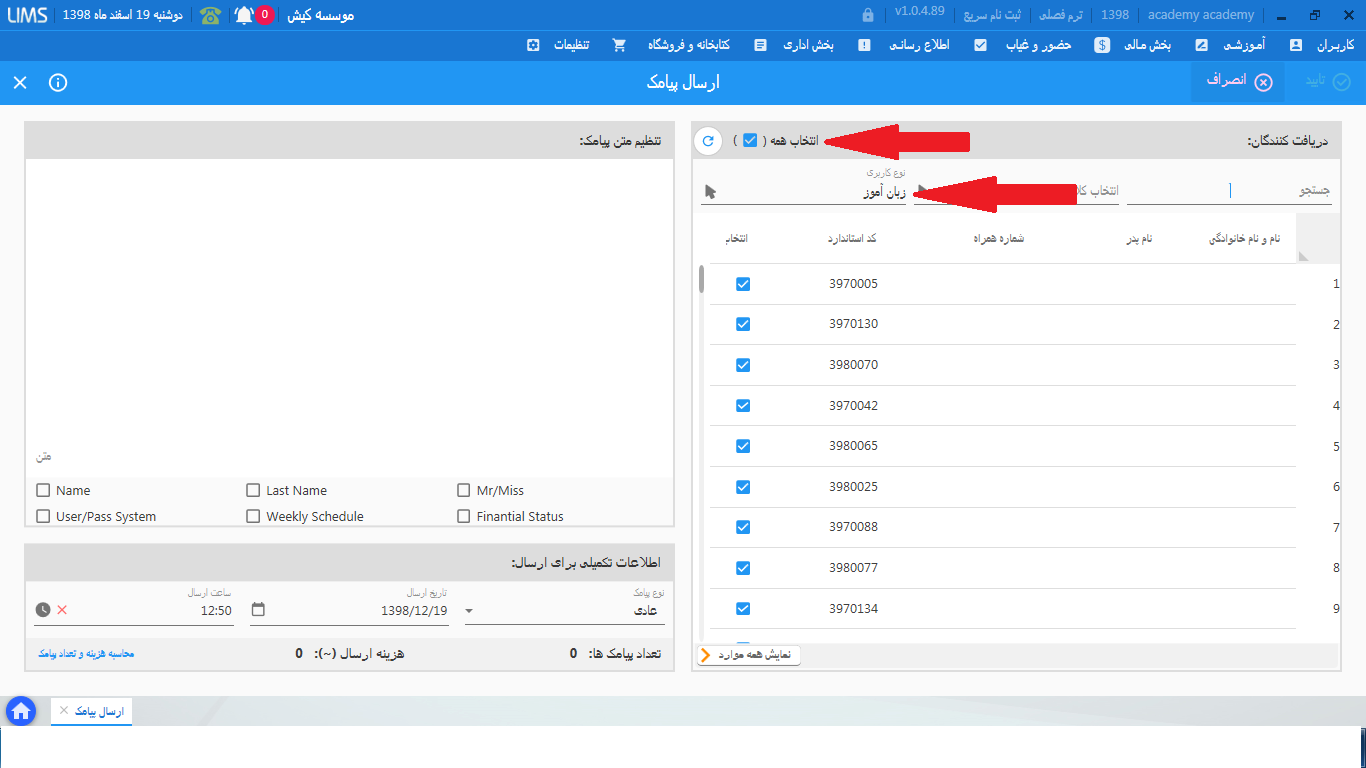
کلاسهایی که تمام شده اند و نمرات پایانی آنها ثبت نهایی شده است، جز کلاسهای تمام شده هستند.
از منوی مالی، وارد فرم مدیریت قسط ها میشوید. قسط مورد نظر را یافته و کلید ویرایش روبروی آن را میزنید. فرمی باز میشود که میتوانید اطلاعات قسط را ویرایش کنید.
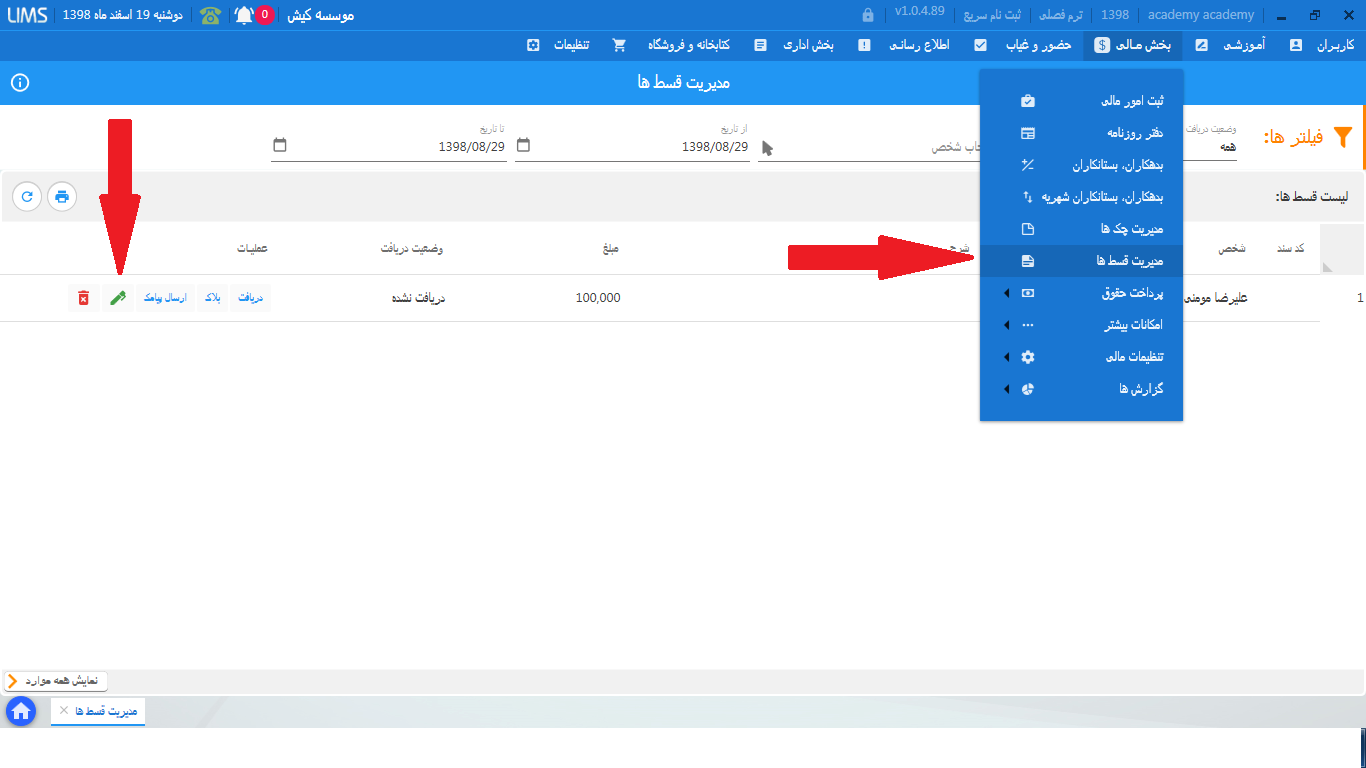
هر آموزشگاهی ممکن است تاریخی را بطور مثال به صورت هفتگی برای برگزاری آزمون تعیین سطح مشخص کنند که در این قسمت تعریف میشود و میتوانند از این نوبت های تعیین سطح تعریف شده برای دادن نوبت تعیین سطح به زبان آموزان استفاده کنند.
بله. منوی اطلاع رسانی، مدیریت هشدارها، هشدار ارسال نمره کلاسی را فعال و تنظیم کنید.
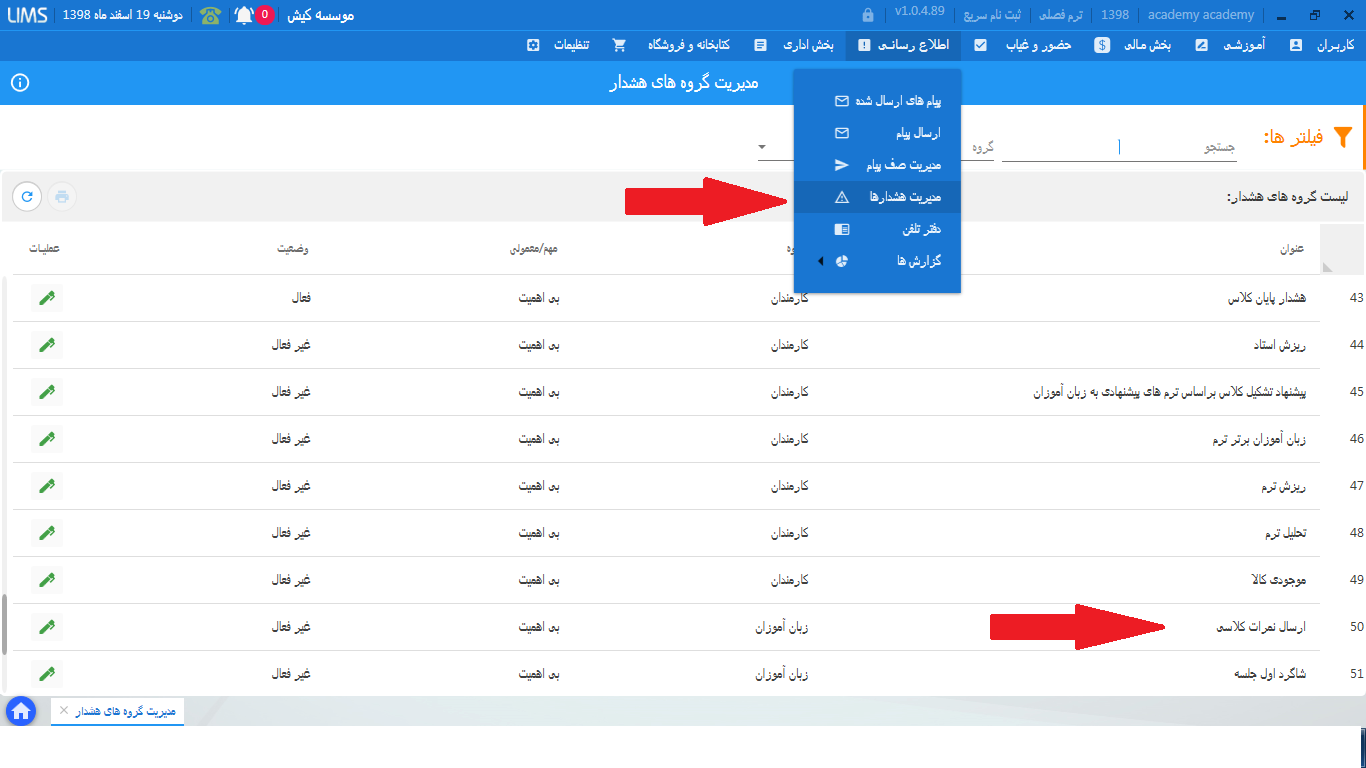
بله. وقتی نمرات ثبت نهایی میشود، کلاس بسته میشود و در فرم مدیریت کلاسها، کلید عدم پایان در جلوی اسم کلاس در ستون عملیات، نمایش داده میشود که به این معناست که نمرات کلاس ثبت نهایی شده است. برای ویرایش نمرات، ابتدا باید عدم پایان کلاس را بزنید، سپس از فرم مدیریت نمرات پایانی، مجددا نمرات را اصلاح کنید.
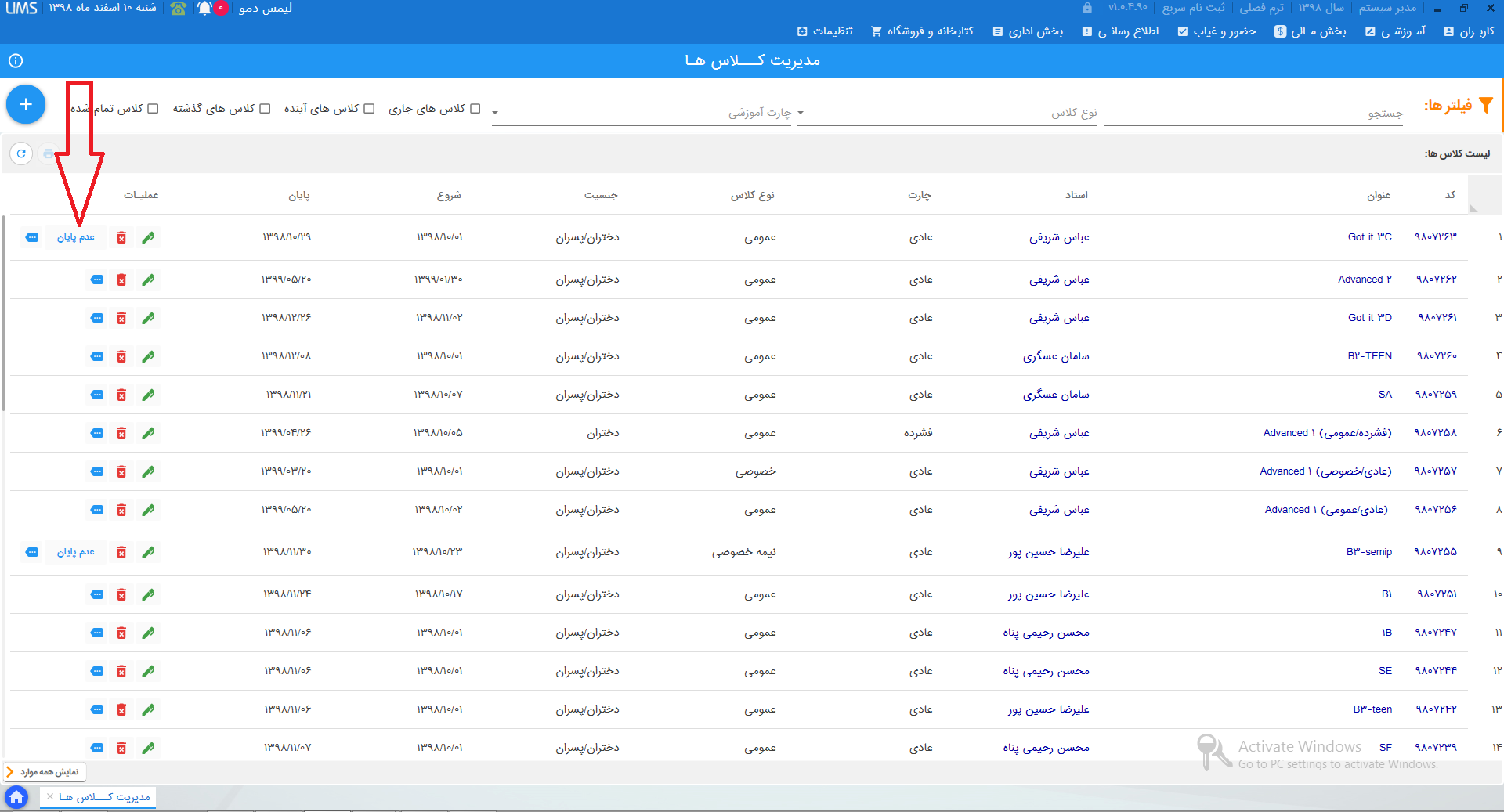
درحال حاضر، تصویر پروفایل و رمز عبور خود را میتوانند ویرایش کنند.
ابتدا کالاهای موردنظر را تعریف و قیمت گذاری کنید. سپس از منوی کتابخانه و فروشگاه، مدیریت پک محصول را انتخاب کنید و عنوان پک را مشخص کرده و علامت بعلاوه را بزنید و کالاهایی که میخواهید به پک اضافه شود را نیز انتخاب کنید و تایید کنید.
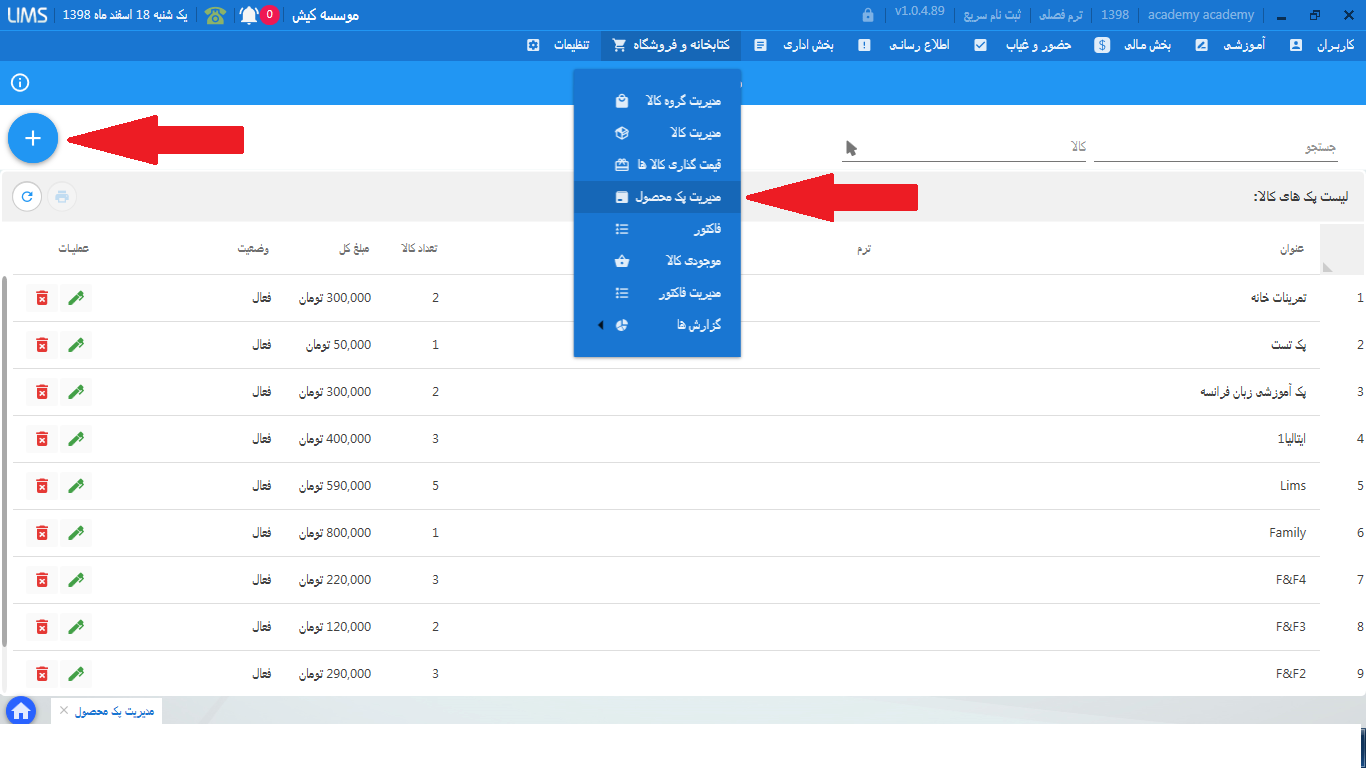
از طریق منوی آموزشی، کلاسها، مدیریت کلاس، ویرایش کلاس موردنظر را زده و حداکثر نمره میانترم و پایانترم را بررسی کنید که بزرگتر از صفر وارد شده باشد.
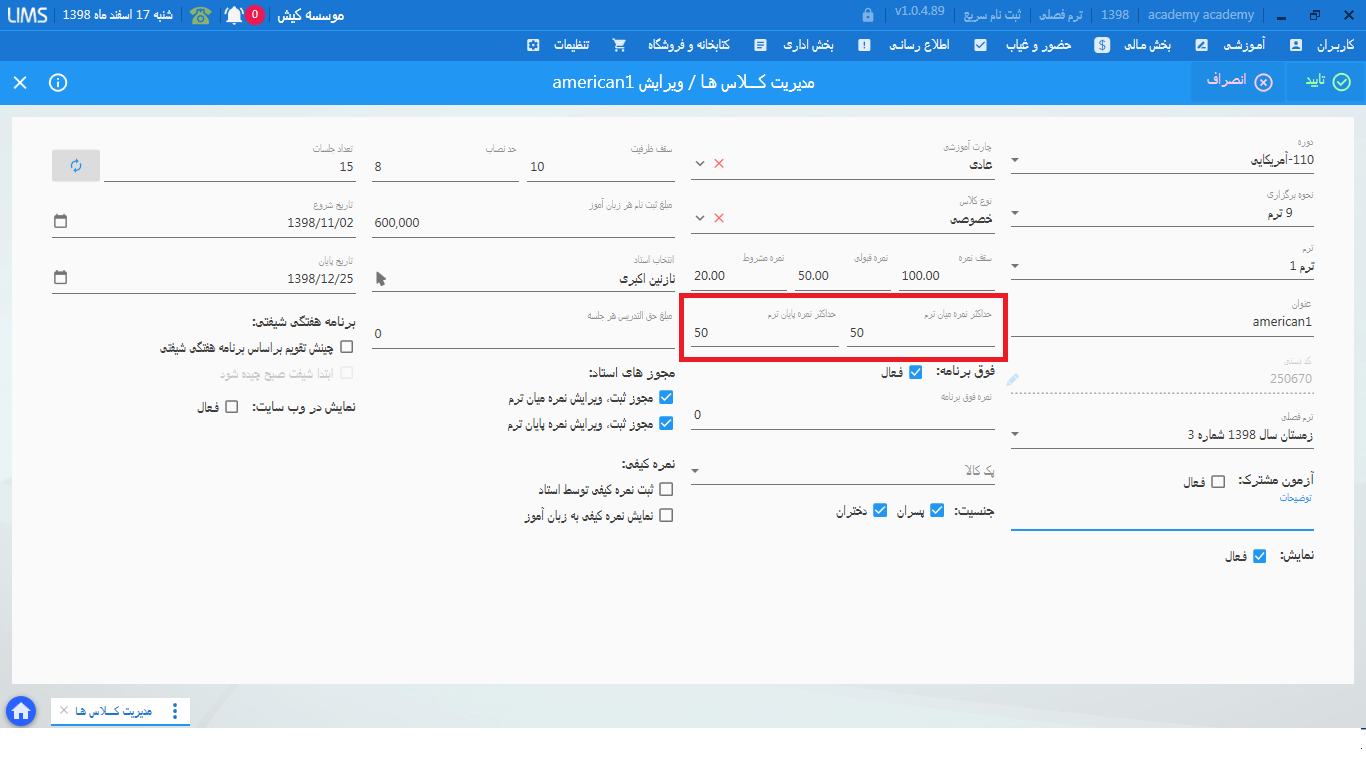
از منوی مالی، فیش حقوق، مدیریت گزینه های فیش حقوقی را انتخاب کنید. علامت بعلاوه را بزنید سپس عنوان را وارد کنید. اگر کسورات است، تیک کسورات را بزنید و تایید کنید. (اگر مزایا است، نیازی به تیک زدن گزینه ای نیست و در صورت تایید جز مزایا ثبت میشود)
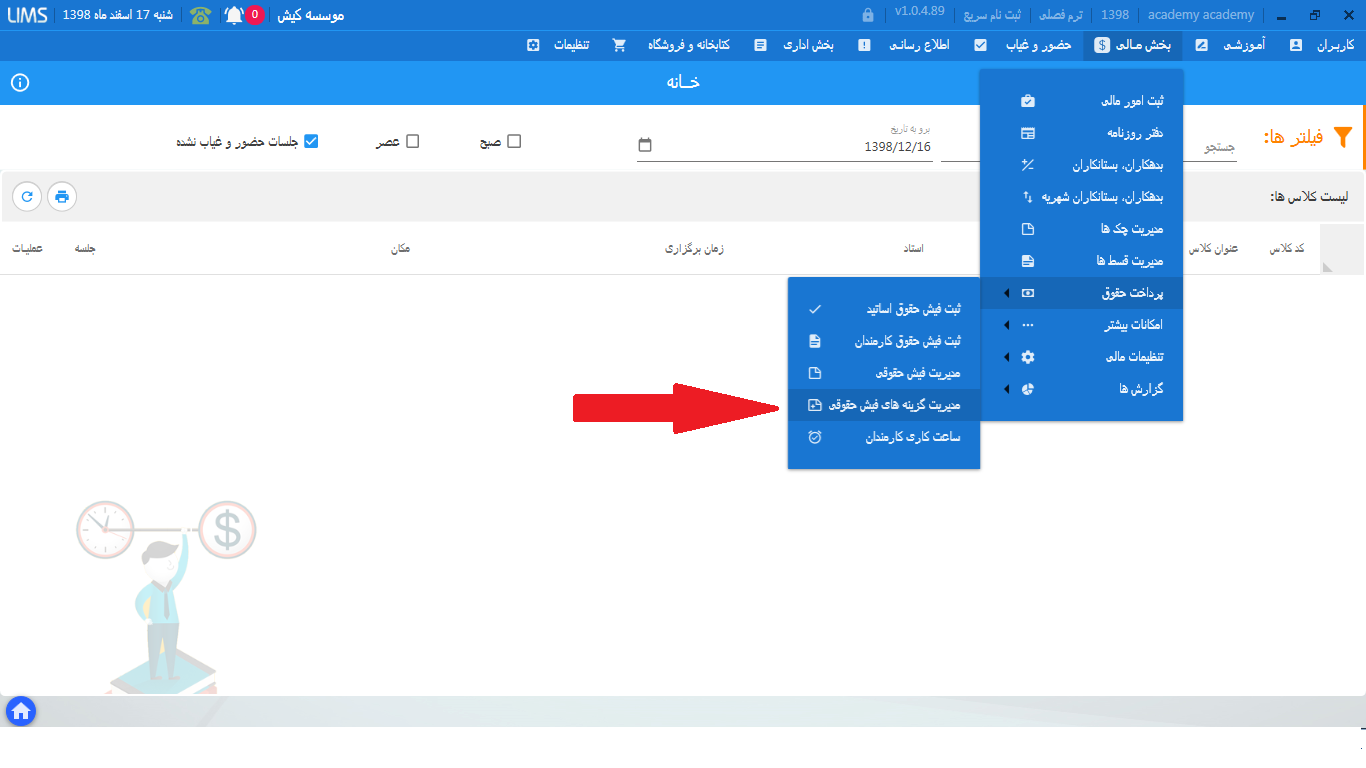
ابتدا از قسمت ثبت نام و مدیریت کاربران شخص مورد نظر را با نوع کاربری پرسنلی ثبت نام کنید. در همان فرم ثبت نام و مدیریت کاربران، کاربری که ایجاد کردید را یافته و علامت سه نقطه جلوی اسم آن را بزنید و اکانتها را انتخاب کنید تا اکانتهای ثبت شده برای این شخص را نمایش دهد، سپس کلید ویرایش جلوی اکانت پرسنلی را بزنید و نام کاربری و رمز عبور را مشخص کنید. (نام کاربری حتما باید انگلیسی وارد شود)
از منوی تنظیمات، اطلاعات پایه، نوع داده را علت انصراف از کلاس انتخاب کنید سپس با استفاده از کلید بعلاوه علت موردنظر را تعریف کنید.
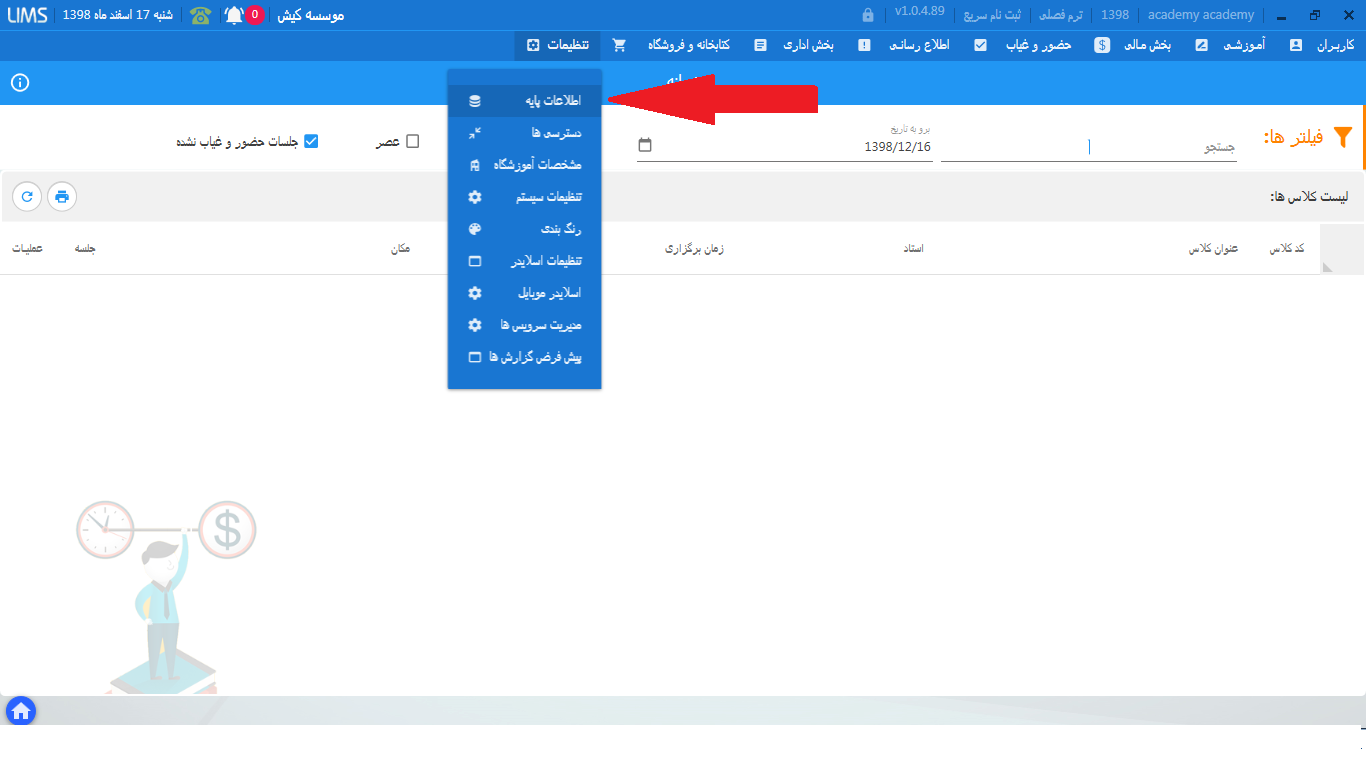
از منوی تنظیمات، تنظیمات سیستم، تب اداری، تبدیل مبالغ به تومان انتخاب میکنیم و سپس تیک گزینه واحد پولی شما تومان است را میزنیم و واحد پولی تومان را در قسمت پایین مینویسیم. نکته: اینکار را باید با احتیاط و دقت انجام بدهید تا اشتباهی رخ ندهد.
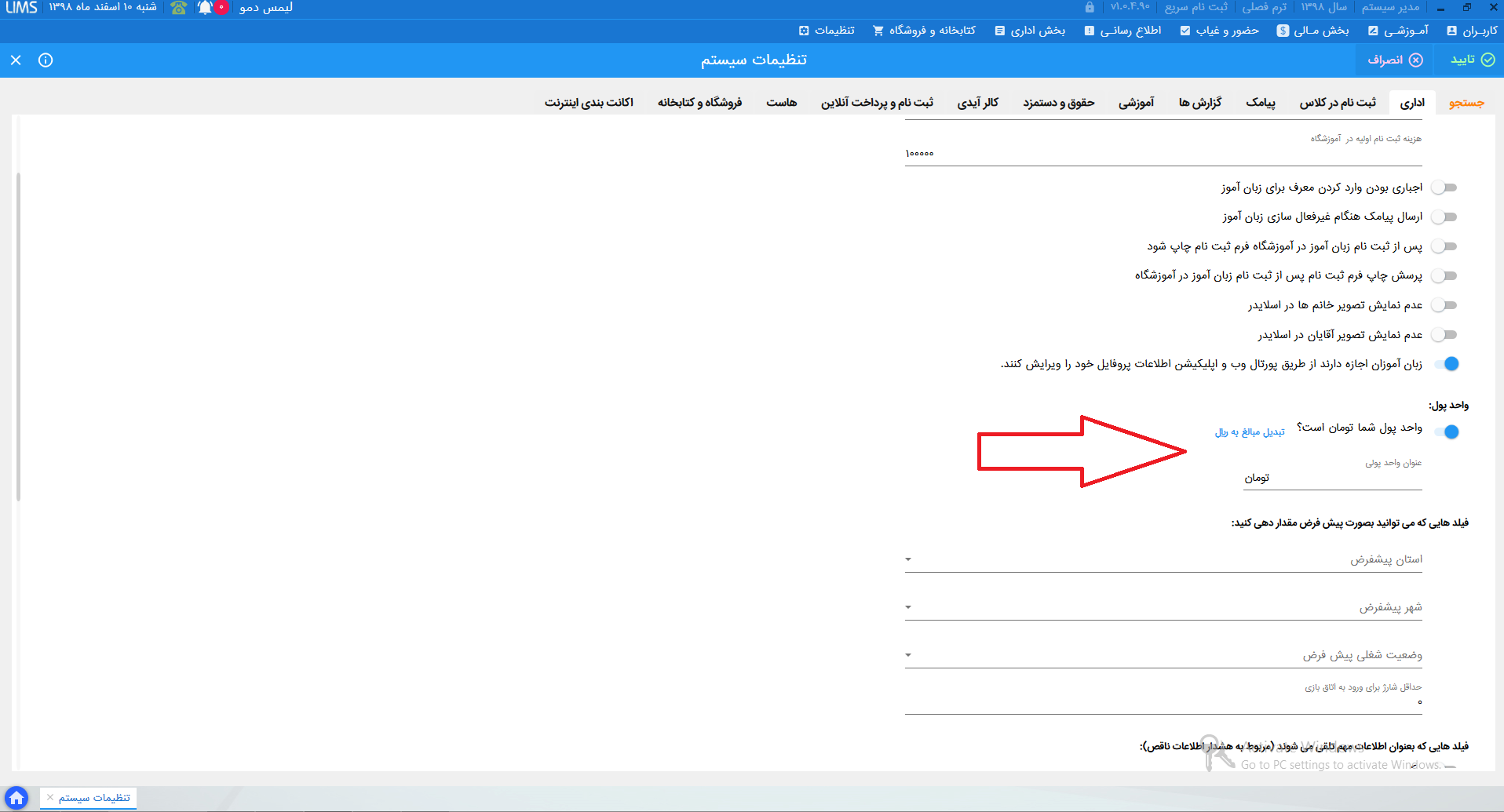
برای ادغام دو کلاس باید زبان آموزان یک کلاس را به کلاس دیگری منتقل کنید. برای اینکار از فرم ثبت نام جامع، زبان آموز را انتخاب میکنیم تا گزینه انتقال فعال شود. سپس انتقال را میزنیم و کلاس مورد نظر را انتخاب میکنیم تا به آن کلاس منتقل شود.
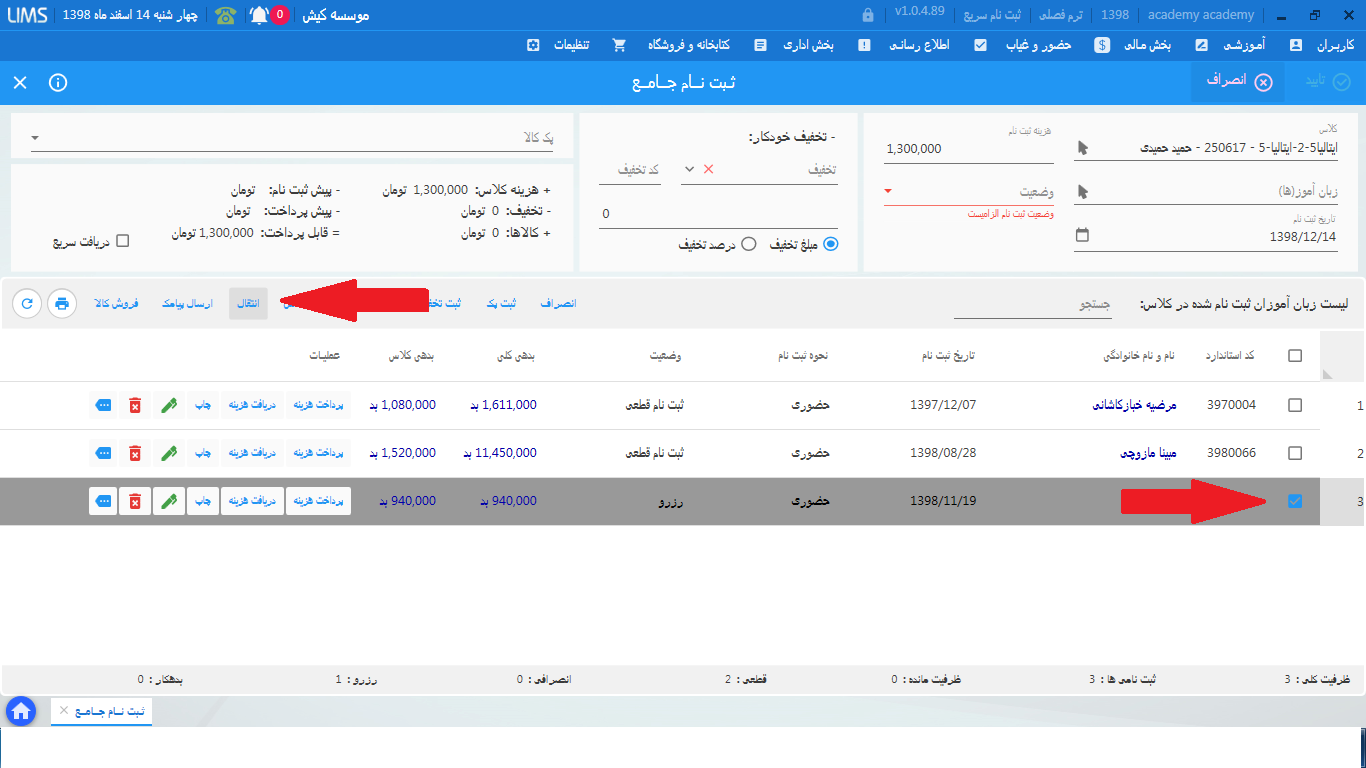
راه حل اول) میتوانید بابت ترجمه ای که انجام داده است، فاکتور خرید از استاد را ثبت کنید تا آموزشگاه به استاد بدهکار شود (در فرم ثبت فیش حقوقی نمایش داده نمیشود). راه حل دوم) اگر میخواهید ترجمه در ثبت فیش حقوقی نمایش داده شود، باید موضوع ترجمه جز مزایا تعریف شود تا در فیش حقوقی نمایش داده شود.
از منوی تنظیمات، اطلاعات پایه، نوع داده را مکان برگزاری جلسات انتخاب کنید و کلید بعلاوه را بزنید و اسم مکان را وارد کنید و اگر میخواهید برای این مکان تداخل بررسی شود تا همزمان دوتا کلاس برای این مکان چیده نشود تیک بررسی تداخل را نیز بزنید.
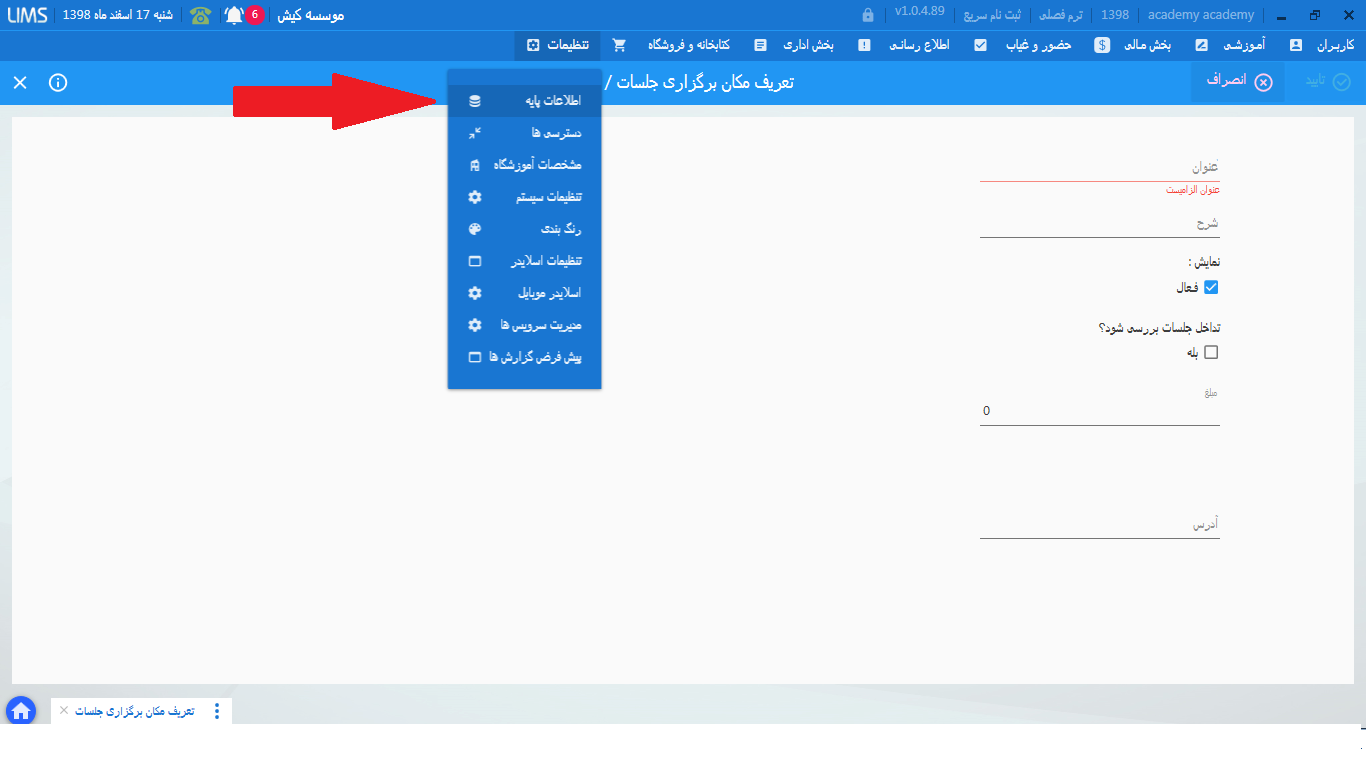
برای تسویه کلاس ترم قبل، از پنل زبان آموز، روی گزینه دریافت کلیک کنید.از پنجره باز شده لیست موضوع را باز کنید و کلاس ترم قبل را انتخاب کنید تا مبلغ بدهی آن کلاس نمایش داده شود. سپس میتوانید از هرکدام از روش های پرداخت، بدهی زبان آموز را پرداخت کنید.
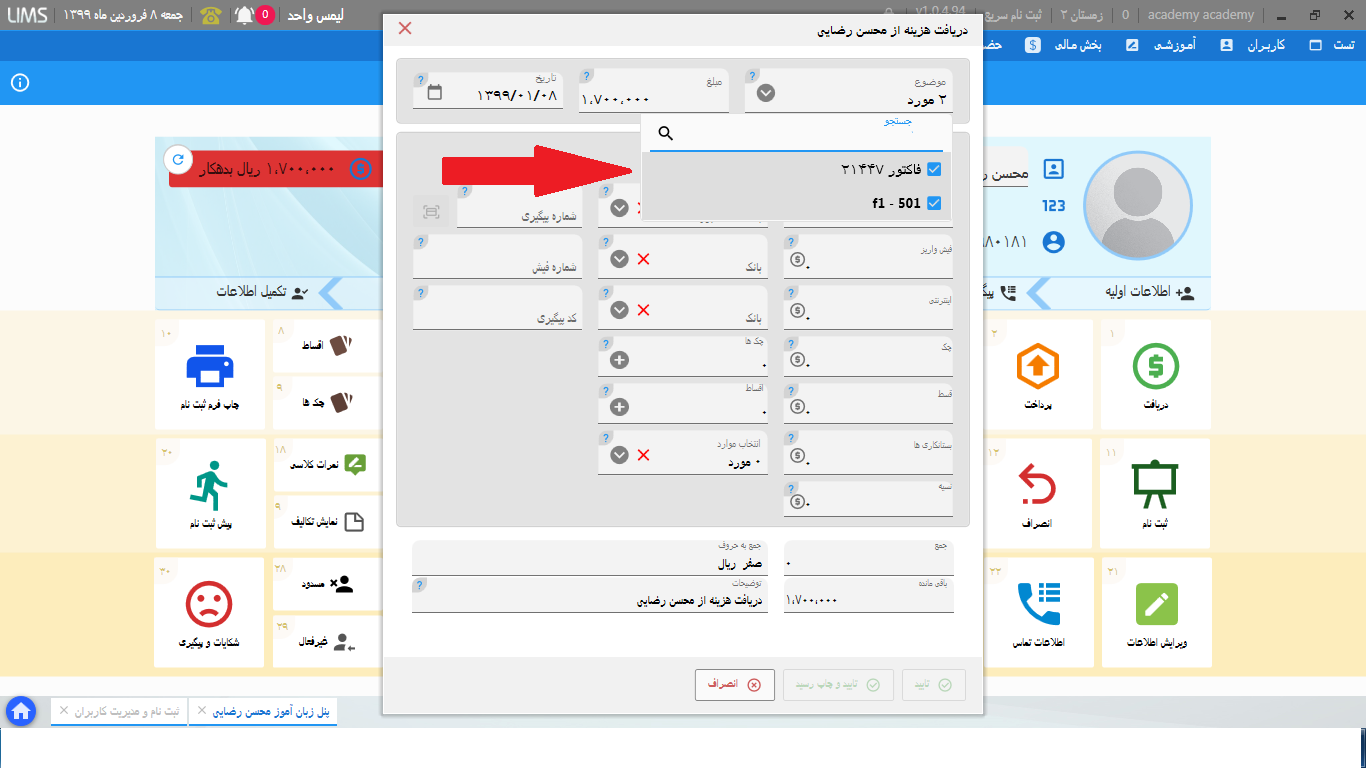
خیر. پس از ثبت نمرات توسط اساتید، باید از طریق نرم افزار ویندوز نمرات پایانی ثبت نهایی شوند تا به زبان آموز نمایش داده شود. اگر میخواهید بعد از اینکه استاد نمرات پایانی را ثبت کرد به زبان آموز نمایش داده شود و برای نمایش به زبان آموزان نیاز به ثبت نهایی نمرات نباشد، از منوی تنظیمات، تنظیمات سیستم، تب آموزشی، گزینه "نمرات پایانی پس از ثبت توسط استاد به زبان آموزان نمایش داده شود" را فعال کنید.
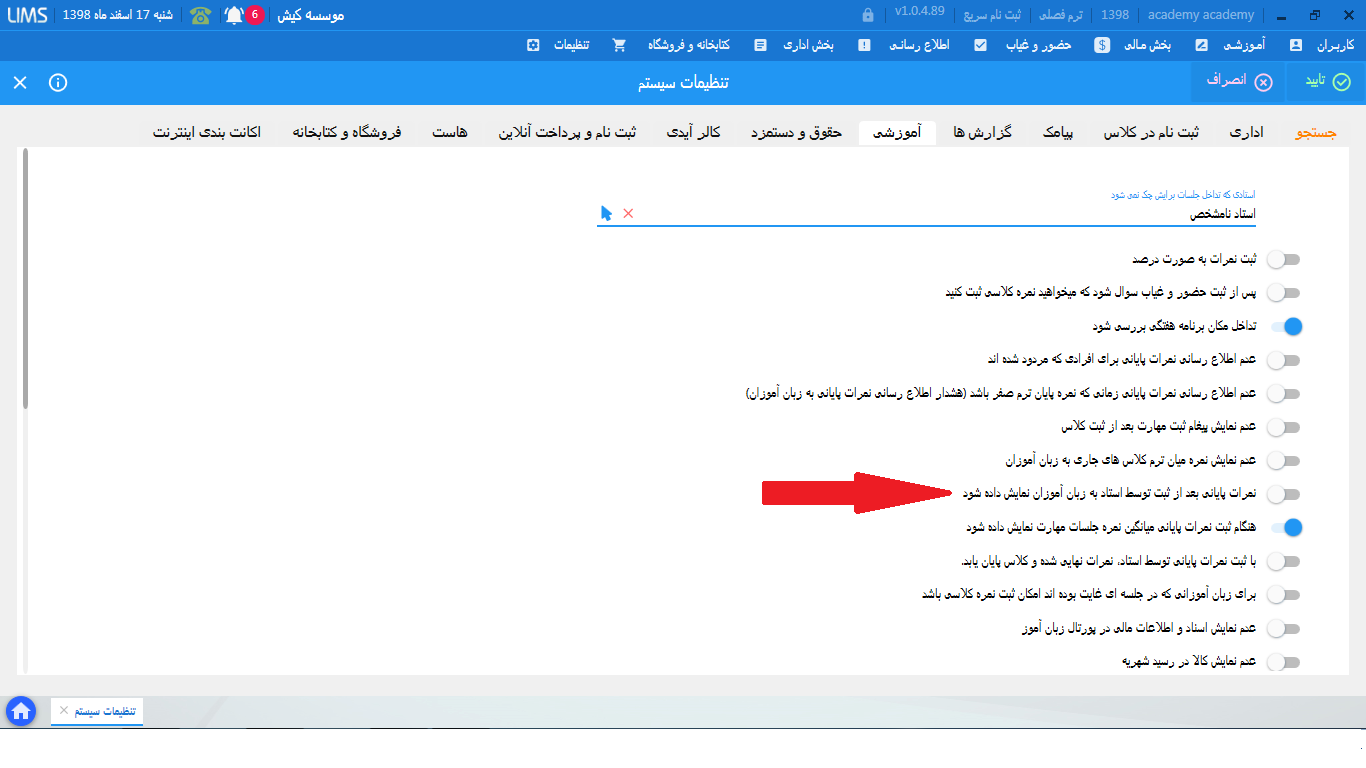
هنگام تغییر شهریه کلاس(از مدیریت کلاس ، ویرایش کلاس) از شما سوال پرسیده میشود که تغییر شهریه برای زبان آموزان ثبت نام شده هم اعمال شود که در صورت تایید، علاوه بر زبان آموزانی که جدیدا ثبت نام میشوند ، شهریه زبان آموزان قبلی نیز تغییر میکند.
از منوی مالی، پشتیبان گیری از دیتابیس، مسیر ذخیره نسخه پشتیبان را چک کنید. اگر درایو C بود به درایو دیگر تغییر دهید و مجددا پشتیبان بگیرید.
بعضی از آموزشگاهها برای گرفتن تاییدیه ی اطلاعات وارد شده از زبان آموز فرم ثبت نام را چاپ میگیرند تا زبان آموز امضا کند و آموزشگاه فرم را بایگانی میکند.
از منوی کاربران، اکانتهای کاربران، کاربر موردنظر را یافته، علامت سه نقطه جلو اسم شخص را بزنید و غیرفعال را انتخاب کنید، علت غیرفعال کردن را هم مشخص کرده و ثبت بزنید. (از پنل زبان آموز نیز میتوان شخص را غیرفعال کرد)
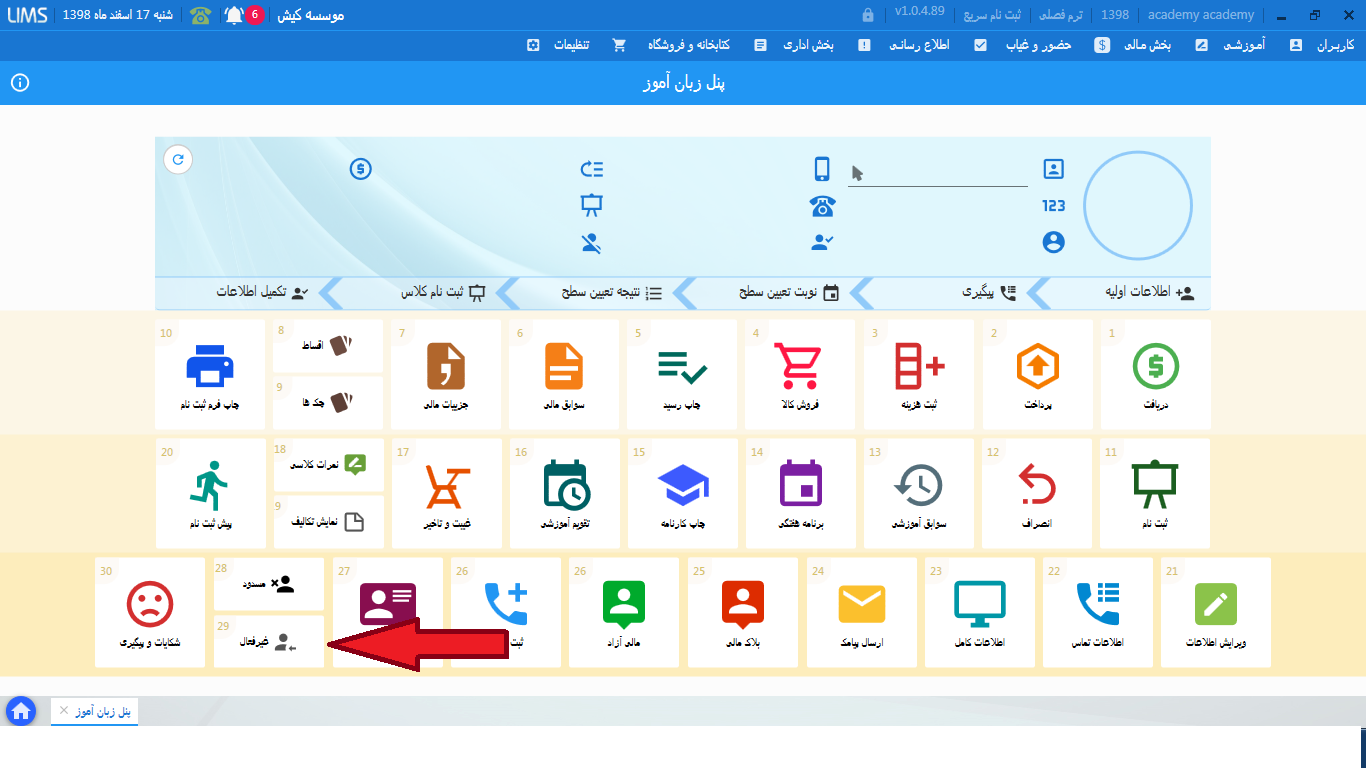
از منوی تنظیمات، وارد فرم مشخصات آموزشگاه شوید. در بخش متن آموزشگاه، قوانین آموزشگاه خود را وارد کنید و تایید بزنید. بعد از انجام اینکار قوانین در فرم ثبت نام موسسه شما چاپ میشود.
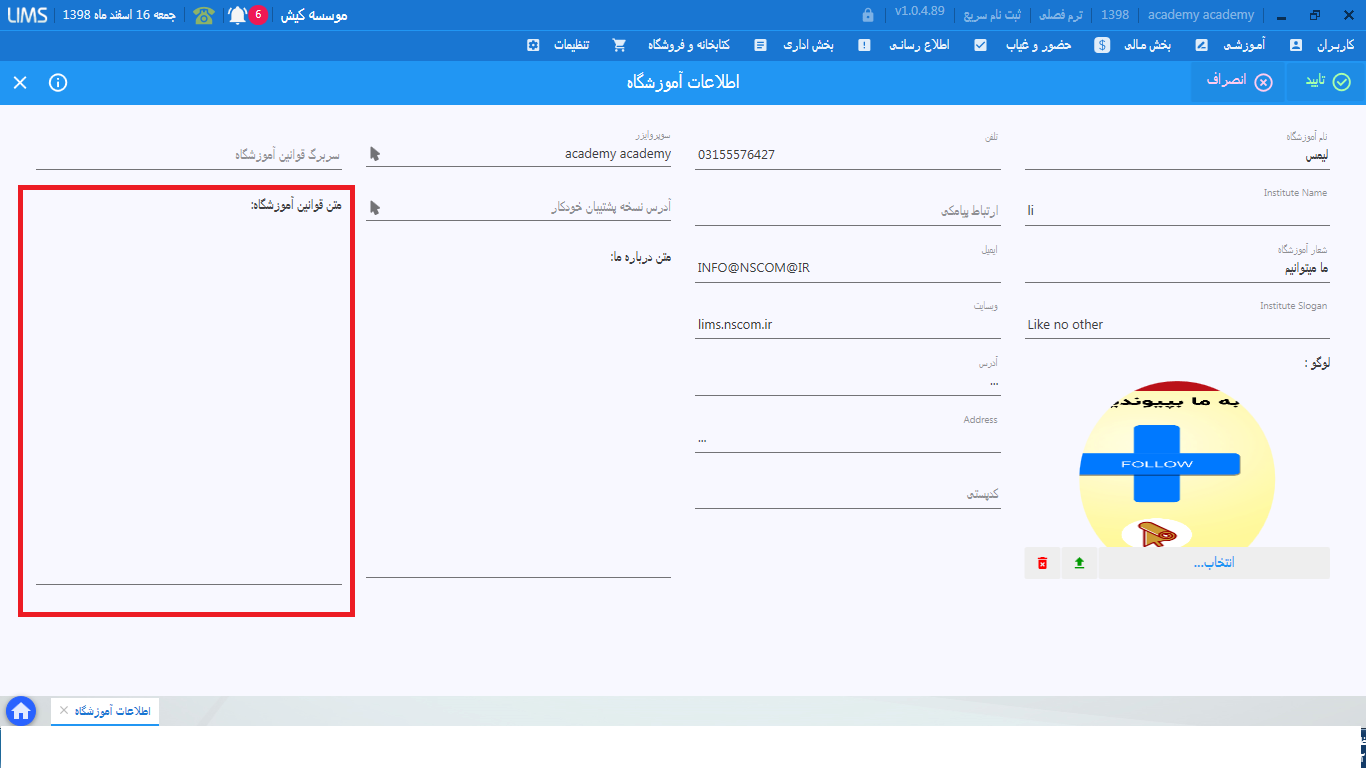
در منوی آموزشی، نمرات پایانی، جستجوی کلی نمرات پایانی، میتوانید کلاس موردنظر را انتخاب و هرتعداد از زبان آموزان را که میخواهید انتخاب کنید و چاپ کارنامه را بگیرید. از مسیر منوی آموزشی، نمرات پایانی، جستجو و چاپ کارنامه نیز میتوان چاپ کارنامه را گرفت. از این قسمت نیز میتوانید یا به صورت تکی یا به صورت کلی چاپ گرفت.
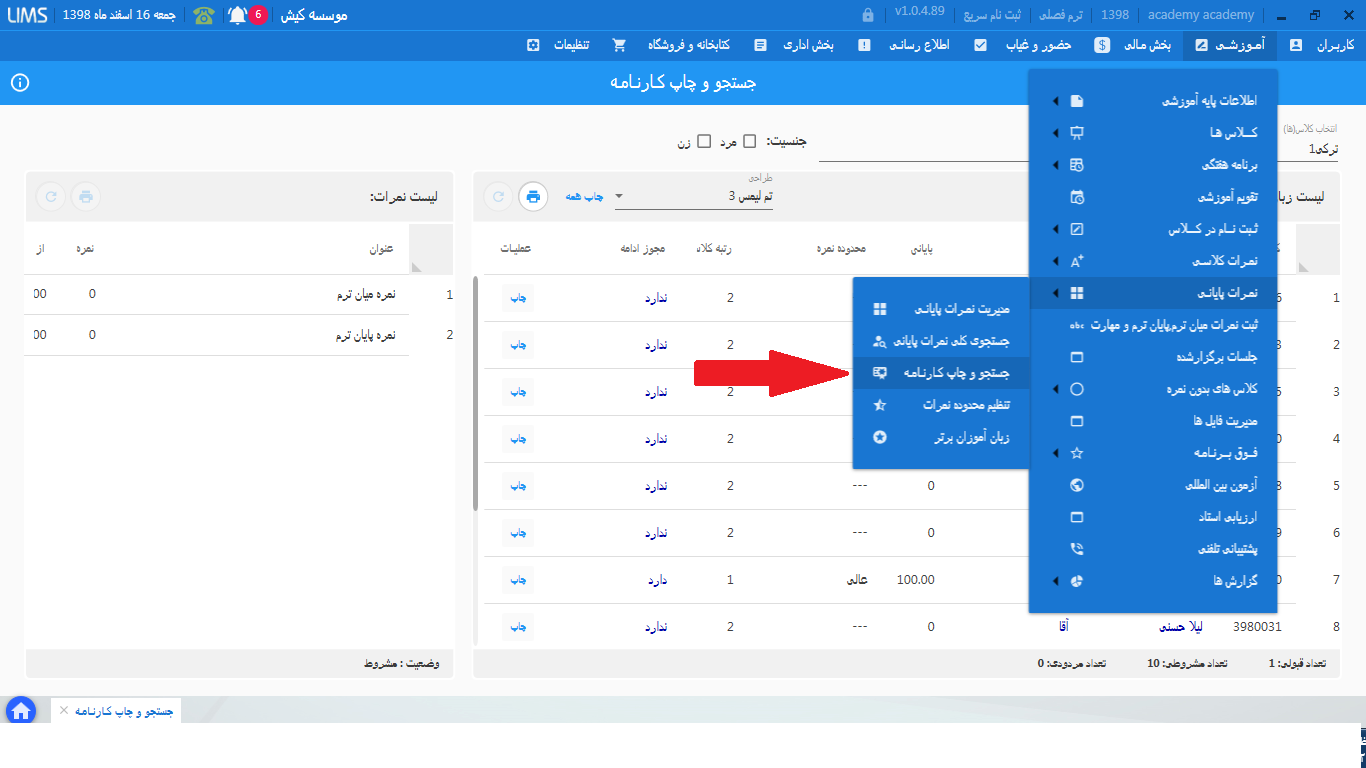
از منوی کاربران، فرم جستجوی کاربران را انتخاب کنید. میتوانید براساس فیلترهای دلخواه جستجو کنید که یکی از این فیلترها تاریخ تولد است. برای جستجو براساس تاریخ تولد، تاریخ را کامل و بهمراه سال تولد وارد کنید تا جستجو انجام شود.
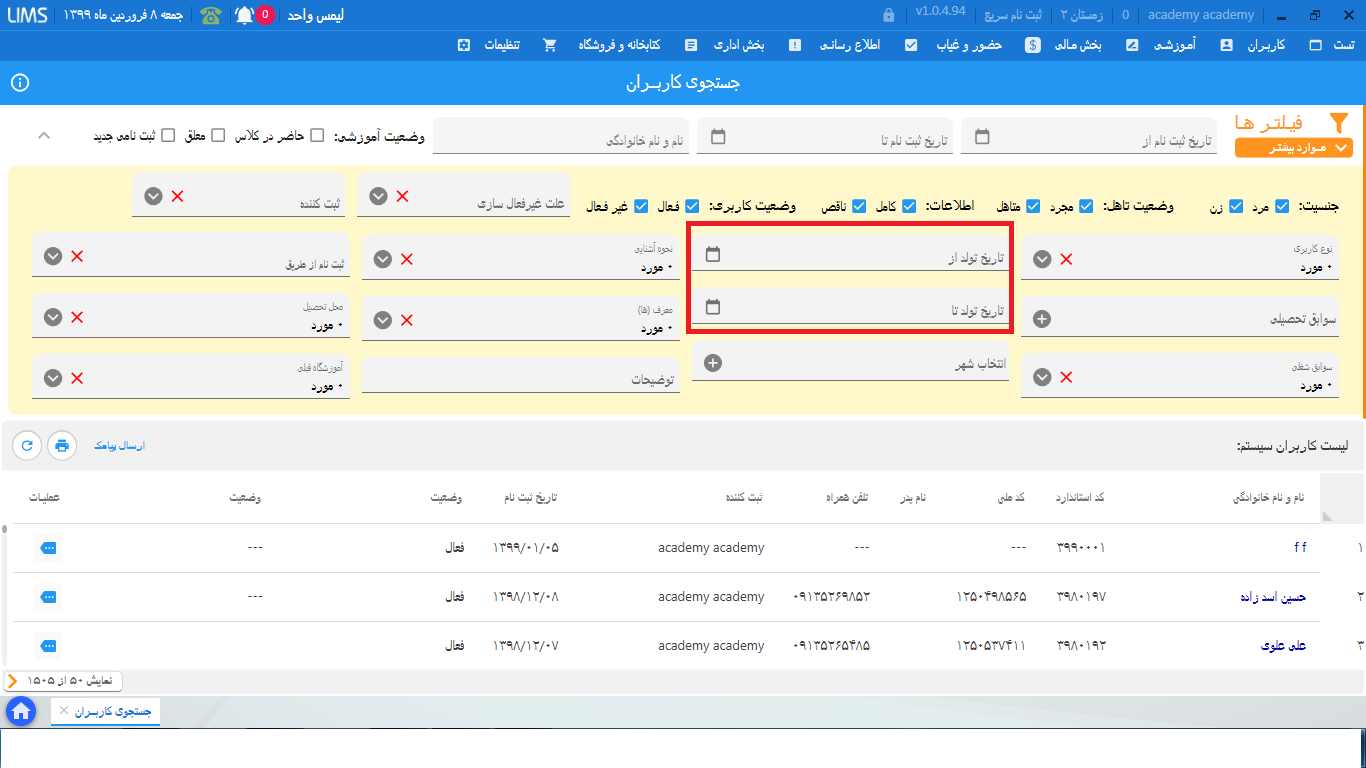
هنگام تعریف کلاس، گزینه نمایش در وب سایت را تیک بزنید تا نمایش داده شود.
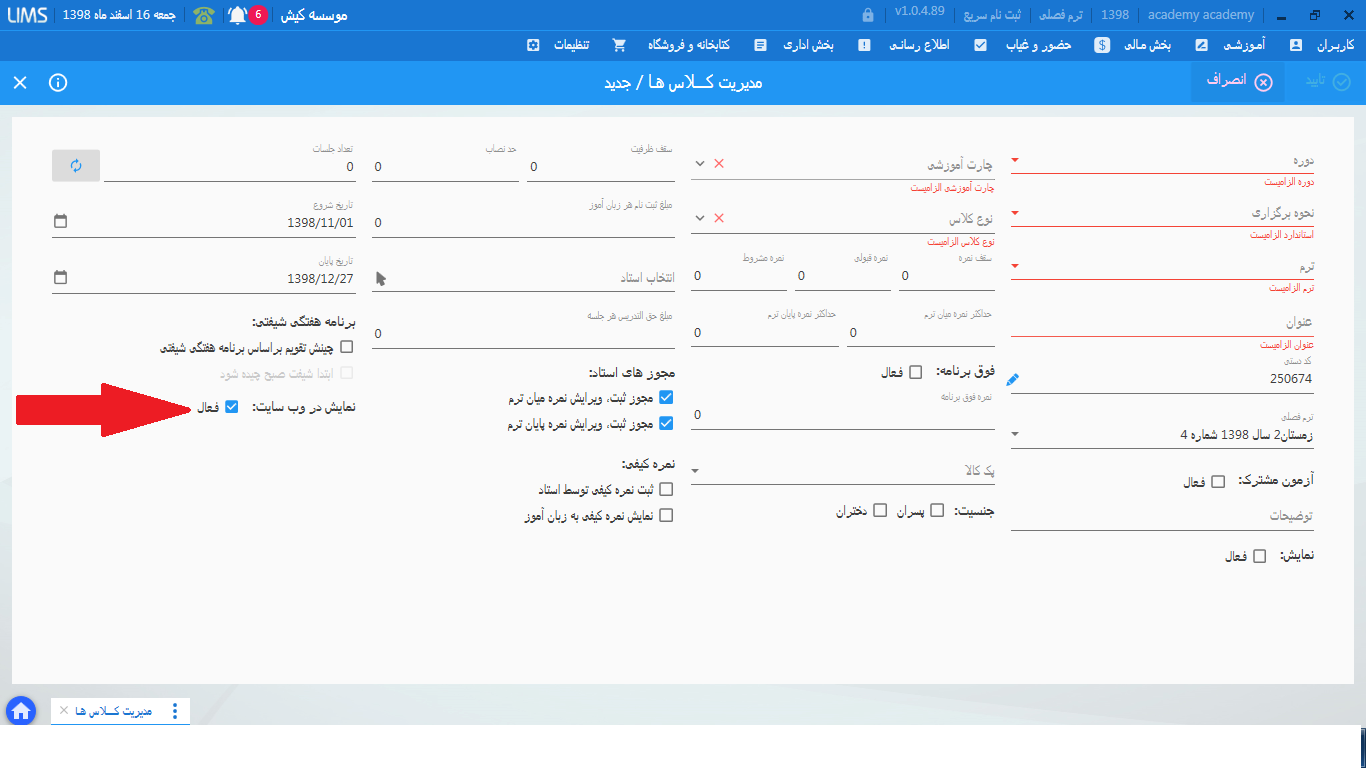
دو راه در سیستم وجود دارد: راه اول) منوی مالی، ثبت امورمالی، بدهی اشخاص. راه دوم) پنل زبان آموز، گزینه ثبت هزینه
از قسمت سوابق آموزشی موجود در پنل زبان آموز میتوانید مشاهده کنید.
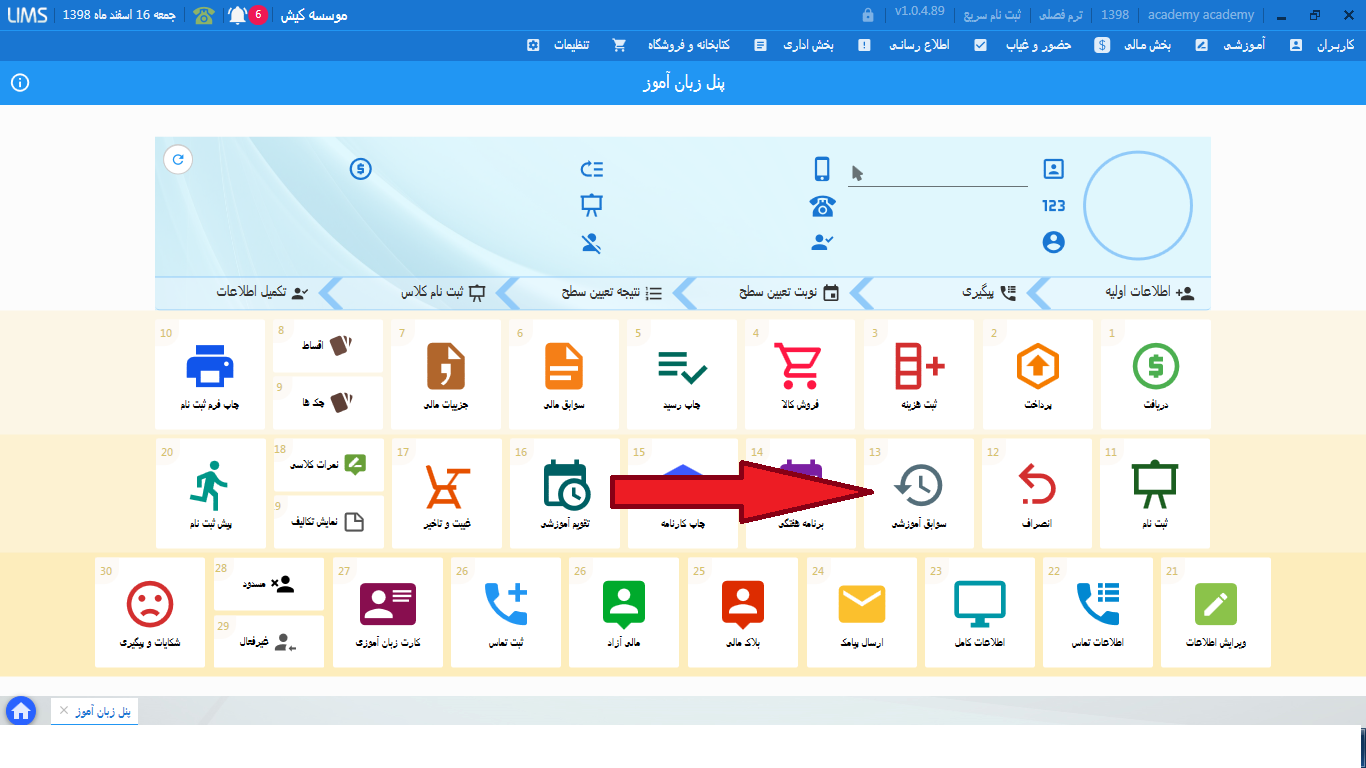
کوییز را نیز باید همانند مهارت کلاسی در سیستم ثبت کرد. به طور مثال اگر در طول کلاس 3تا کوییز از زبان آموزان گرفته میشود باید کوییز1 و کوییز2 و کوییز 3 به عنوان مهارت در قسمت تنظیمات ، اطلاعات پایه، تعریف مهارت ها تعریف شوند.
به منوی مالی، امکانات بیشتر، صندوق داری مراجعه کرده و فیلتر تاریخ را روی تاریخ مورد نظر تنظیم کنید تا لیست پرداختی ها برای شما نمایش داده شود.
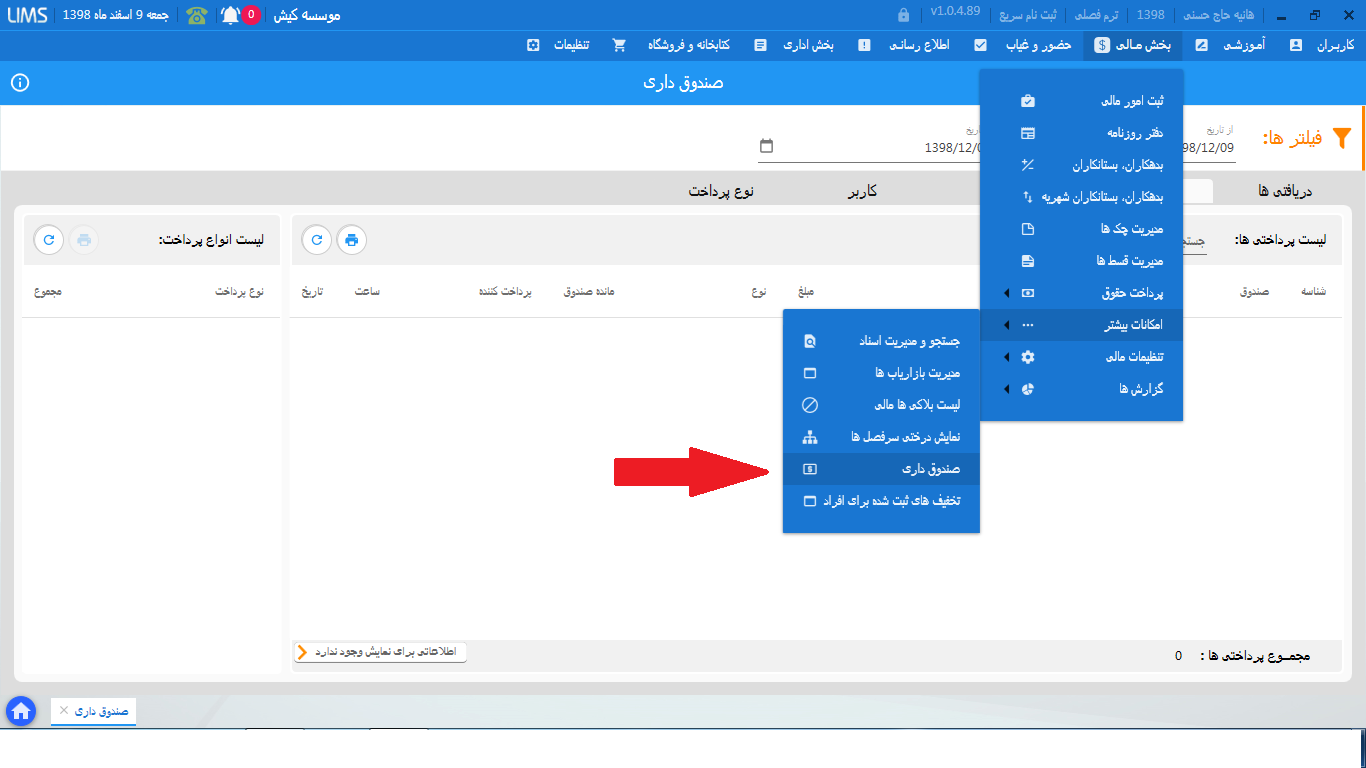
اگر مبلغی را به صورت پیش پرداخت داده باشد، در قسمت نقدی یا کارت(بسته به نوع پرداخت) وارد کرده و باقیمانده مبلغ را در قسمت قسط وارد کرده و اقساط را تعریف میکنیم و ثبت میزنیم. اقساط تعریف شده را میتوان از منوی مالی، مدیریت قسط ها مشاهده کرد.
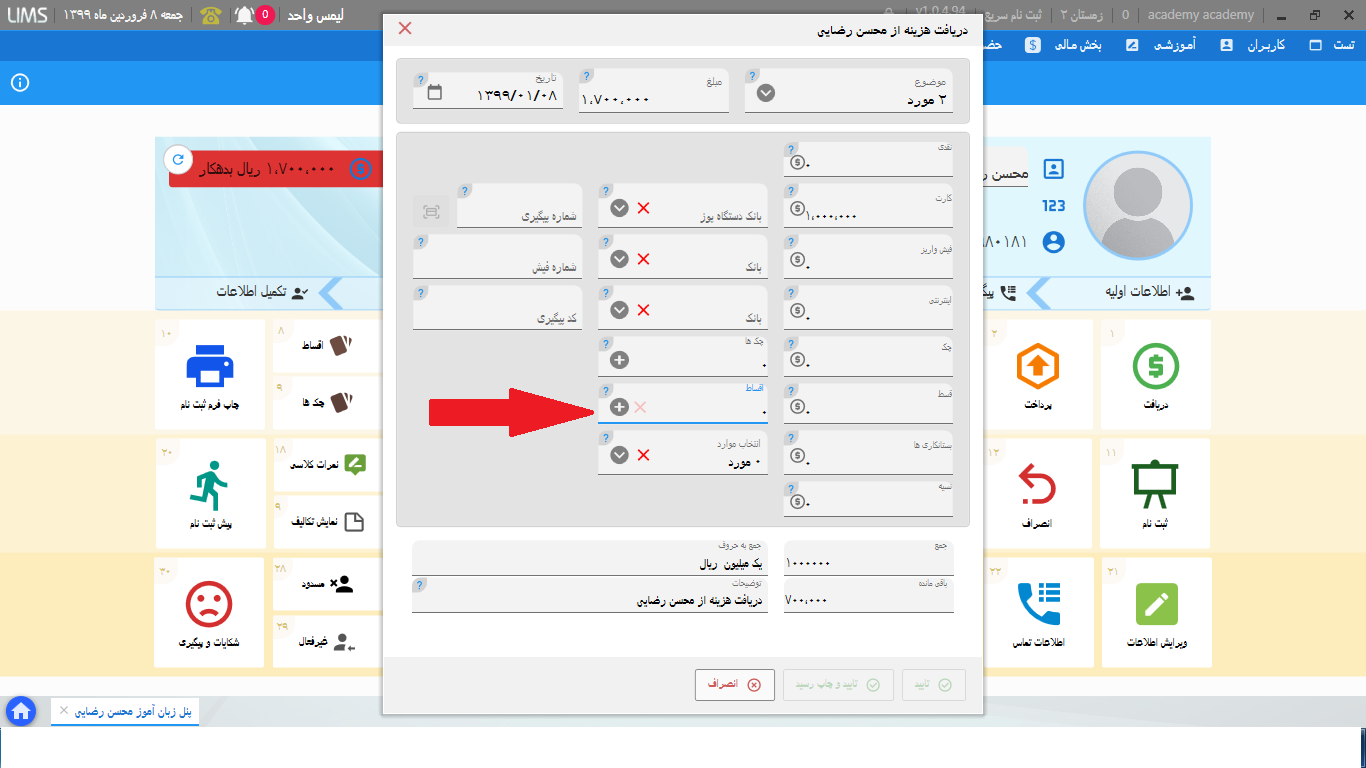
از منوی تنظیمات، تنظیمات سیستم در تب اداری، قسمت مربوط به هزینه ثبت نام در آموزشگاه را صفر وارد کنید، تا هزینه ثبت نام برای شخص ثبت نشود.
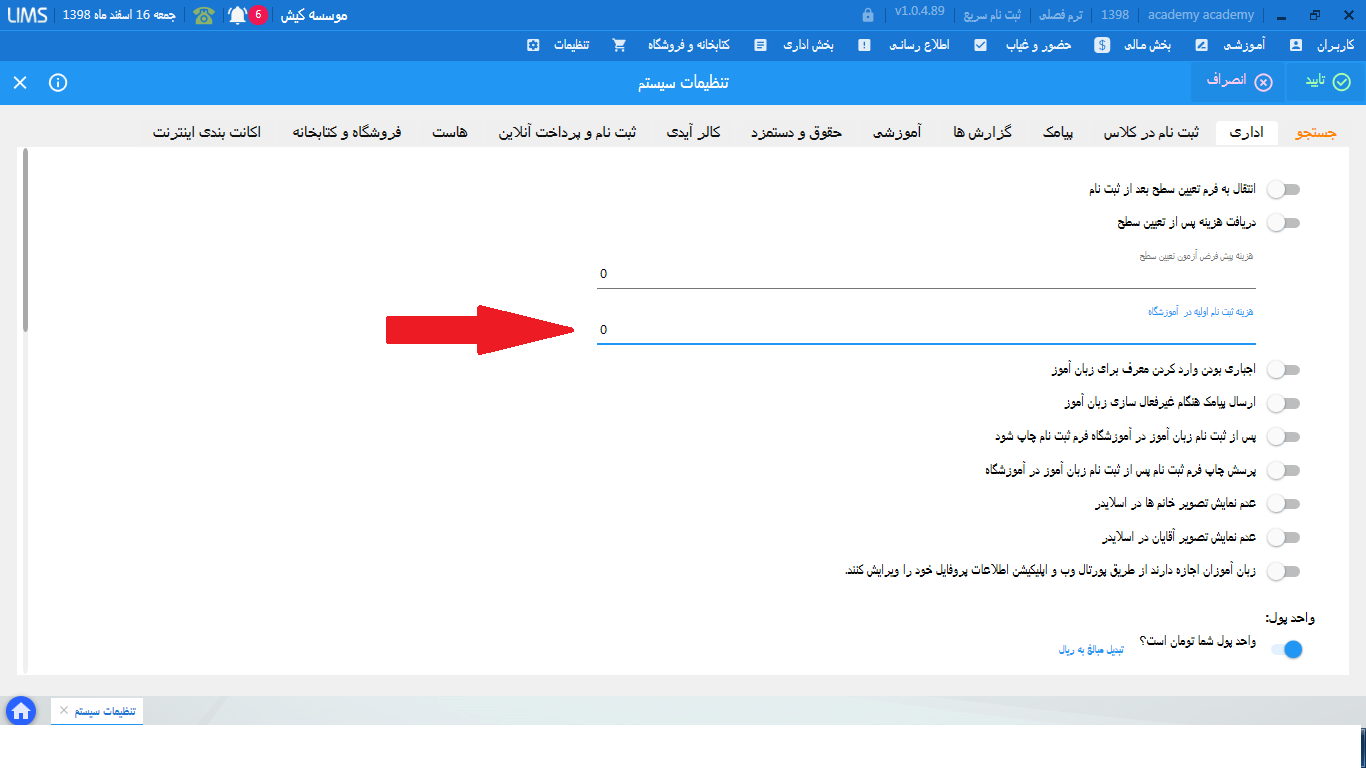
در تنظیمات هشدار عدم ورود و حضور و غیاب توسط اساتید، قسمتی تحت عنوان گیرندگان وجود دارد. اگر مایل بودید که افرادی به غیر از استاد و مدیر(مانند پرسنل)، از عدم ورود حضورو غیاب توسط اساتید مطلع شوند ، باید دراین قسمت اضافه شوند.
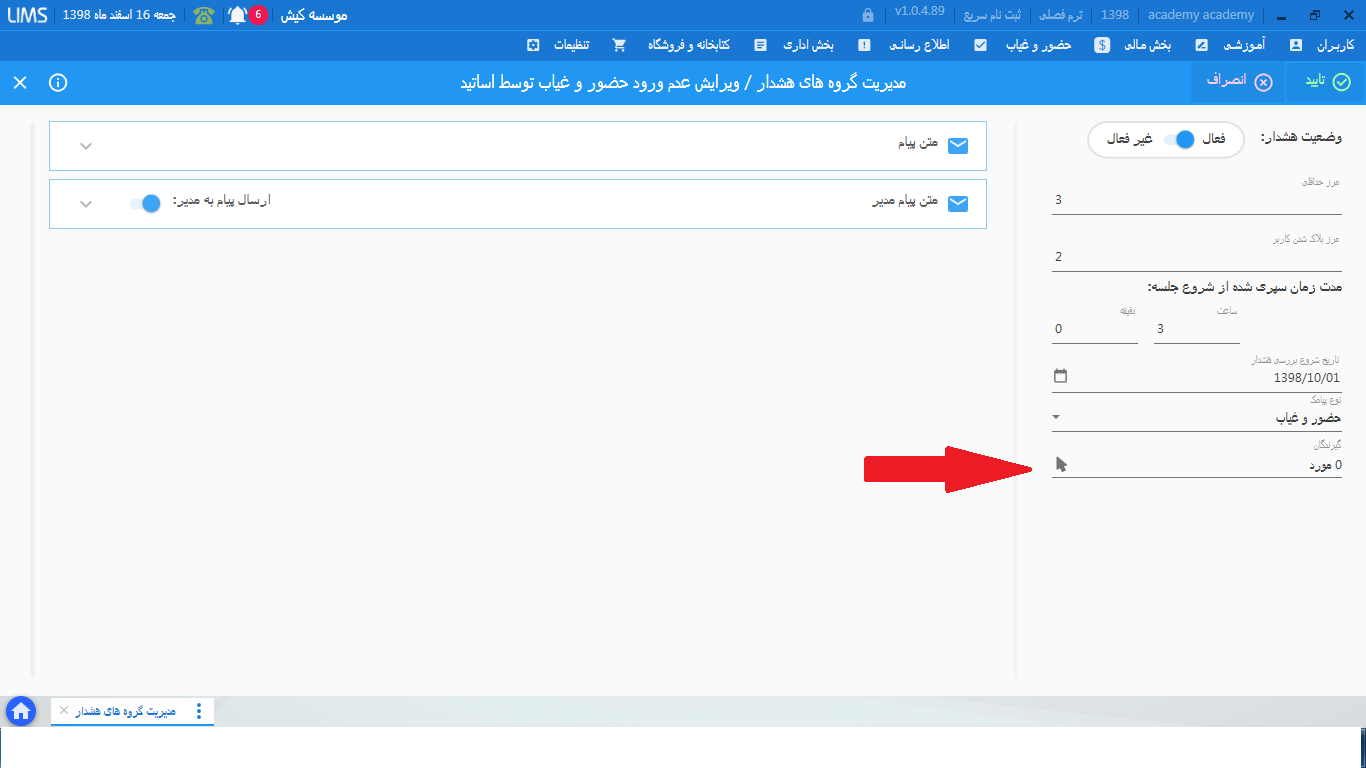
ابتدا از منوی تنظیمات، تنظیمات سیستم در تب اداری اطلاعاتی که برای شما مهم تلقی میشود ( اگر وارد نشده باشند جز افرادی محسوب میشوند که اطلاعاتشان ناقص است) را فعال کنید. برای مشاهده لیست افراد با اطلاعات ناقص دو راه موجود است: از منوی کاربران، ثبت نام و مدیریت کاربران، فیلتر"فقط کاربرانی که اطلاعات آنها ناقص است" را فعال کنید. از منوی کاربران، جستجوی کاربر، فیلتر اطلاعات ناقص را تیک بزنید و سپس روی کلید رفرش کلیک کنید. هشدار "کارمندانی که ثبت نامی با اطلاعات ناقص دارند" را فعال کنید.(از منوی اطلاع رسانی، مدریت هشدارها)
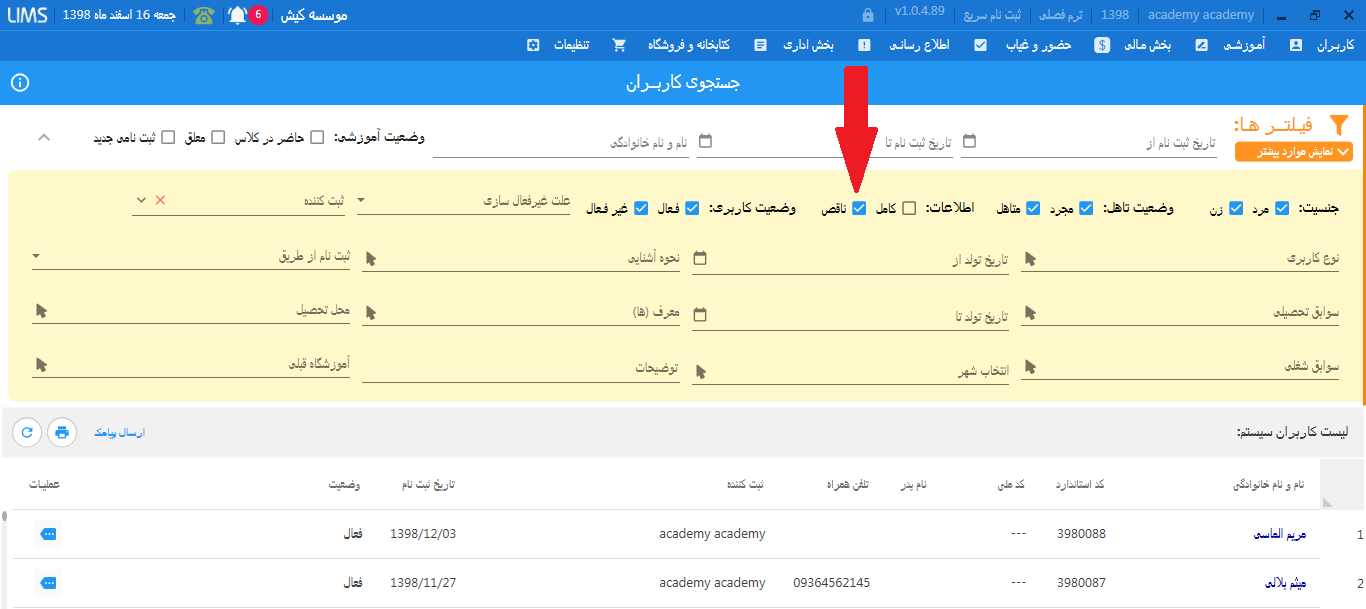
برای ورود به اپلیکیشن برای نخستین بار، کد ملی الزامی است. اگر این پیام نمایش داده شود یعنی کدملی شخص در سیستم ثبت نشده است که میتوانید از منوی کاربران، ثبت نام و مدیریت کاربران، کلید ویرایش جلوی اسم شخص موردنظر را زده و کد ملی آن را وارد کنید.
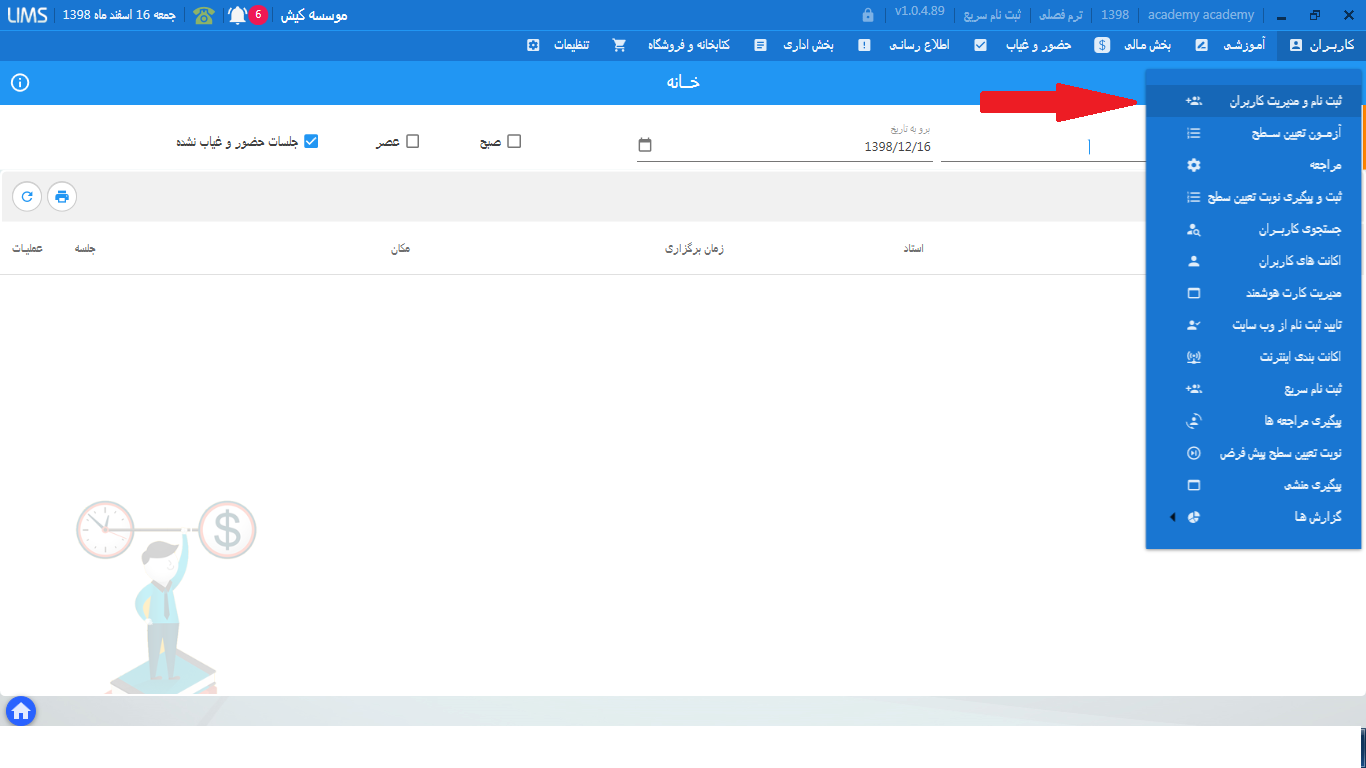
برای مشاهده نام کاربری و رمز عبور باید به منوی کاربران، اکانتهای کاربران مراجعه کنید. (نکته: کد استاندارد همان نام کاربری میباشد.)
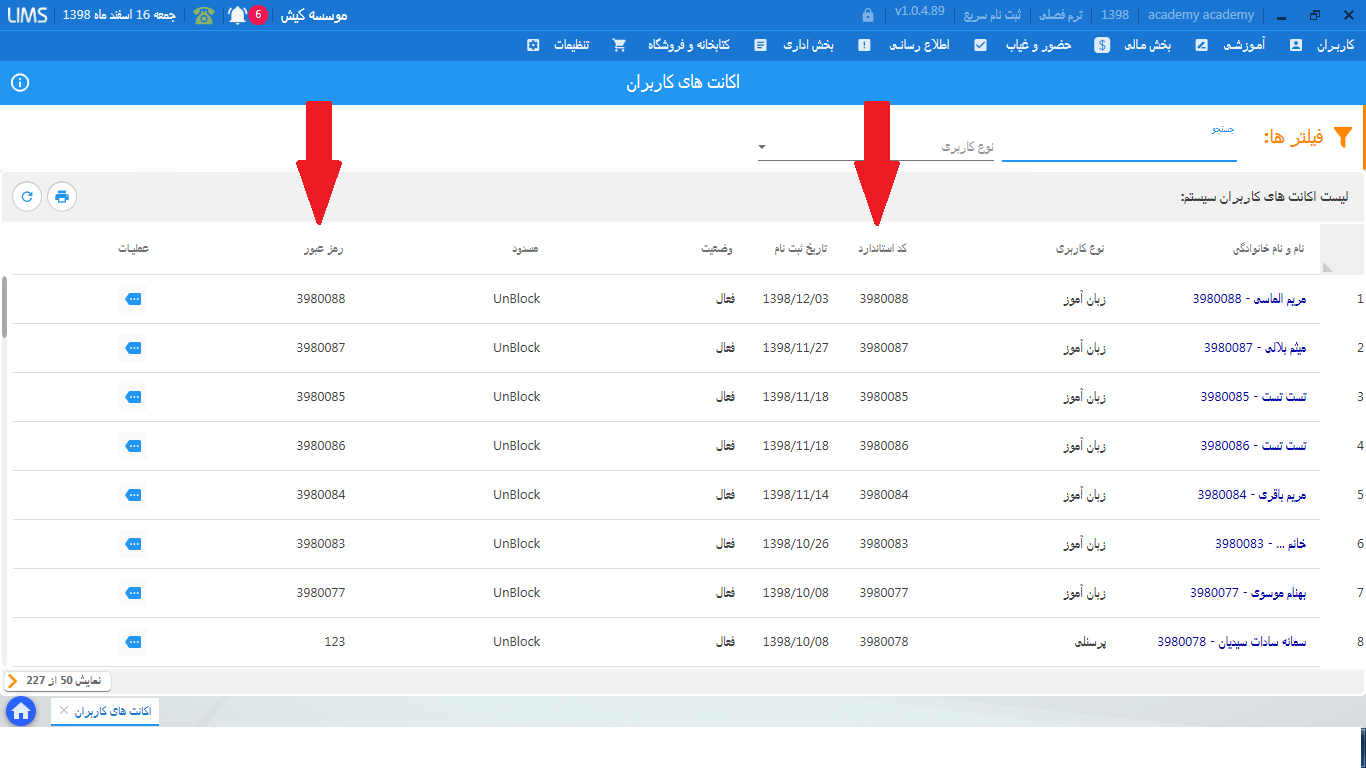
برای اینکه اولین بار بتوان وارد اپلیکیشن شد نیاز به کدملی میباشد و اتباع چون کدملی ندارند، باید هنگام ثبت نام از کدملی معتبری که در سیستم ثبت نشده است برای ثبت نام اتباع استفاده کرد تا بتوانند از اپلیکیشن استفاده کنند.
در اپلیکیشن زبان آموزان قسمتی تحت عنوان بازیابی رمز عبور است .هنگامی که زبان آموزان از آن قسمت استفاده کنند پیامکی شامل رمز عبورشان برایشان ارسال میشود و در سیستم در قسمت پیامک های ارسال شده نمایش داده میشود.
از منوی مالی، تنظیمات مالی، مدیریت گروه های تخفیف، ویرایش تخفیف موردنظر را زده و بجای درصد، مبلغ وارد کنید.
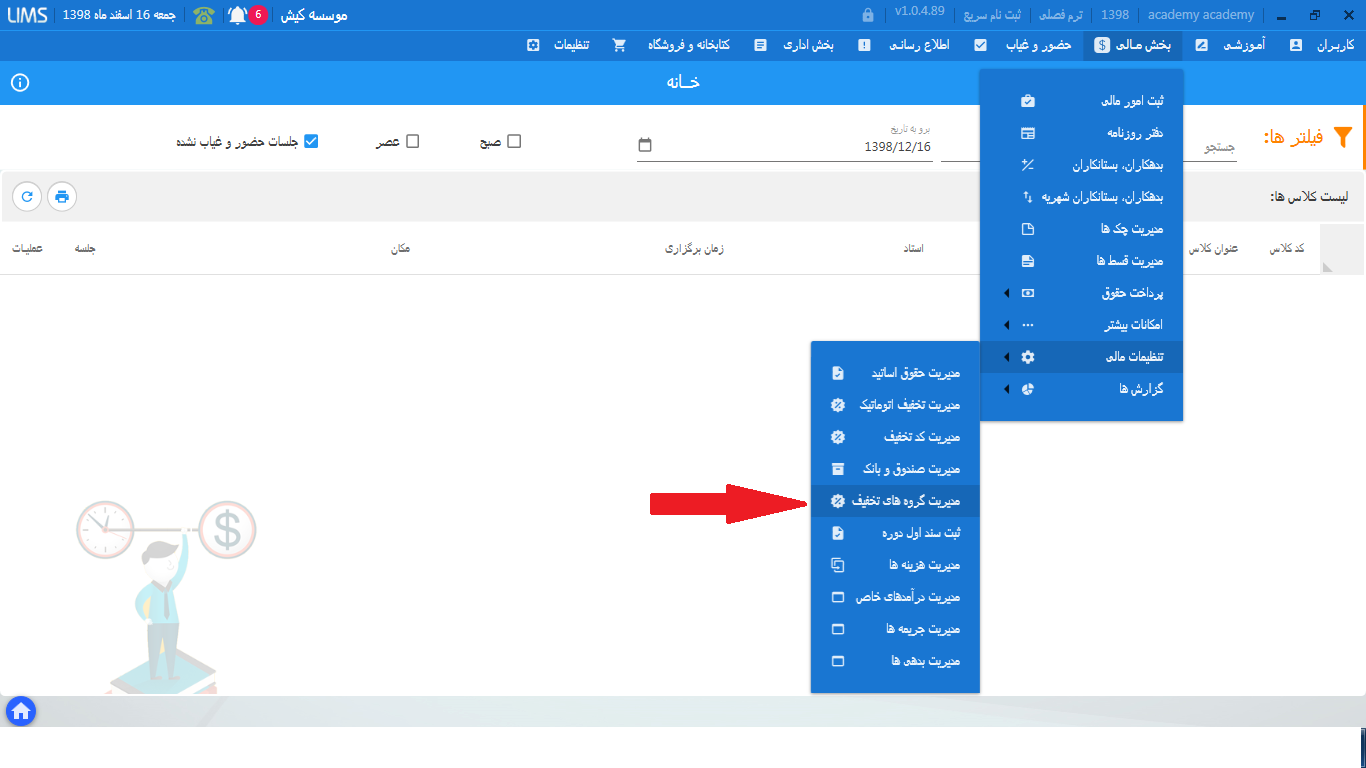
بله. نمرات چه ثبت موقت شده باشند چه ثبت نهایی، کارنامه نمایش داده میشود و میتوان چاپ گرفت. هنگامی که نمرات ثبت نهایی شوند، به زبان آموزان از طریق اپلیکیشن و پرتال نمایش داده میشوند.
به هنگام تعریف ترم های فصلی، فیلدی تحت عنوان شماره ترم در سال جاری وجود دارد که میتوانید ترم های خود را برای هر سال به ترتیب شماره گذاری نمایید که امکان استفاده از شماره تکراری برای ترم های یکسال وجود ندارد.با انتخاب شماره ترم، امکان تعریف بازه های زمانی برای ترم های آموزشگاه که اشتراک داشته باشند وجود دارد.
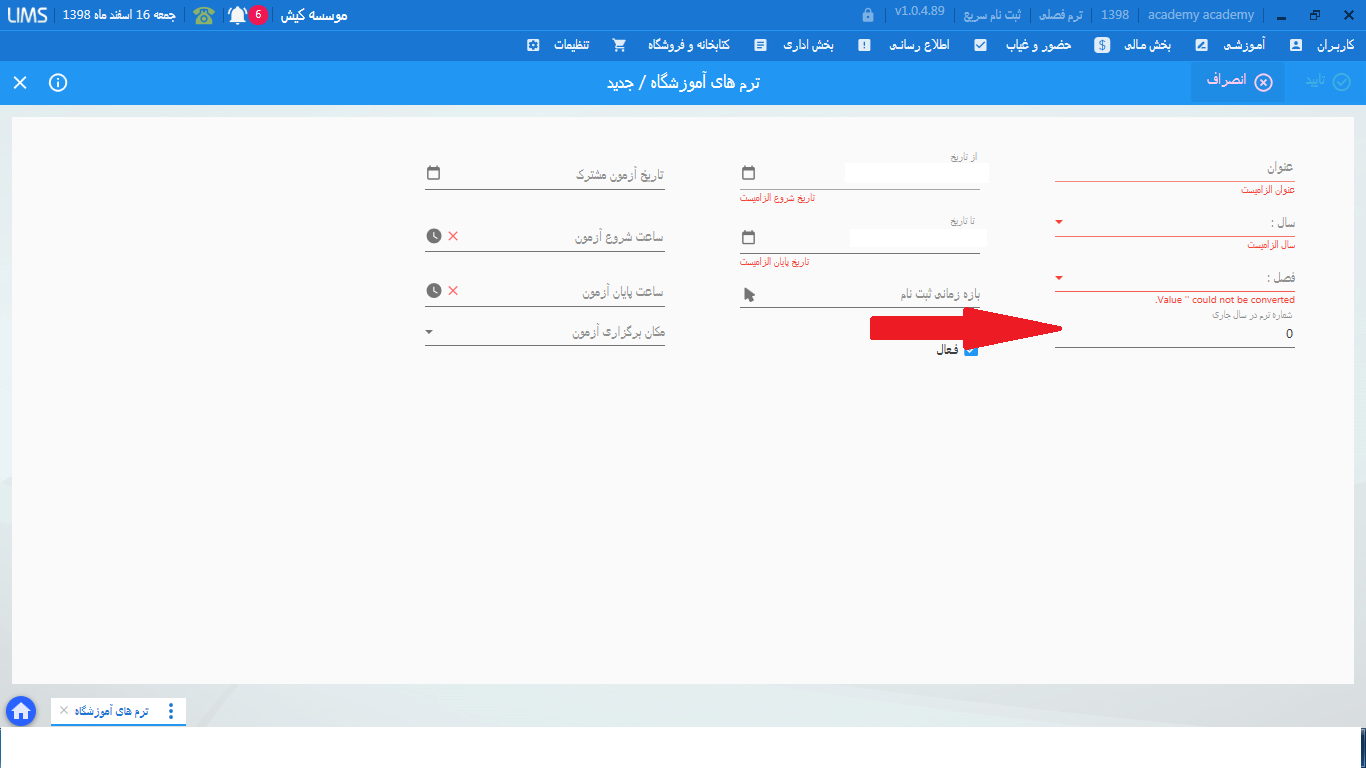
از منوی مالی، ثبت امور مالی میتوان با عملیاتی مانند بانک به بانک، بانک به صندوق و صندوق به بانک، موجودی بانک و صندوق ها را تغییر داد.
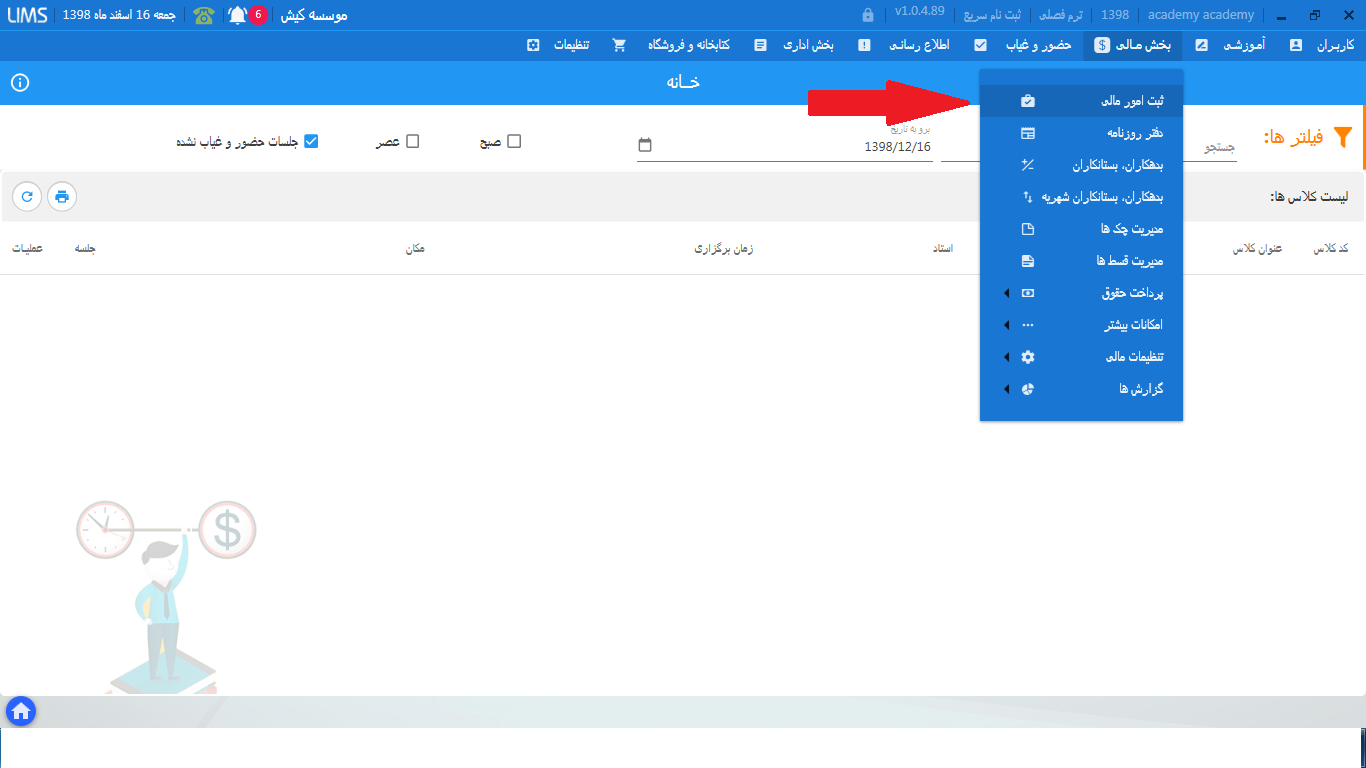
برای اینکار دو راه وجود دارد: (1) ثبت فاکتور خرید، که به همان تعدادی که در فاکتور ثبت شده موجودی کالا افزایش می یابد. (2) به هنگام تعریف کالا از طریق فرم مدیریت کالا، فیلدی تحت عنوان موجودی اولیه کالا وجود دارد که میتوانید موجودی اولیه کالا در انبار را بدون فاکتور وارد نمایید.
هزینه ای است که برای ثبت نام اولیه در آموزشگاه تعیین کرده اید. از منوی تنظیمات، تنظیمات سیستم، تب اداری، هزینه ثبت نام اولیه درآموزشگاه را صفر وارد کنید تا برای افراد جدیدی که در سیستم ثبت نام می شوند هزینه ثبت نشود. برای افرادی نیز که بدهی ثبت نام در آموزشگاه ثبت شده است، میتوانید از منوی مالی، امکانات بیشتر، جستجو و مدیریت اسناد، سند آن را یافته و حذف نمایید.
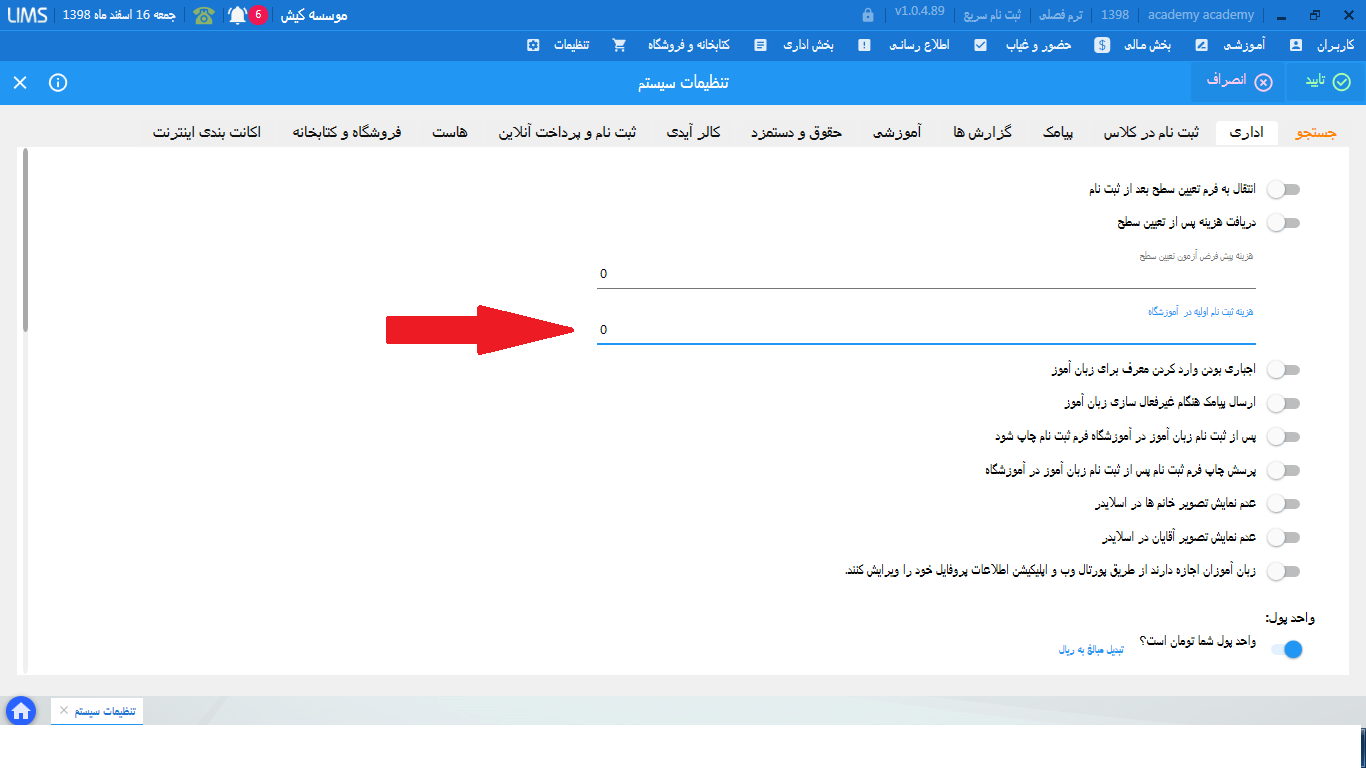
گزینه اجباری بودن نظرسنجی به این معناست که، به محض ورود به اپلیکیشن سوالات نظرسنجی نمایش داده میشود وتا نظرسنجی انجام نشود نمیتواند از اپلیکیشن استفاده نماید.
از قسمت مدیریت دوره ها چک کنید که دوره موردنظر فعال باشد.
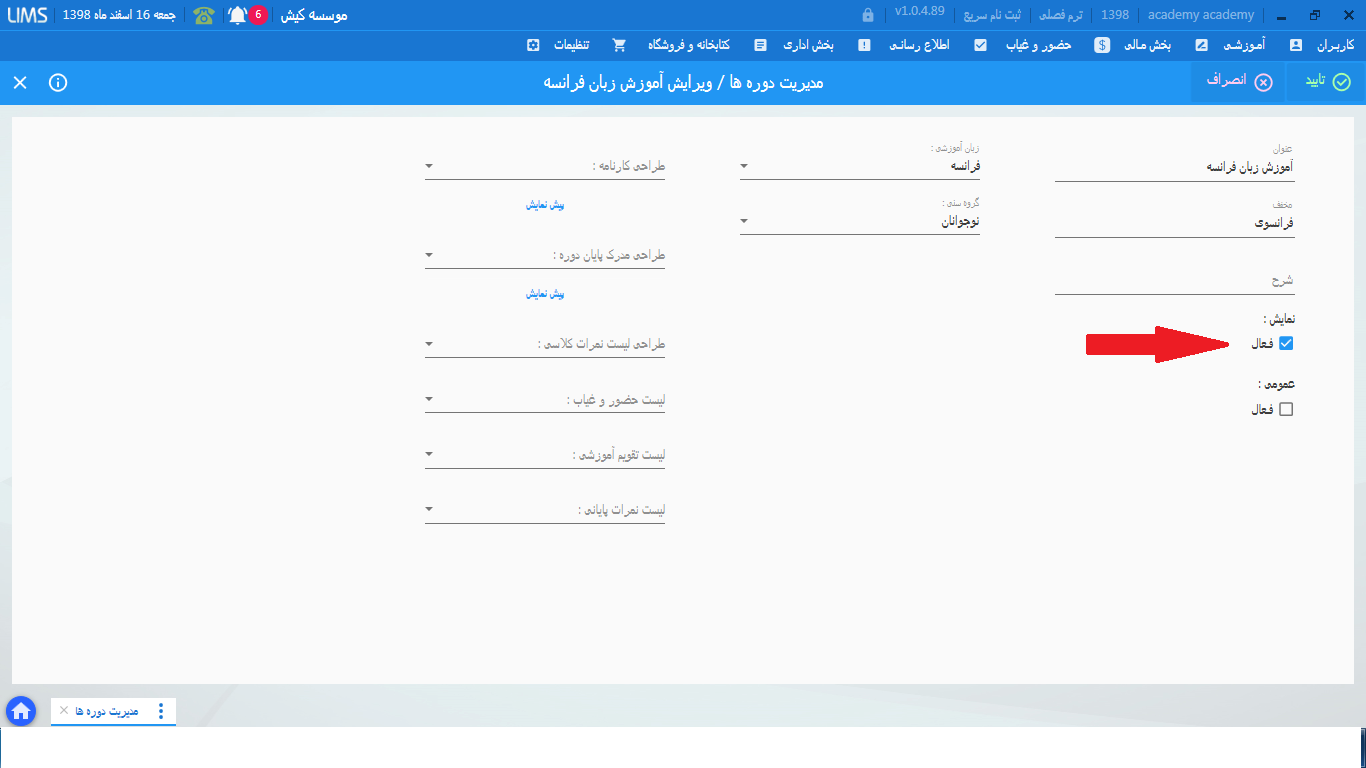
منوی آموزشی، ثبت نام در کلاس، زبان آموزان ثبت نامی کلاس
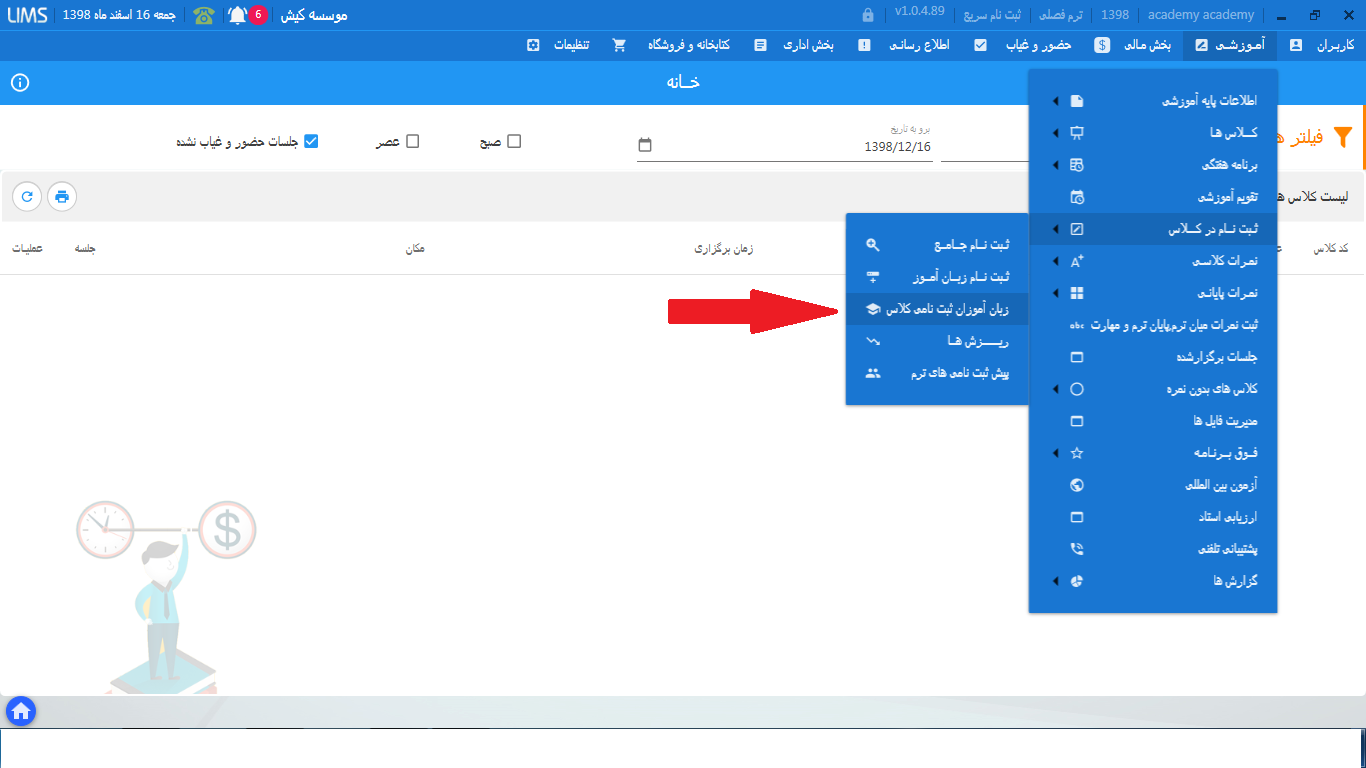
سریعترین راه این است که با کلیک بر روی نام کاربری خود در بالای نرم افزار، وارد پروفایل خود شده و اقدام به ویرایش رمز خود نماید.
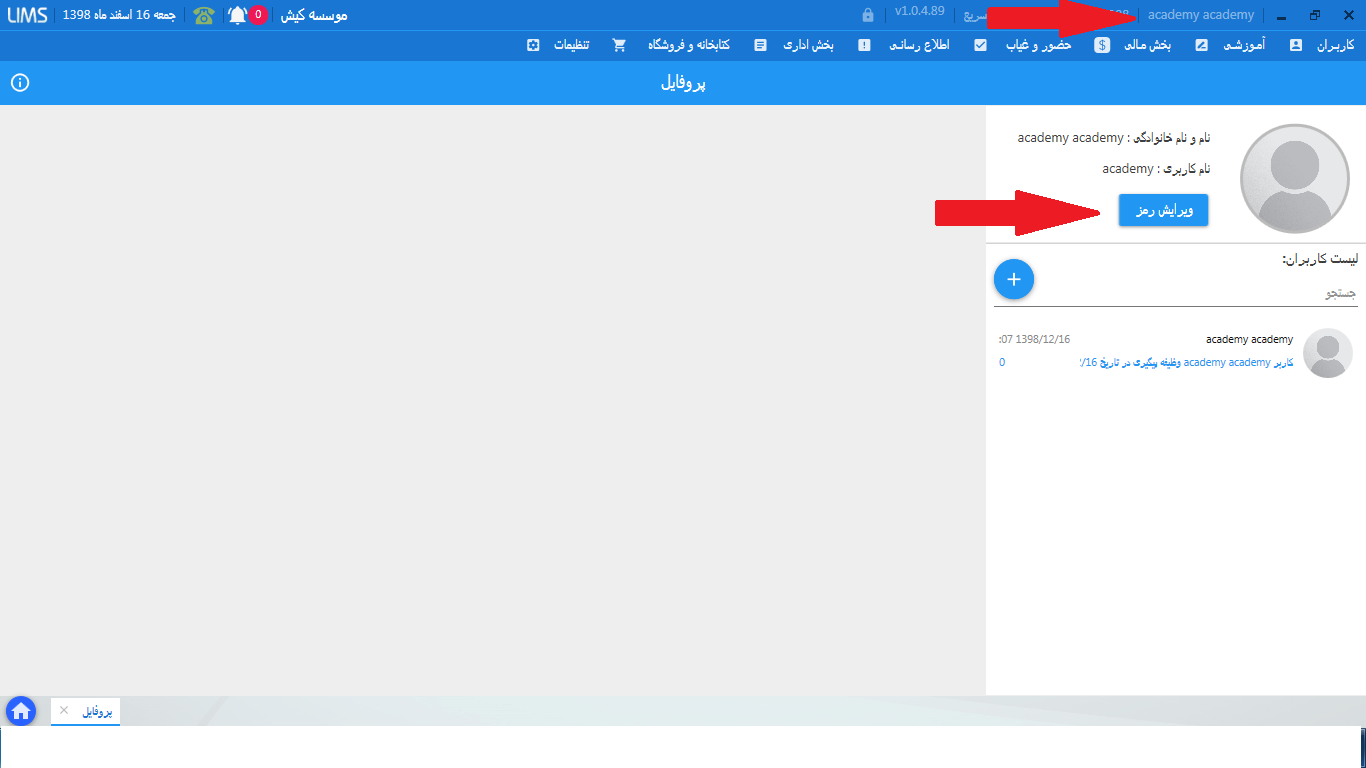
بله. با استفاده از شماره تلفن و نام میتوانید جستجو نمایید.
بعد از ثبت کاربر امکان ویرایش نوع کاربری وجود ندارد و باید نوع کابری جدید تعریف نمایید. برای ایجاد نوع کاربری جدید به منوی کاربران ، ثبت و مدیریت کاربران مراجعه و روی علامت سه نقطه در ستون عملیات، جلوی اسم شخص کلیک و اکانتها را انتخاب نمایید. سپس با کلیک روی علامت بعلاوه میتوانید اکانت جدید با نوع کاربری جدید، برای شخص ایجاد کنید . اگر اکانت قبلی را نیاز ندارید و یا نمیخواهید نمایش داده شود میتوانید ویرایش زده و یا آن را غیرفعال نمایید.
بله- فرم ثبت نام جامع را باز کرده و کلاسی که زبان آموز موردنظر در آن ثبت نام است را انتخاب نمایید. سپس کلید ویرایش جلوی اسم زبان آموز موردنظر را زده و تاریخ را ویرایش کنید.
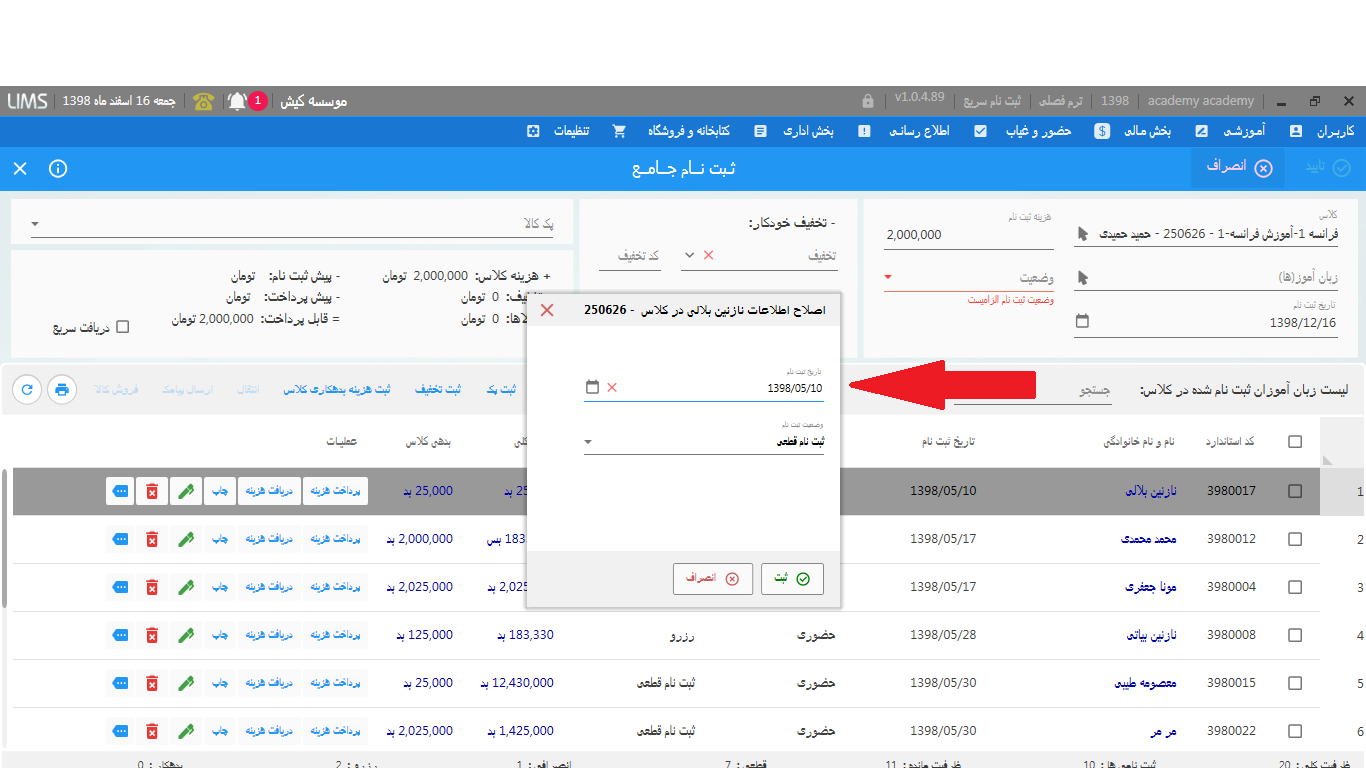
بله- به منوی حضور و غیاب ، گزارش ها ، غیبت و تاخیر زبان آموزان مراجعه کرده و با اعمال فیلترهای موردنظر، لیست غیبت و تاخیرها برای شما نمایش داده میشود.
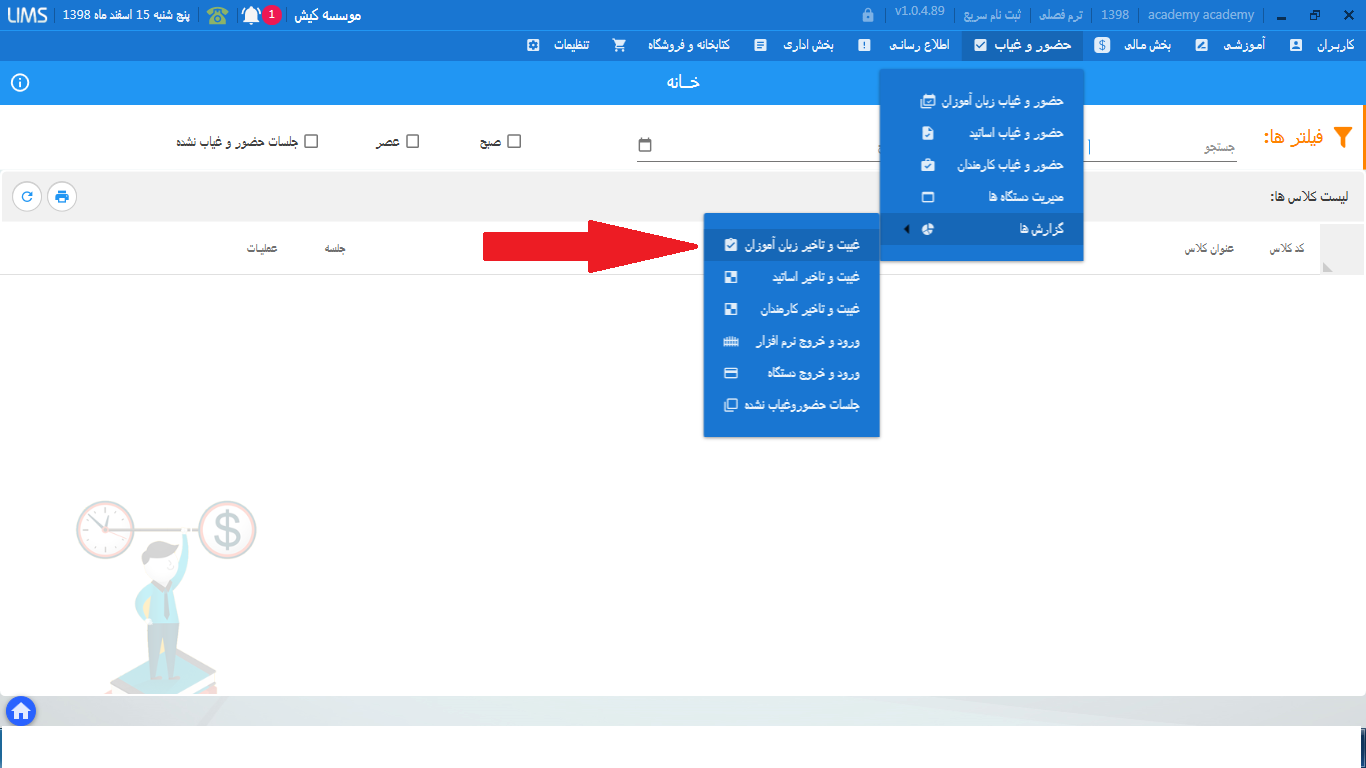
در پنل زبان آموز، سوابق مالی، تب پرداختی ها، روی کلید چاپ پرداختی مورد نظر کلیک نمایید.
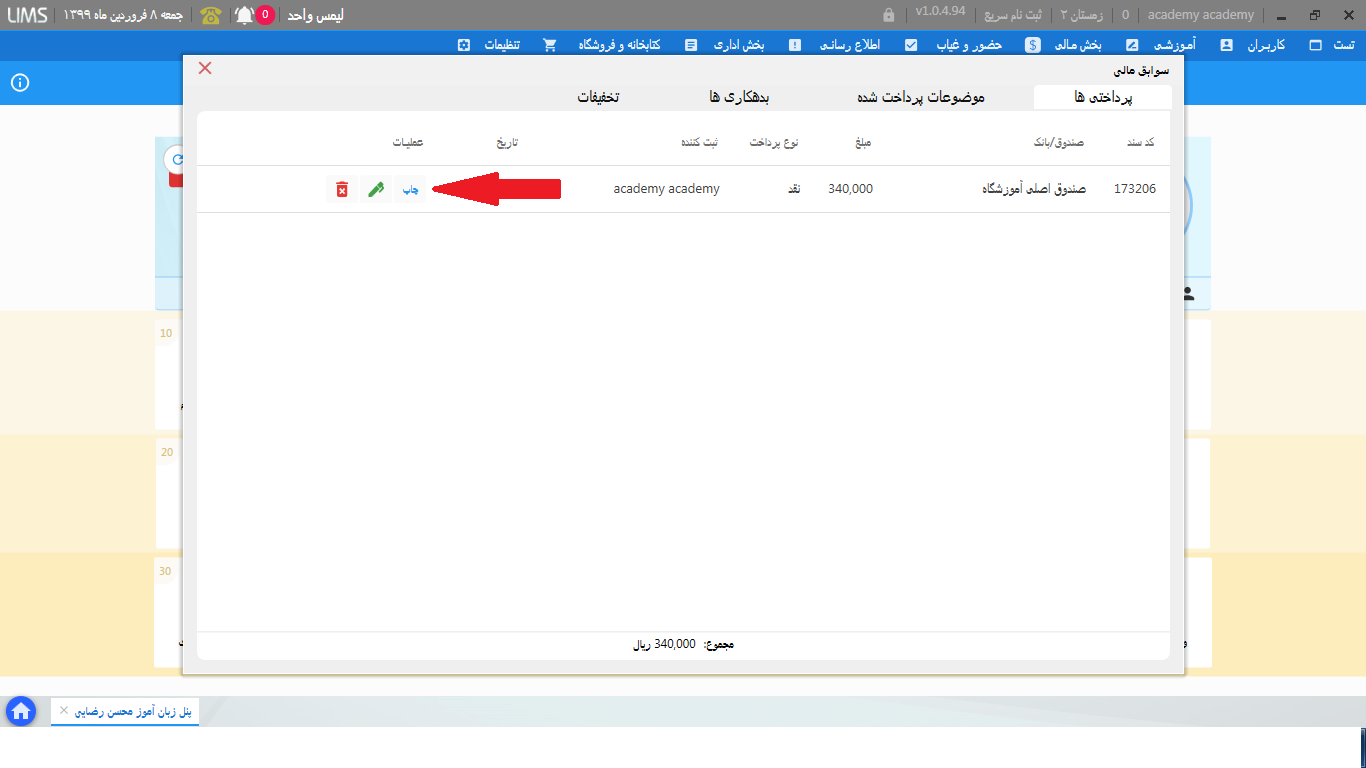
چاپ آخرین پرداخت زبان آموز را میدهد.
خیر- سایر مشخصات کلاس قابل ویرایش شدن هستند ولی کد کلاس قابلیت ویرایش ندارد.
در منوی اداری، مدیریت وظایف، با زدن علامت بعلاوه یک صفحه برای تعریف وظیفه باز میشود، روی گزینه گروه وظایف کلیک میکنیم و گروه وظیفه ای که در نظر داریم تا اضافه شود را در قسمت جستجو نوشته و اینتر میزنیم. در اینصورت گروه وظیفه جدید ثبت میشود.
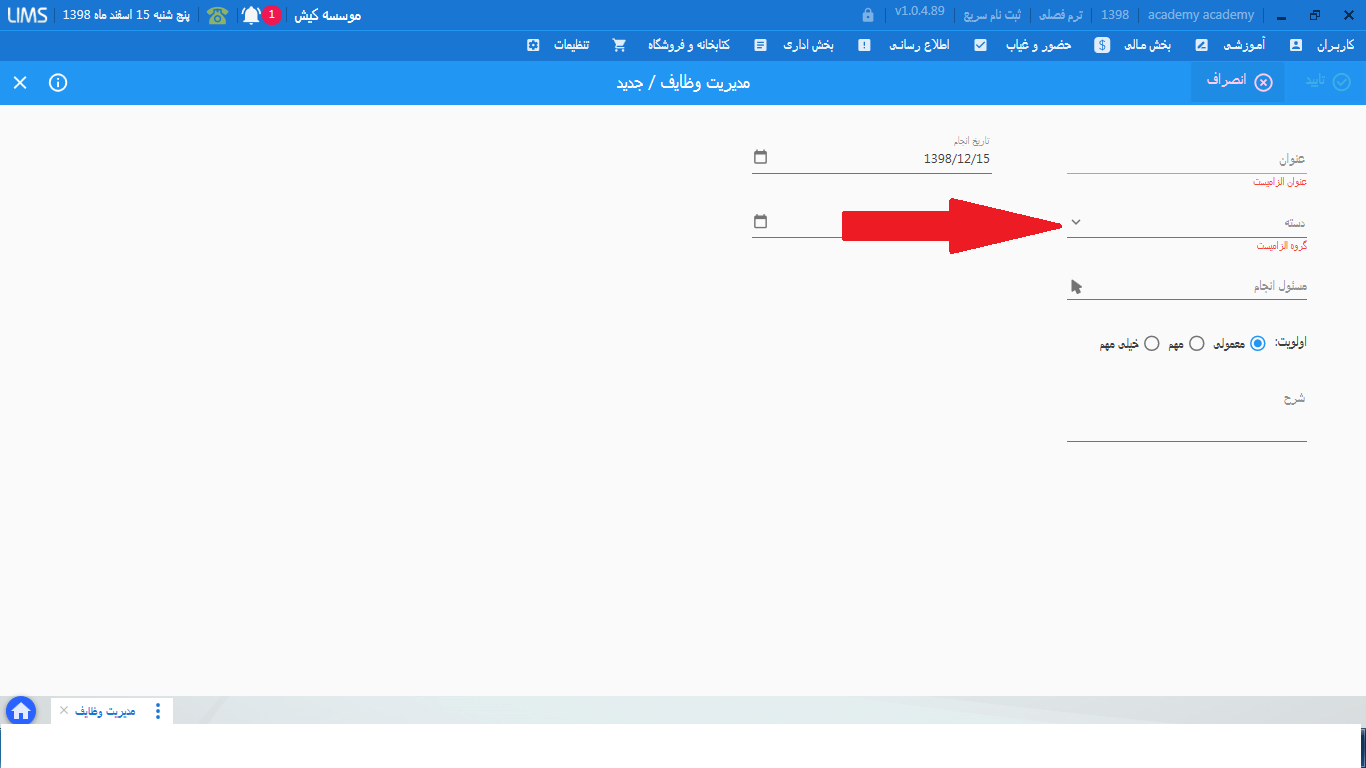
آموزشی ، ثبت نام در کلاس، ریزش ها => همراه با اسم زبان آموزان است
آموزشی ، گزارش ها، ریزش ها => بصورت آمار است و شامل اسم زبان آموزان نمیباشد.
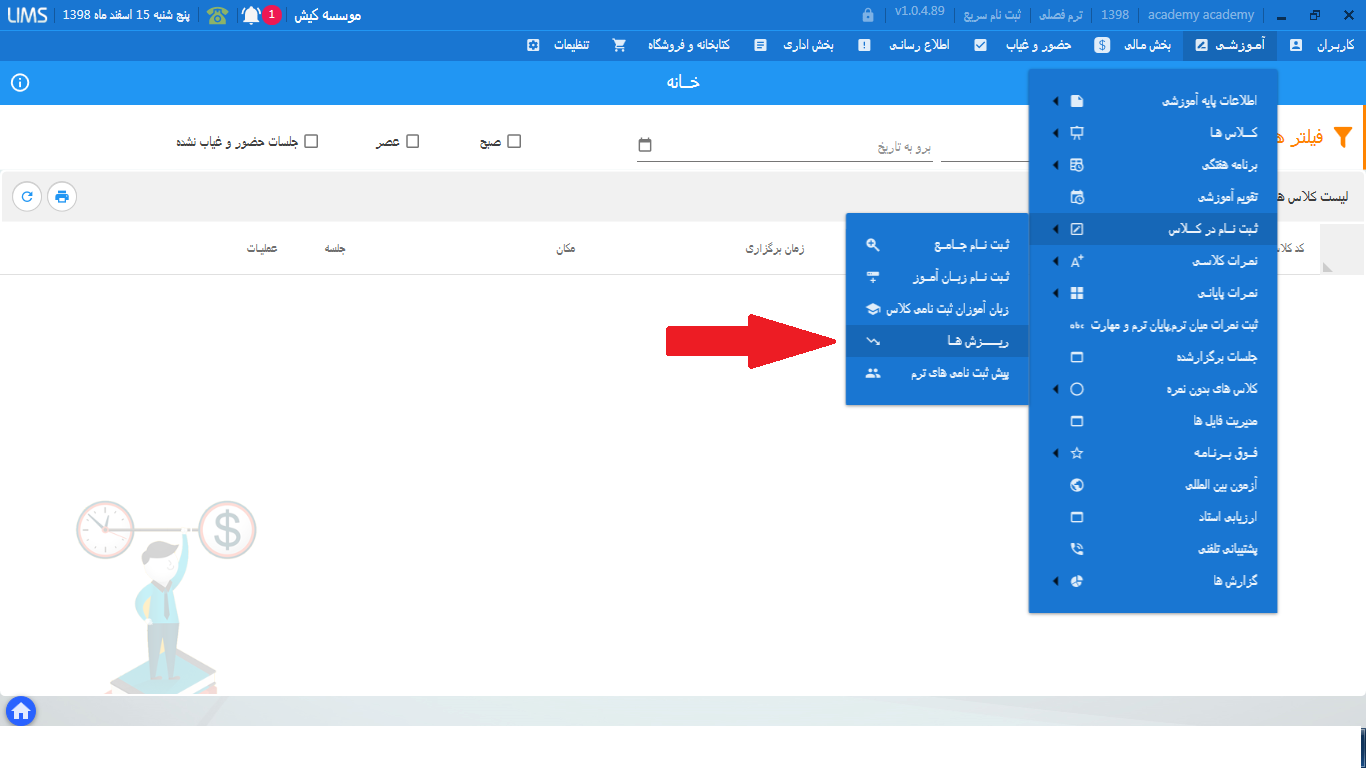
برای حذف و ویرایش اسناد مالی میتوانید به منوی مالی ، امکانات بیشتر، جستجو و مدیریت اسناد مراجعه نمایید.
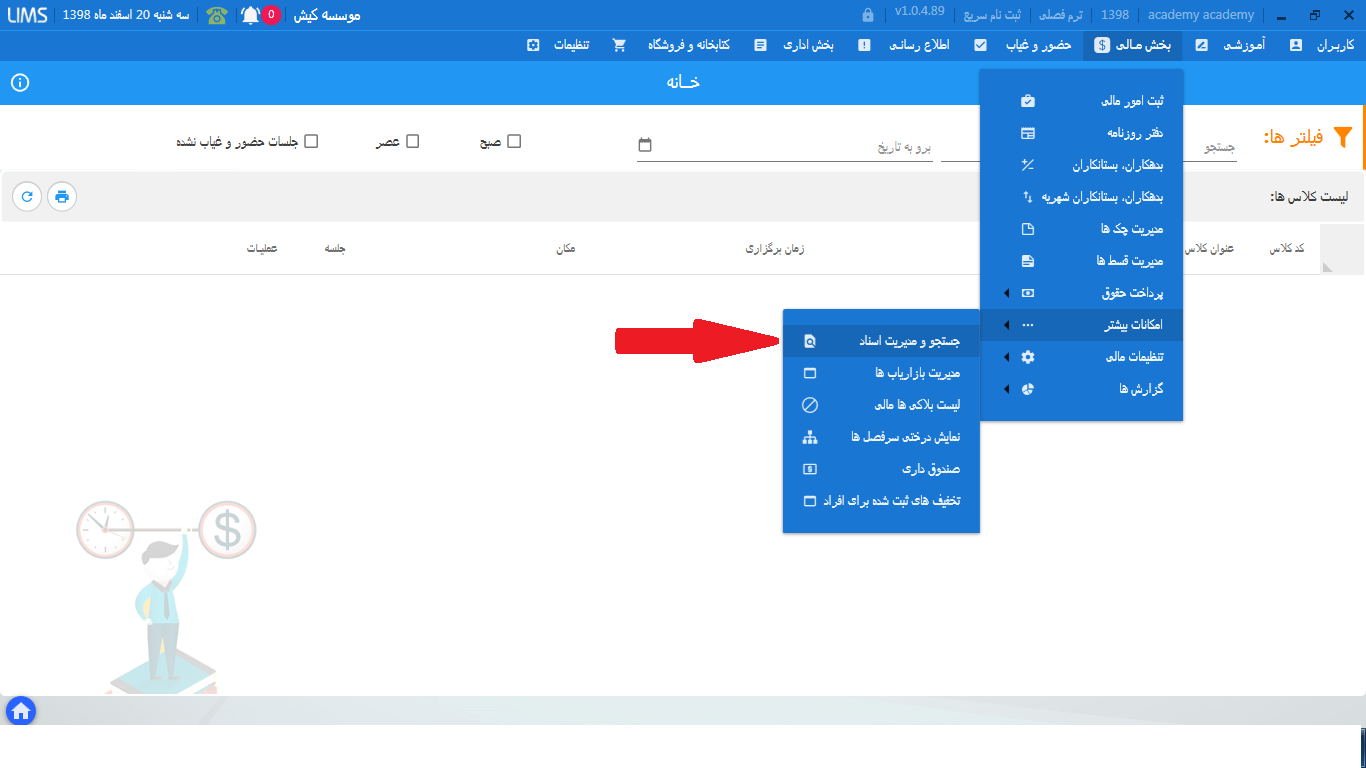
دو راه وجود دارد: (1) در منوی کاربران، فرم پیگیری منشی، تبی تحت عنوان وظایف وجود دارد که وظایف آن پرسنلی که لاگین است را نمایش میدهد. (2)در نوار بالای نرم افزار، آیکونی بشکل زنگوله است که دارای تب وظایف است. اگر در تاریخ امروز وظیفه ای برای شخص تعیین شده باشد در این قسمت نمایش داده میشود.
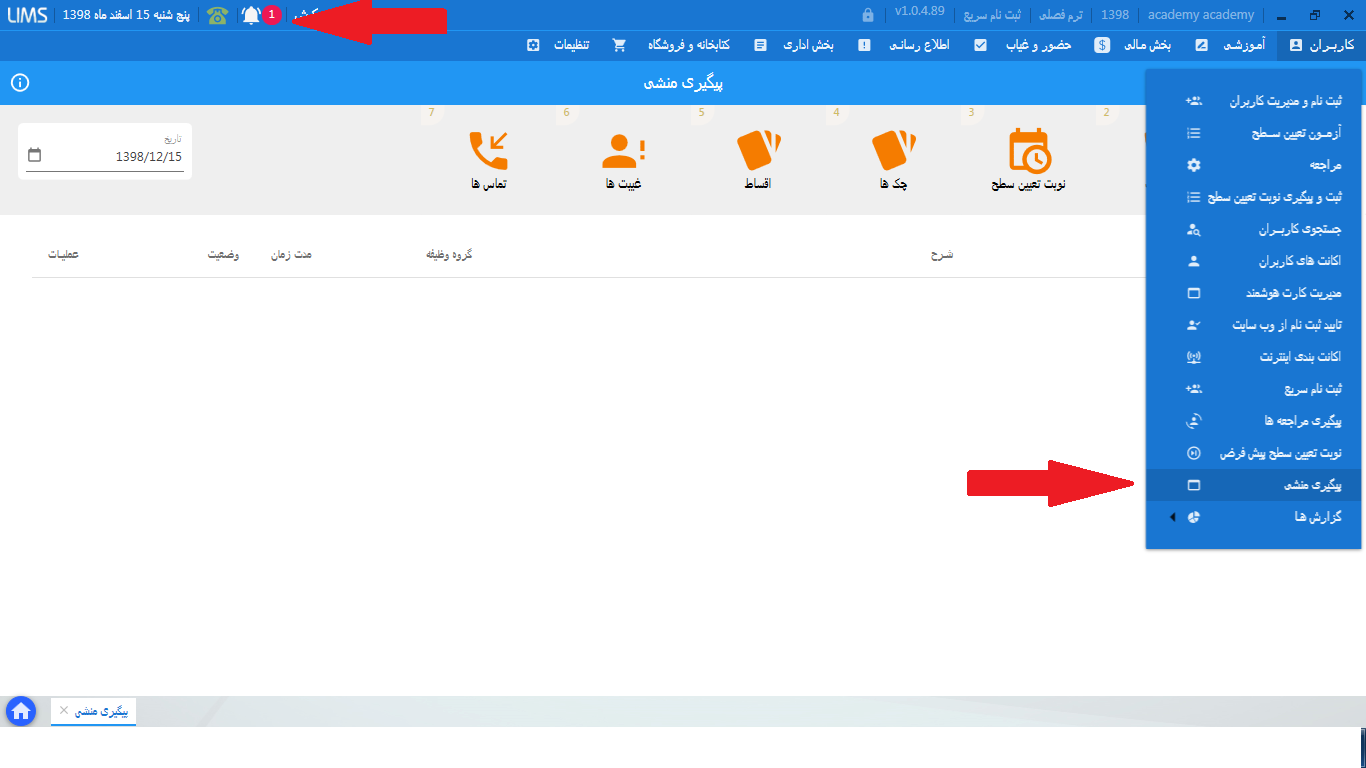
خیر- نوع کاربری را نمیتوان تغییر داد ولی میتوانید اکانتی که اشتباه ثبت کرده اید را غیرفعال و یا حذف کنید و اکانت جدید با نوع کاربری مورد نظر ایجاد کنید. به این منظور به منوی کاربران ، ثبت و مدیریت کاربران مراجعه کنید و علامت سه نقطه در ستون عملیات در جلو اسم کاربر موردنظر را بزنید و اکانت ها را انتخاب کنید. با زدن کلید ویرایش میتوانید اکانت قبلی را غیرفعال کنید ، با زدن کلید سطل قرمز میتوانید حذف کنید و با زدن علامت بعلاوه میتوانید اکانت جدید ایجاد کنید
از منوی تنظیمات، فرم پیش فرض گزارش ها را اجرا نمایید. سپس برای رسید ثبت نام زبان آموز در کلاس، قالب موردنظر را انتخاب نمایید تا هنگام چاپ تم انتخابی نمایش داده شود.
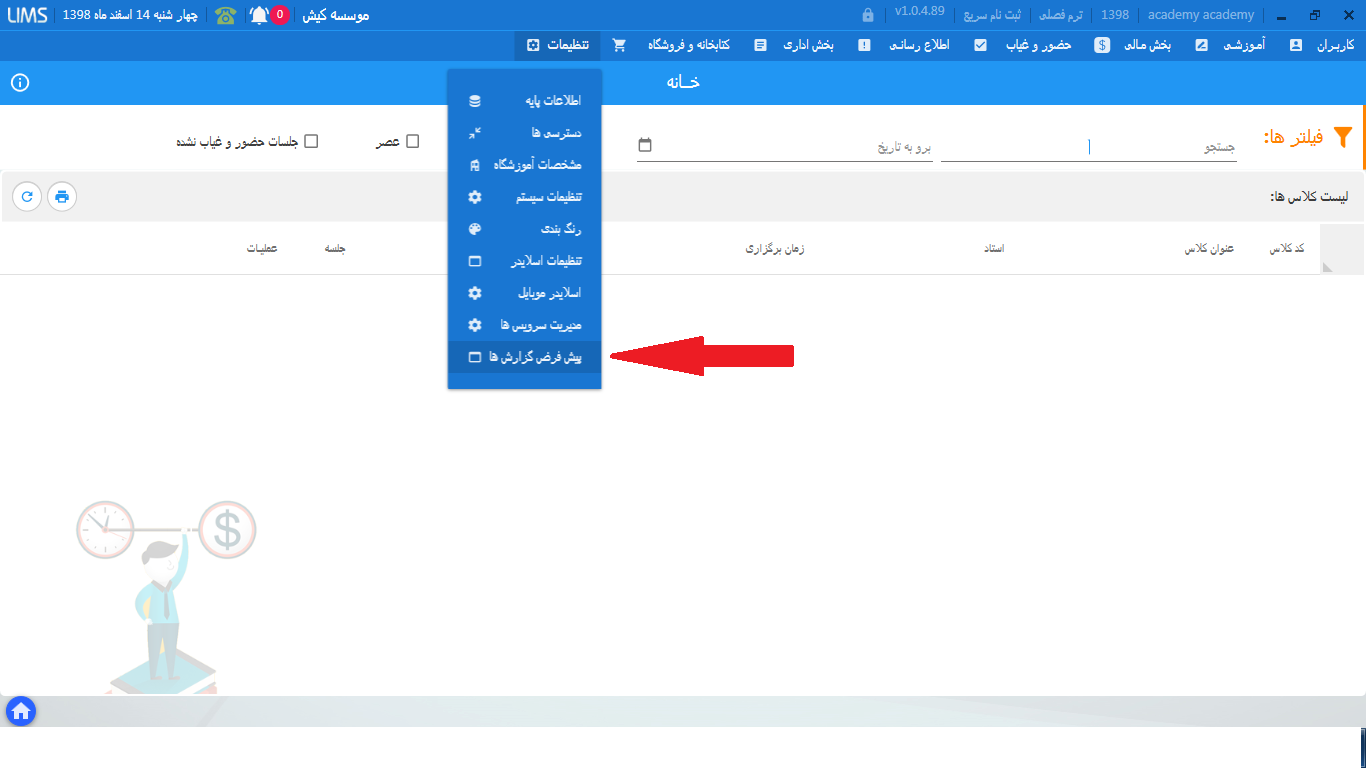
خیر- نام کاربری حتما باید انگلیسی یا عدد وارد شود.
در کارنامه نمرات پایانترم ، میانترم و مهارت ها نمایش داده میشود. پس فعالیت کلاسی و امتحان شفاهی باید به عنوان مهارت برای کلاس تعریف شوند. برای تعریف مهارت به فرم مدیریت کلاس مراجعه کرده و علامت سه نقطه را زده و مهارت ها را انتخاب کنید و مهارت های مورد نیاز را تعریف کنید.
نکته: جمع نمرات مهارت ها، میانترم و پایانترم باید با سقف نمره تعیین شده برای کلاس یکسان باشد.اگر بیشتر شود با پیغام خطا روبرو میشوید.
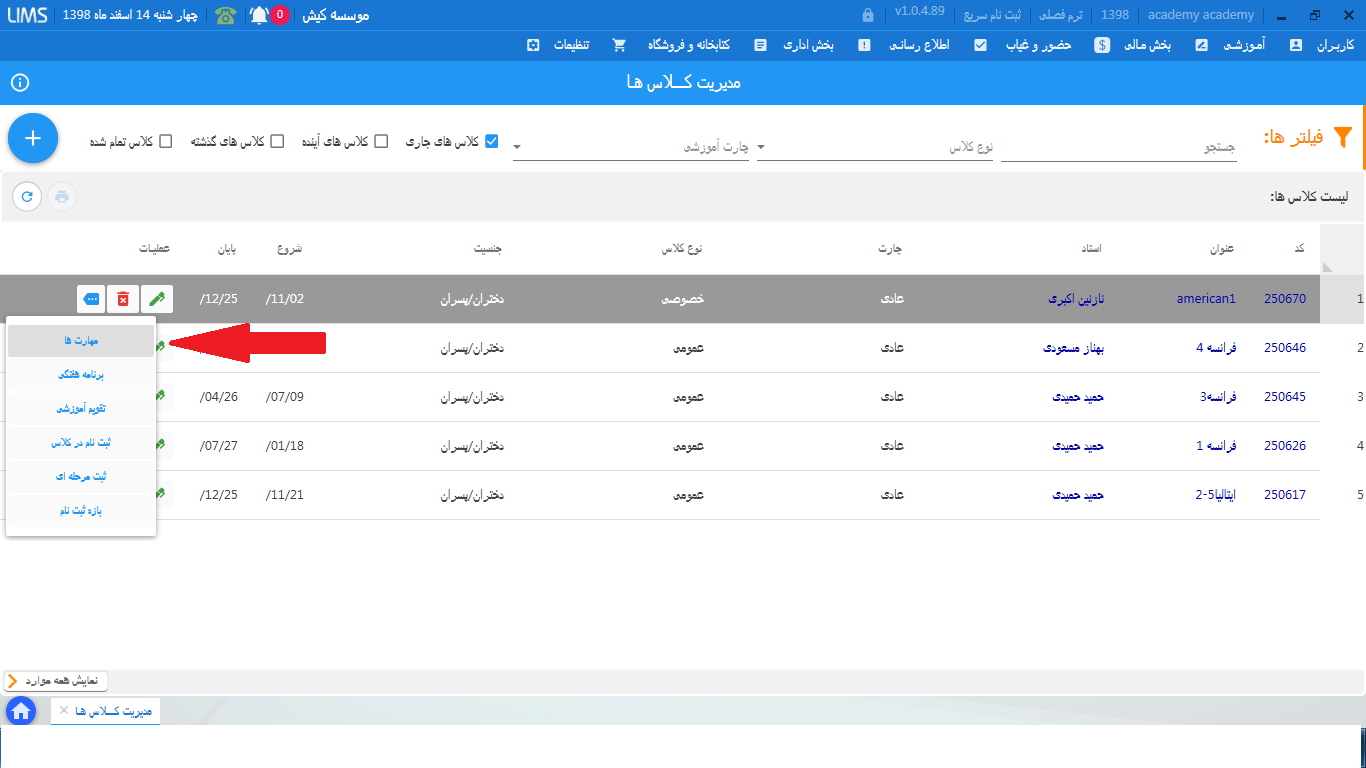
از منوی مالی، امکانات بیشتر، جستجو و مدیریت اسناد، میتوانید اسناد را حذف و ویرایش کنید.
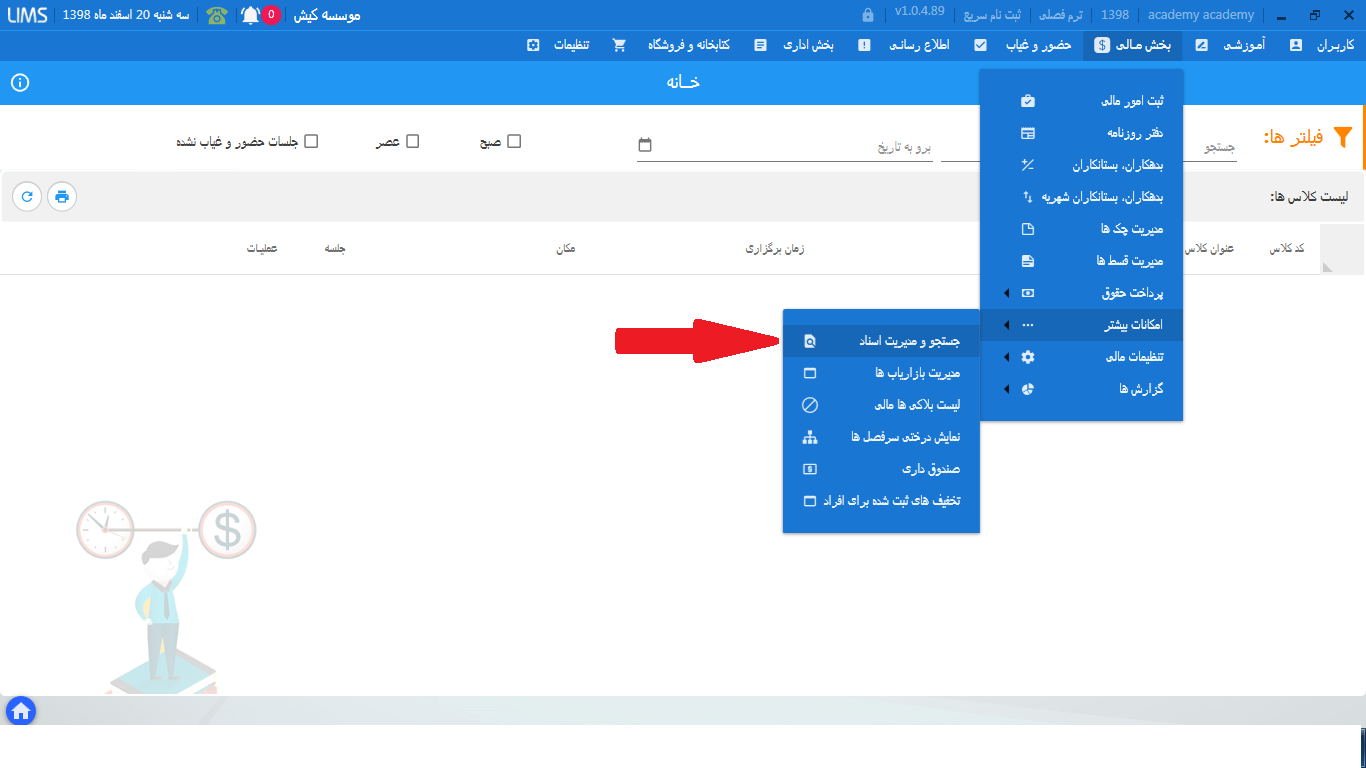
بله- در فرم ثبت نام جامع، با انتخاب زبان آموز گزینه ثبت تخفیف فعال میشود که با زدن گزینه ثبت تخفیف، میتوانید گروه تخفیف و تاریخ ثبت تخفیف را مشخص نموده و ثبت نمایید.
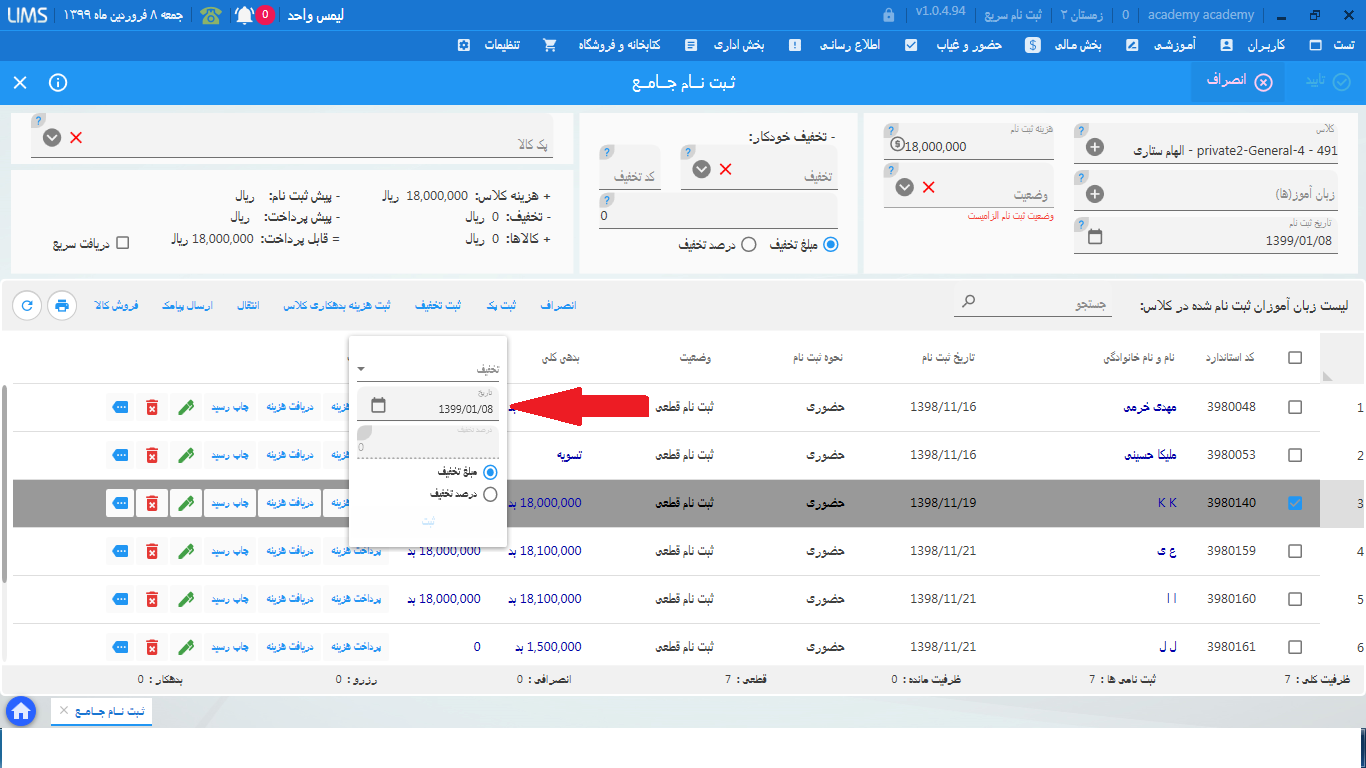
برای ثبت هزینه اجاره کلاس برای اساتید، به منوی مالی، ثبت امورمالی مراجعه کنید. بدهی اشخاص را انتخاب کنید، طرف حساب را وارد نموده و در فیلد موضوع بدهی، اجاره کلاس تایپ کرده و اینتر بزنید، سپس مبلغ را نیز مشخص نمایید.
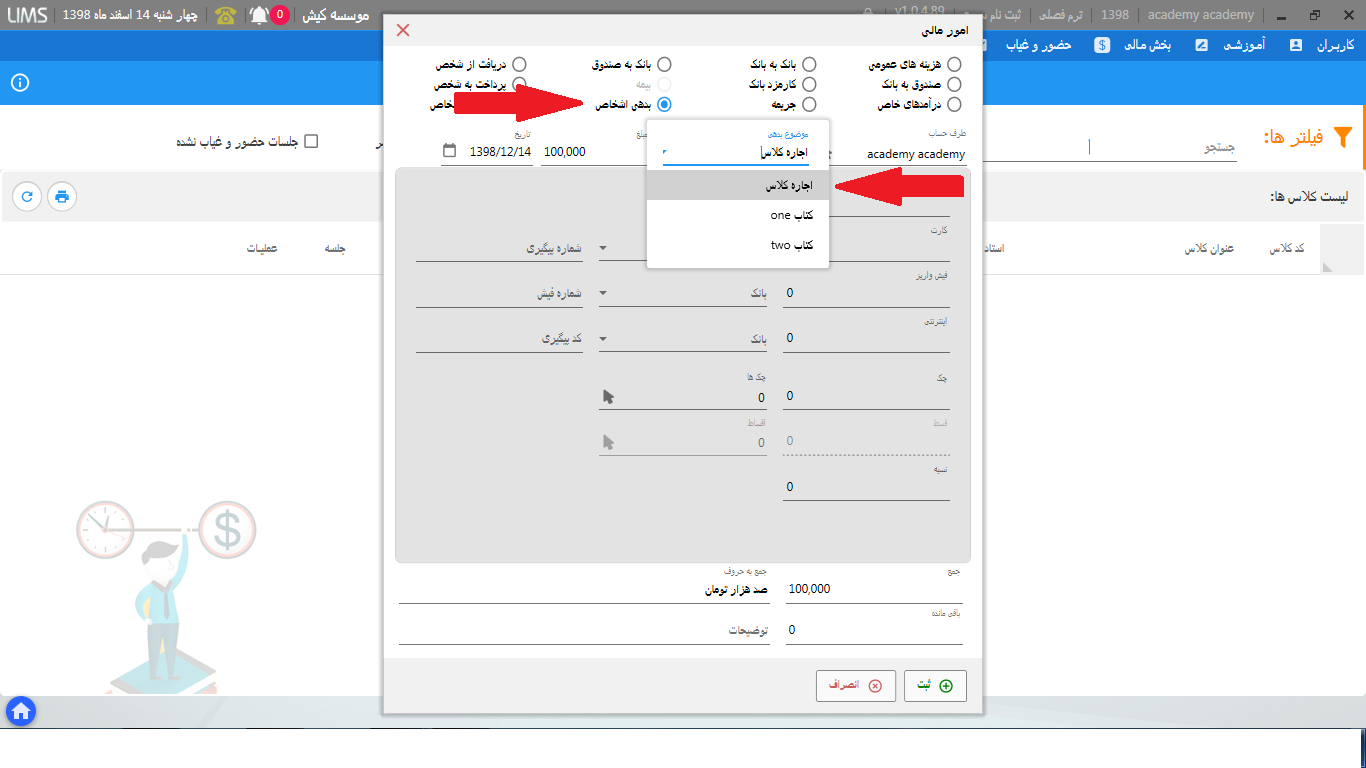
به این منظور باید به صورت دستی پیامک ارسال نمایید که میتوانید از منوی اطلاع رسانی، ارسال پیام اقدام نمایید.
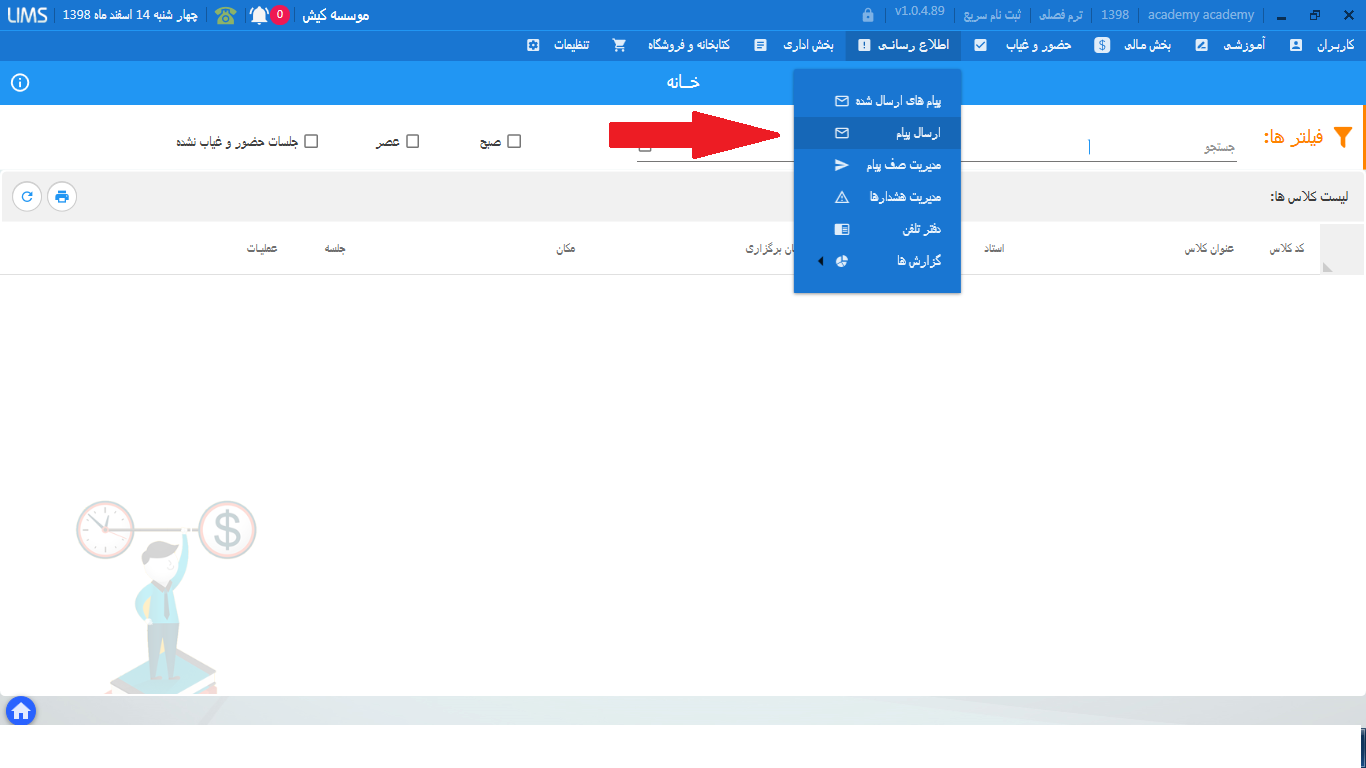
بله- میتوانید از منوی مالی، امکانات بیشتر،فرم صندوق داری استفاده نمایید
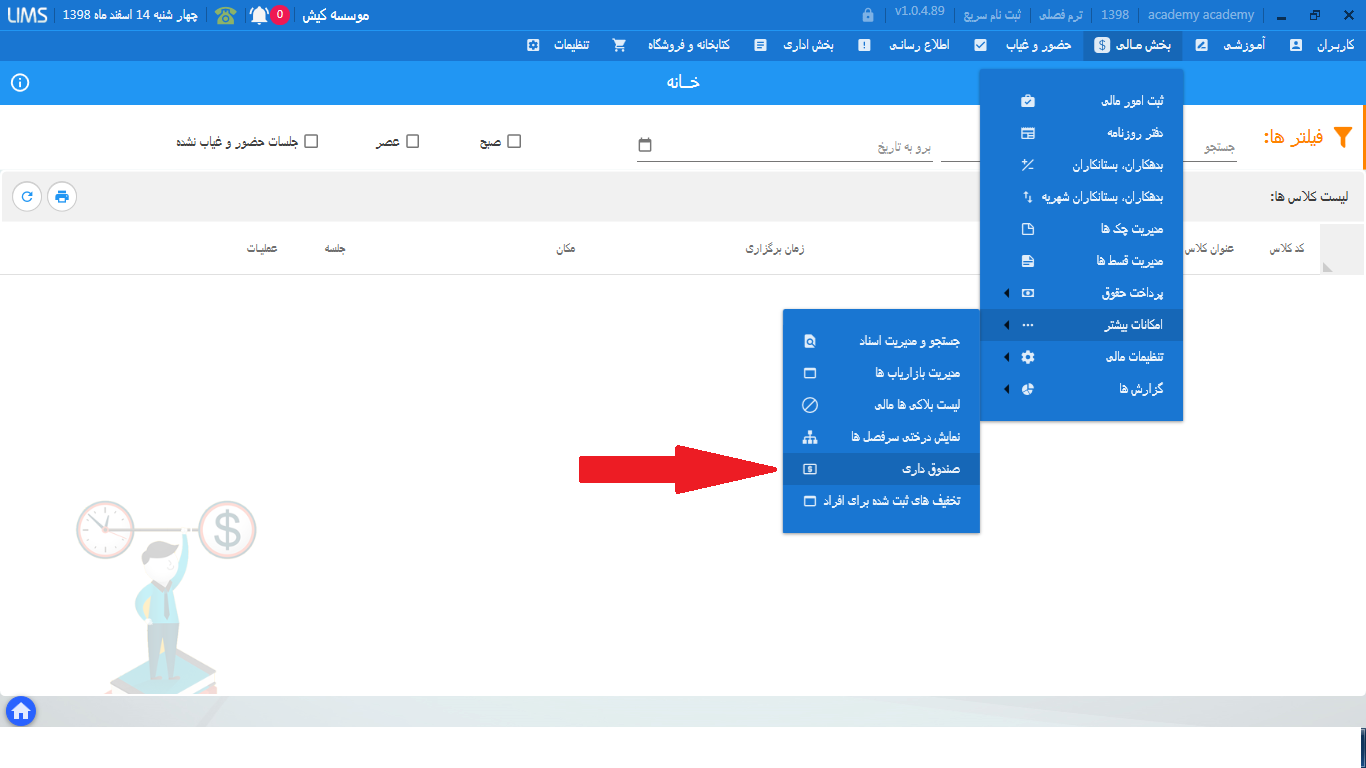
وارد فرم ثبت نام جامع کلاس مورد نظر شده، با انتخاب زبان آموز، گزینه انتقال در گوشه سمت چپ فعال میشود، که بعد از زدن گزینه انتقال، کلاس جدید را انتخاب میکنید تا زبان آموز به آن کلاس منتقل شود.
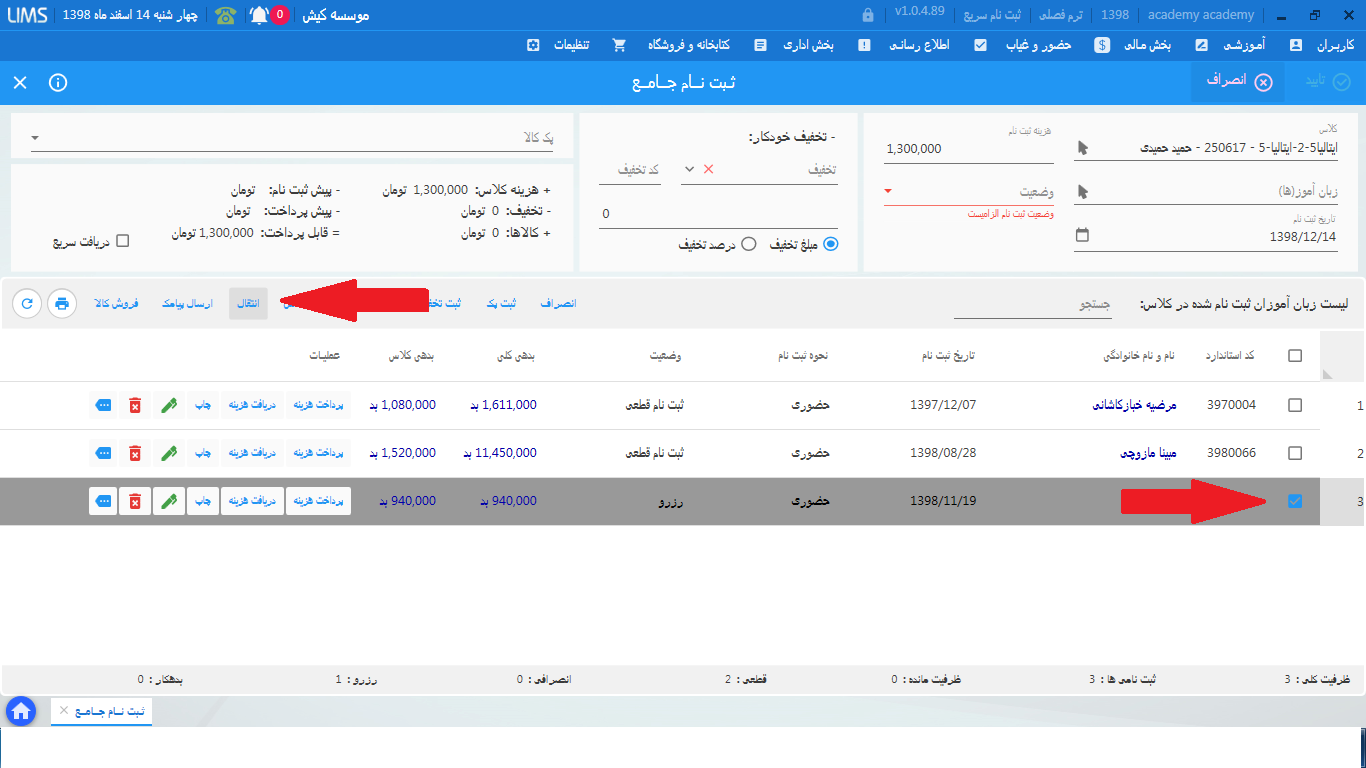
هنگام ثبت نمرات پایانی، هنگامی که روی ثبت نهایی نمرات کلیک میکنید سوال پرسیده میشود که آیا میخواهید به ترم بعدی منتقل شود در صورتی که بله را انتخاب کنید صفحه ای باز شده و شما مشخصات کلاس جدید را وارد کرده و تایید میزنید. در این صورت زبان آموزانی که نمره قبولی گرفتند به صورت خودکار وارد ترم بعدی میشوند. اگر بعد از پرسش سوال گزینه نه را انتخاب کردید نیز میتوانید از پنل کلاس، گزینه انتقال را استفاده کنید.
برای حذف و ویرایش فاکتور باید به منوی کتابخانه و فروشگاه، مدیریت فاکتور مراجعه کنید.
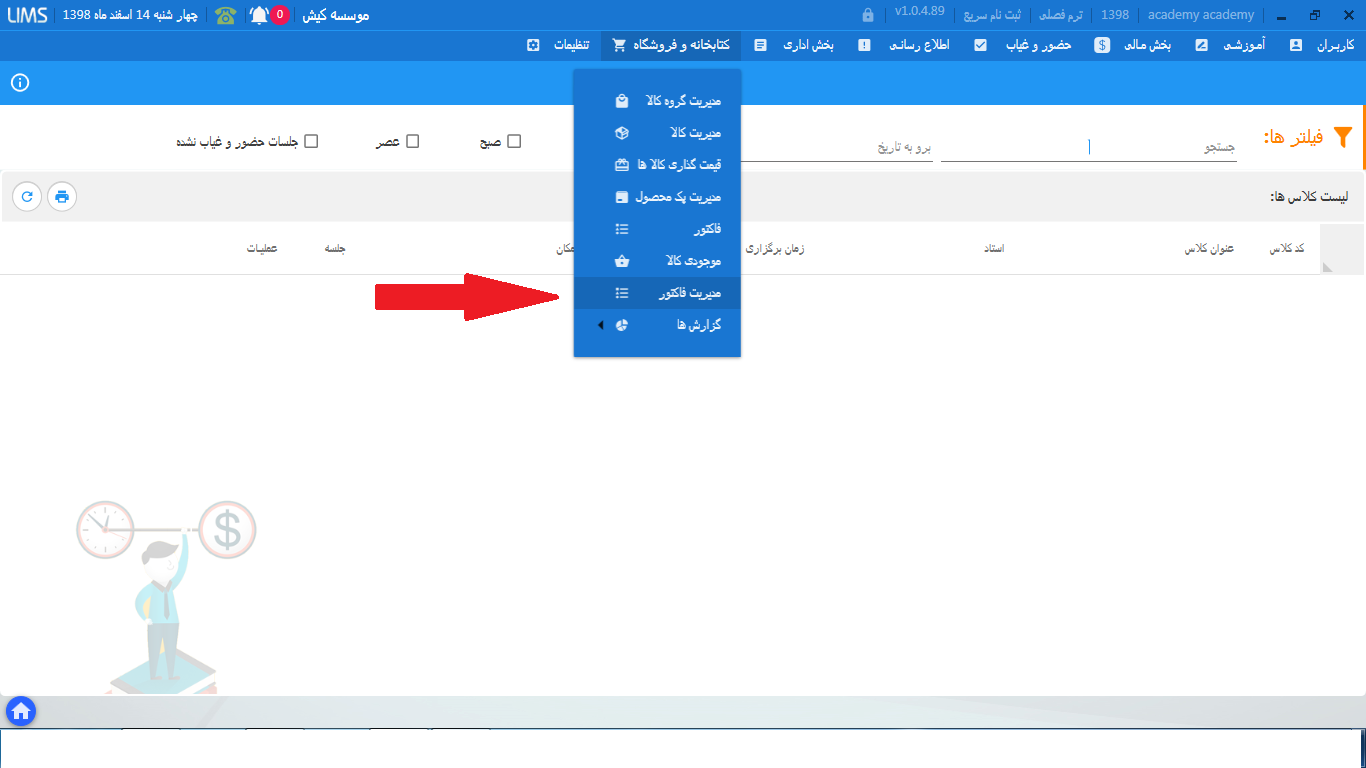
به منوی آموزشی، نمرات پایانی، جستجوی کلی نمرات پایانی مراجعه کرده و در فیلتر کلاس، کلاس مورد نظر را انتخاب کرده و کلید چاپ را میزنیم.
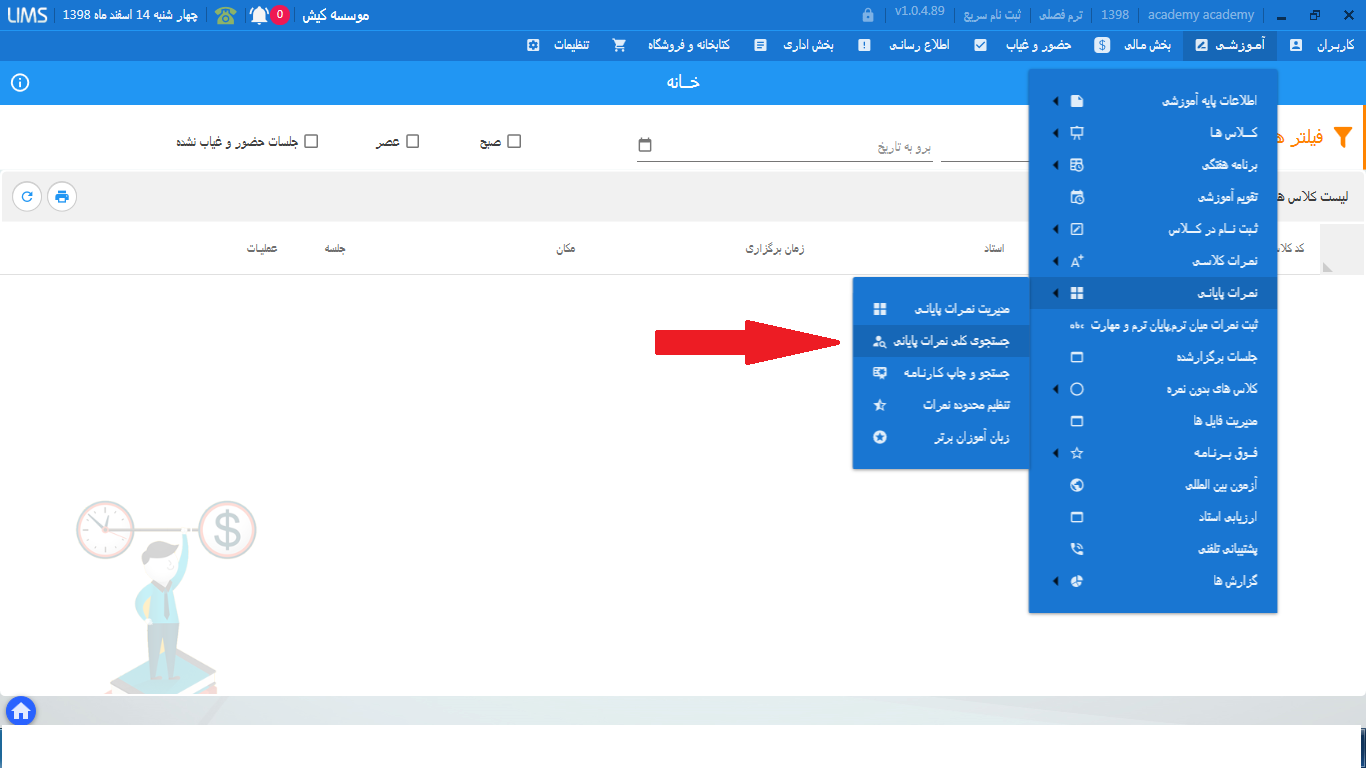
برای اینکه بتوانید برای یکسری از زبان آموزان تخفیف ثبت کنید به منوی مالی، تنظیمات مالی، مدیریت تخفیف اتوماتیک مراجعه کرده و سپس با انتخاب زبان آموز و ترم فصلی مورد نظری که میخواهید تخفیف اعمال شود، تخفیف را تعریف میکنید. نکته: تخفیف اتوماتیک باید قبل از ثبت نام زبان آموز در کلاس تعریف شود، تا در هزینه شهریه کلاس شخص اعمال شود.
منوی مالی، امکانات بیشتر، جستجو و مدیریت اسناد
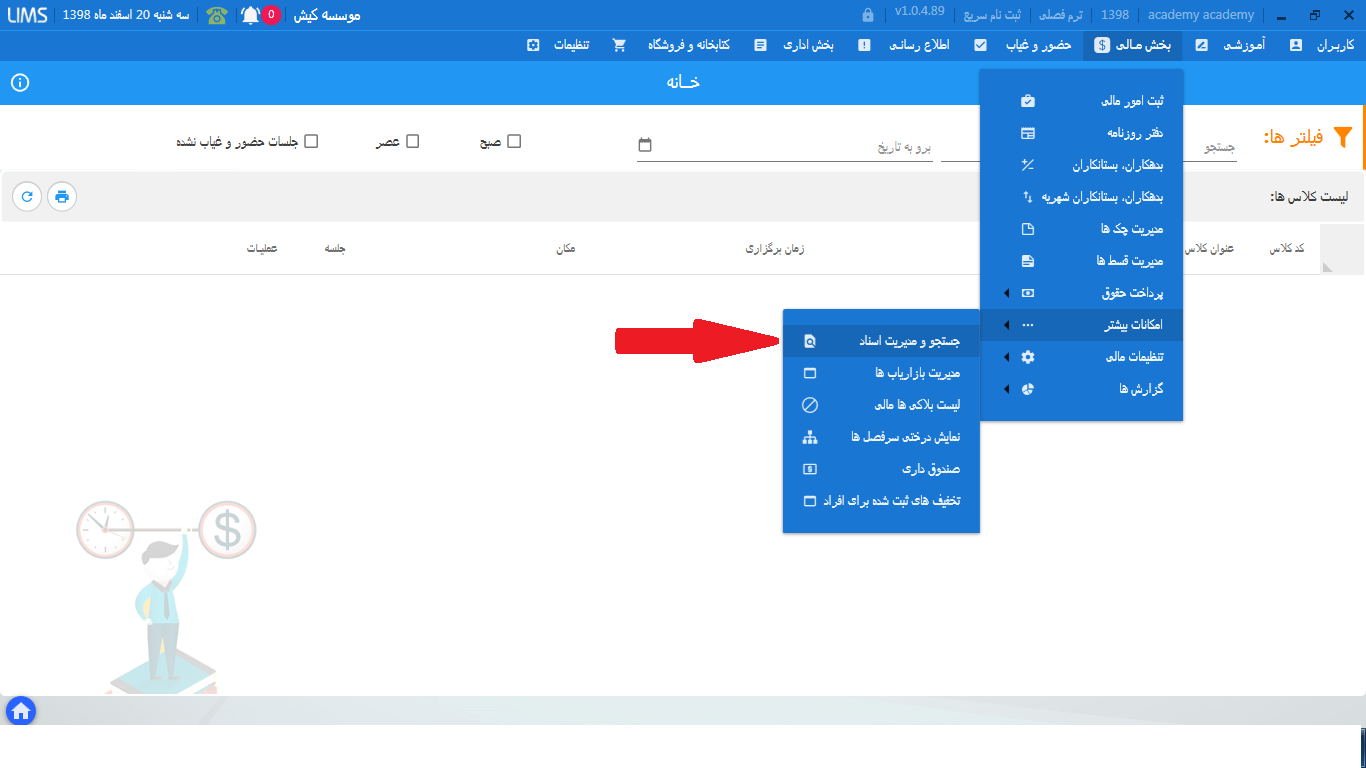
منوی مالی، گزارش ها، لیست حقوق استاد
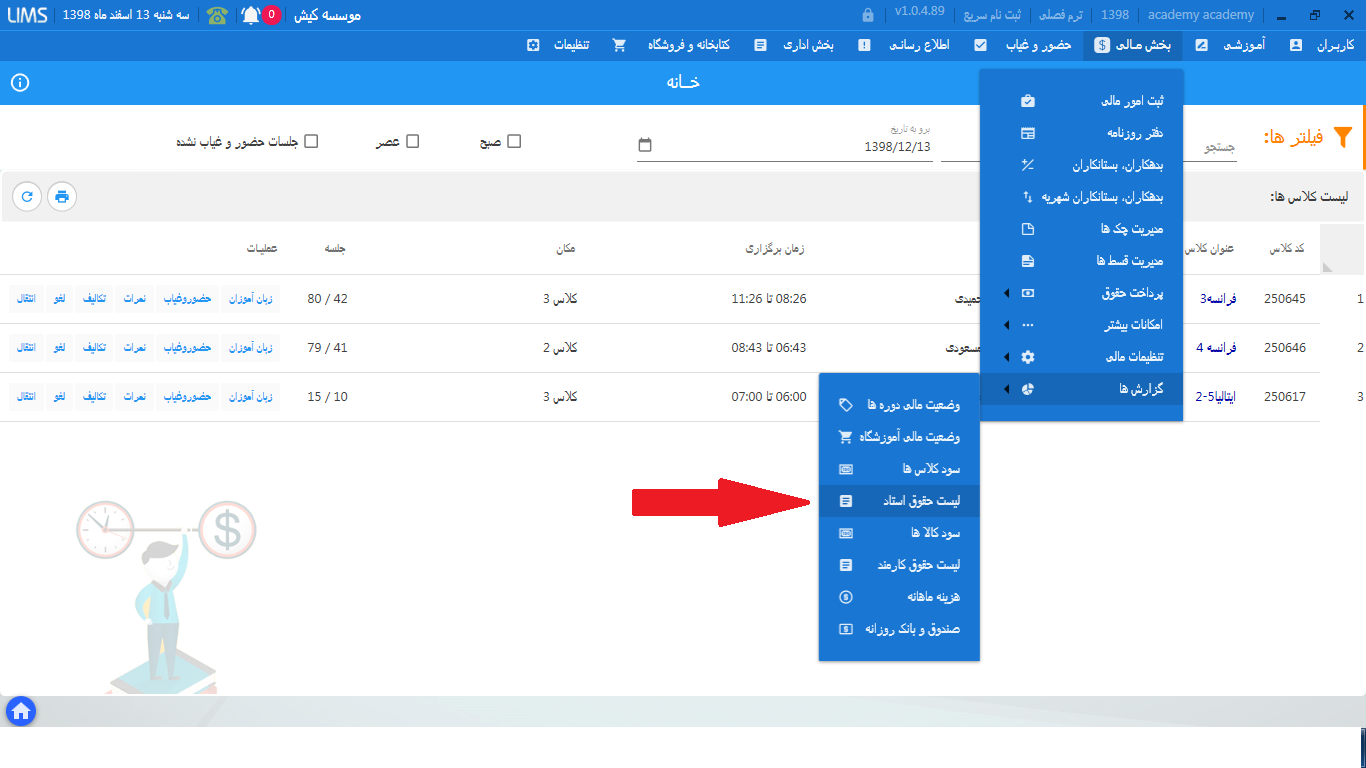
منوی مالی، گزارش ها، هزینه ماهانه
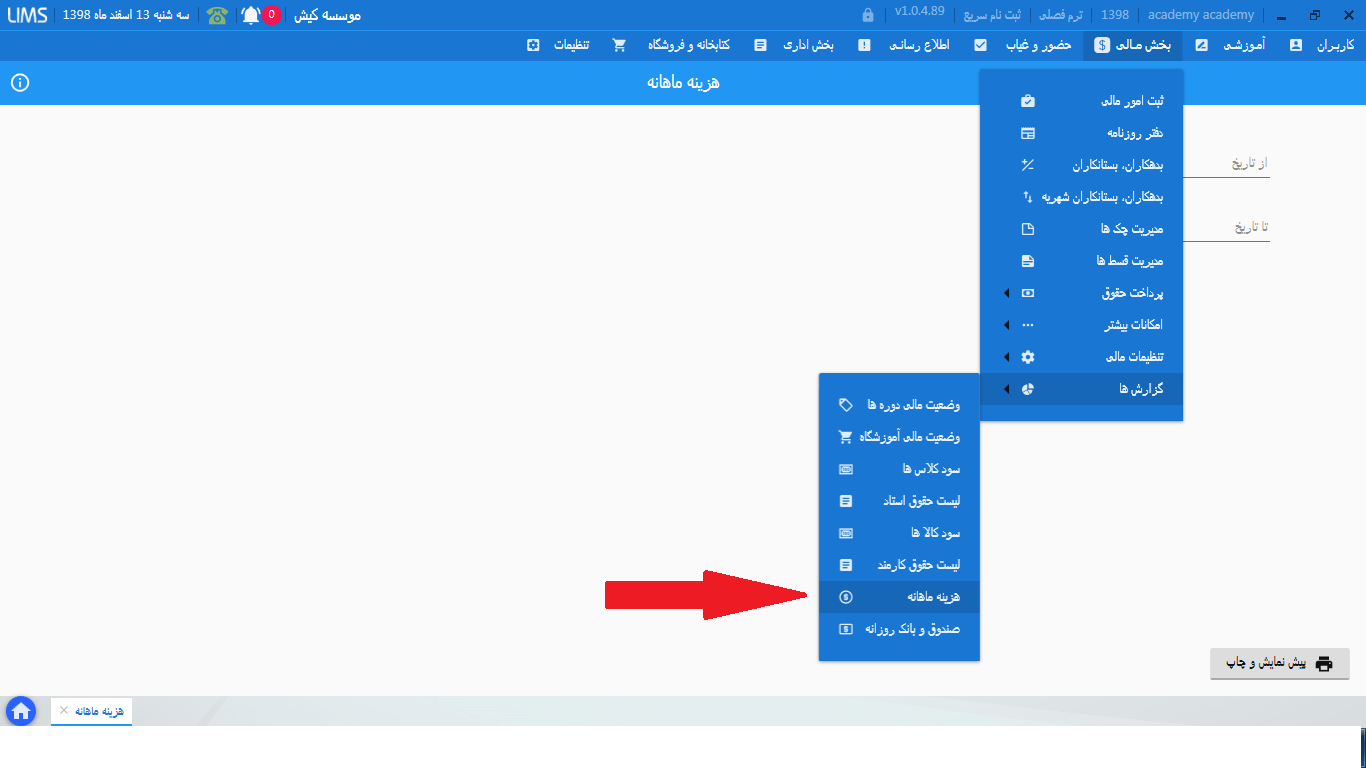
از مسیر تنظیمات، اطلاعات پایه، نوع داده را تعریف انواع پیام انتخاب کنید وسپس نوع پیام هشدار موردنظر را انتخاب کرده و ویرایش میزنیم سپس گزینه ارسال از طریق موبایل را فعال میکنیم.
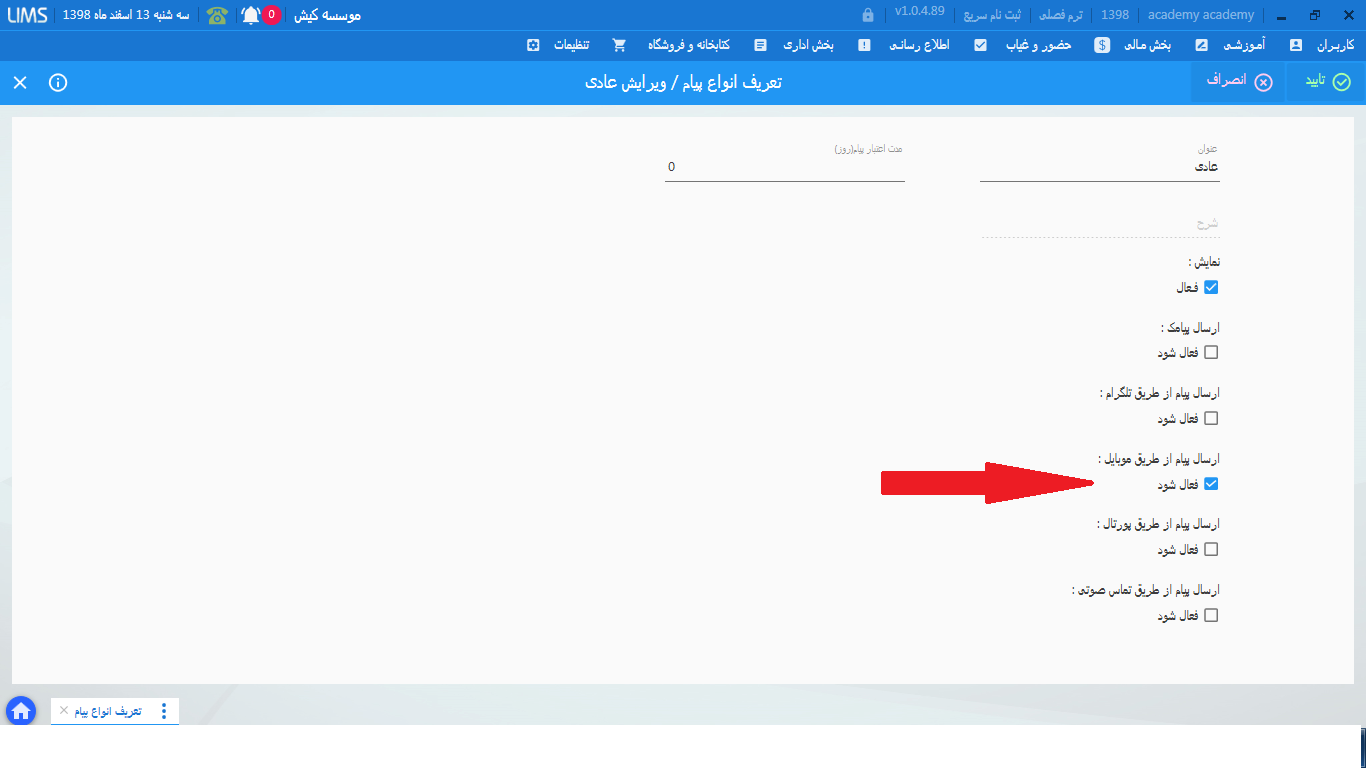
دو راه وجود دارد: راه اول) در فرم ثبت نام جامع، علامت سه نقطه جلو اسم زبان آموز موردنظر را بزنید. مبالغ دریافتی را انتخاب کنید و تخفیف ثبت شده را حذف یا ویرایش کنید. راه دوم) از منوی مالی، امکانات بیشتر، جستجو و مدیریت اسناد، سند تخفیف را یافته، حذف یا ویرایش کنید.
با جستجوی نام در دفتر تلفن، تلفن ثابت و یک الی دو شماره دیگری که برای شخص در سیستم ثبت شده است نمایش داده میشود ولی با جستجوی نام زبان آموز به اطلاعات والدین نمیتوان دسترسی داشت. تنها اگر پدر و مادر با نوع کاربری والدین در سیستم ثبت شده باشند، با جستجوی نام پدر یا مادر به اطلاعات تماس آنها میتوان دسترسی داشت.
وضعیت ثبت نام زبان آموز در کلاس را چک کنید. اگر وضعیت زبان آموز رزرو باشد، در لیست حضور و غیاب نمایش داده نمیشود.
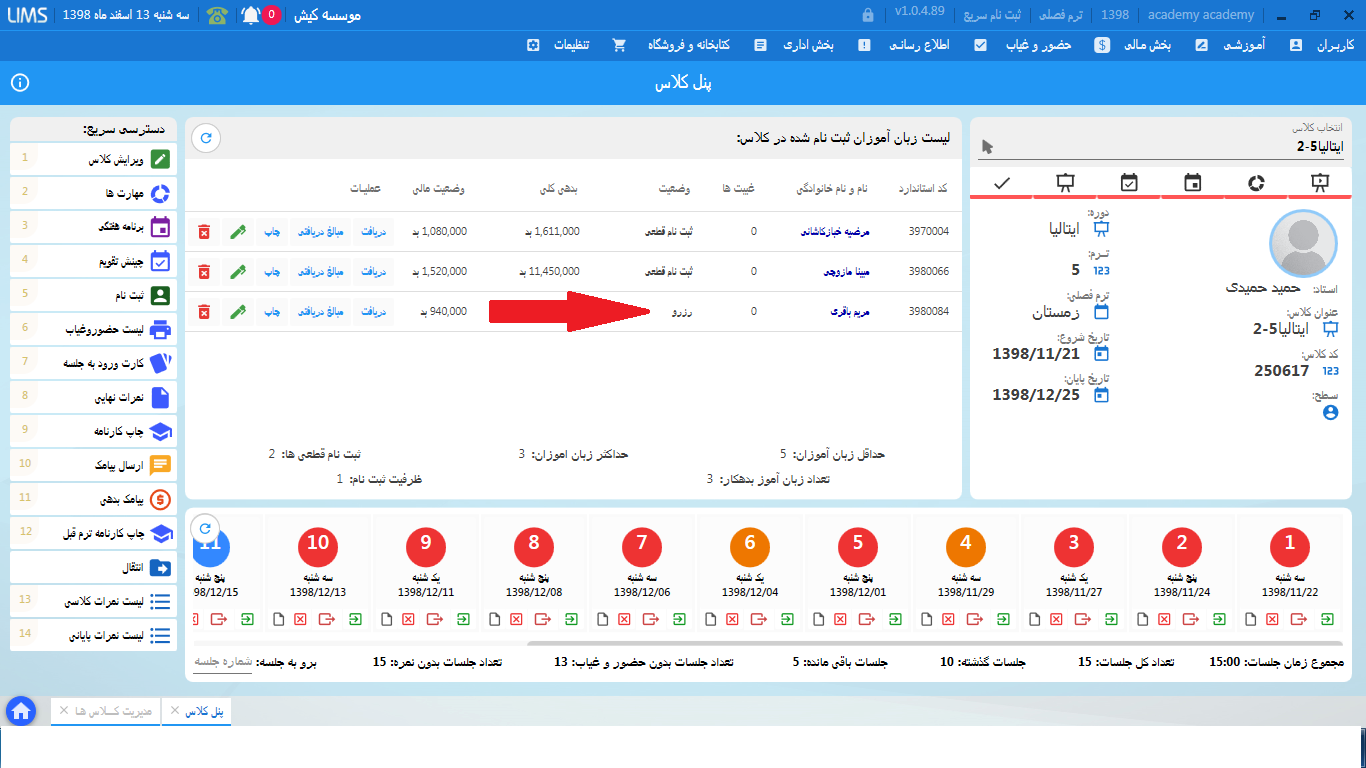
سه راه وجود دارد: (1)وارد چینش تقویم کلاس موردنظر شده و استاد جلسات موردنظر را ویرایش کنید. (2)اگر جلسه امروز است در قسمت خانه، جلوی اسم کلاس گزینه انتقال وجود دارد که میتوان با استفاده از این گزینه استاد کلاس را تغییر داد. (3)از منوی آموزشی، تقویم آموزشی، جلسه مورد نظر را یافته و ویرایش میزنیم و استاد را تغییر میدهیم.
(1)منوی آموزشی، نمرات پایانی، جستجوی و چاپ کارنامه (2)در پنل هر زبان آموز، گزینه چاپ کارنامه وجود دارد (3)در پنل کلاس، نیز گزینه چاپ کارنامه وجود دارد (4)منوی آموزشی، نمرات پایانی، جستجوی کلی نمرات پایانی
در فرم ثبت نام جامع، کلید ویرایش جلوی اسم زبان آموز موردنظر را زده و وضعیت ثبت نام را تغییر میدهیم.
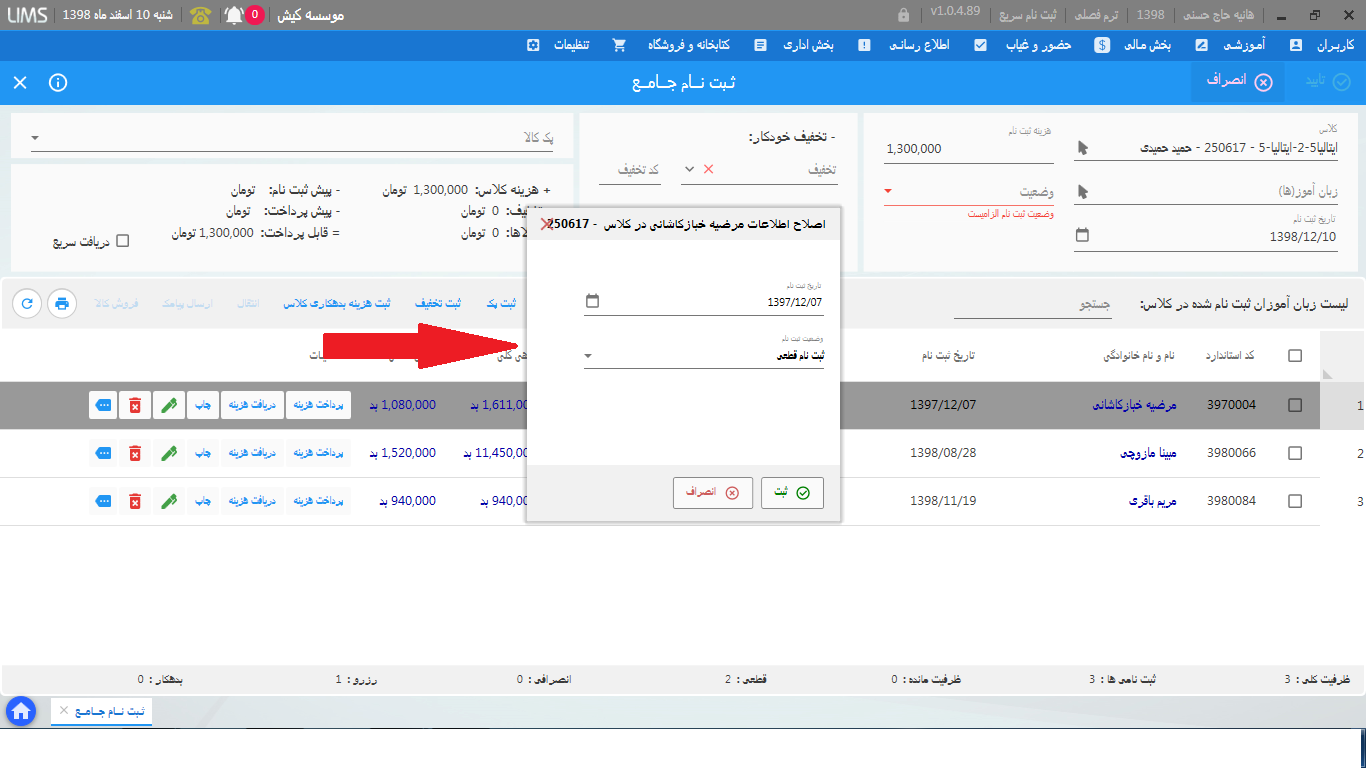
هشداری تحت عنوان ارسال نمرات کلاسی برای زبان آموز وجود دارد که این گزینه مربوط به آن هشدار است. اگر این گزینه و هشدار مربوط به آن فعال باشد، نمره ای که استاد برای این مهارت وارد میکند برای زبان آموز ارسال میشود.
منوی مالی، تنظیمات مالی، ثبت سند اول دوره
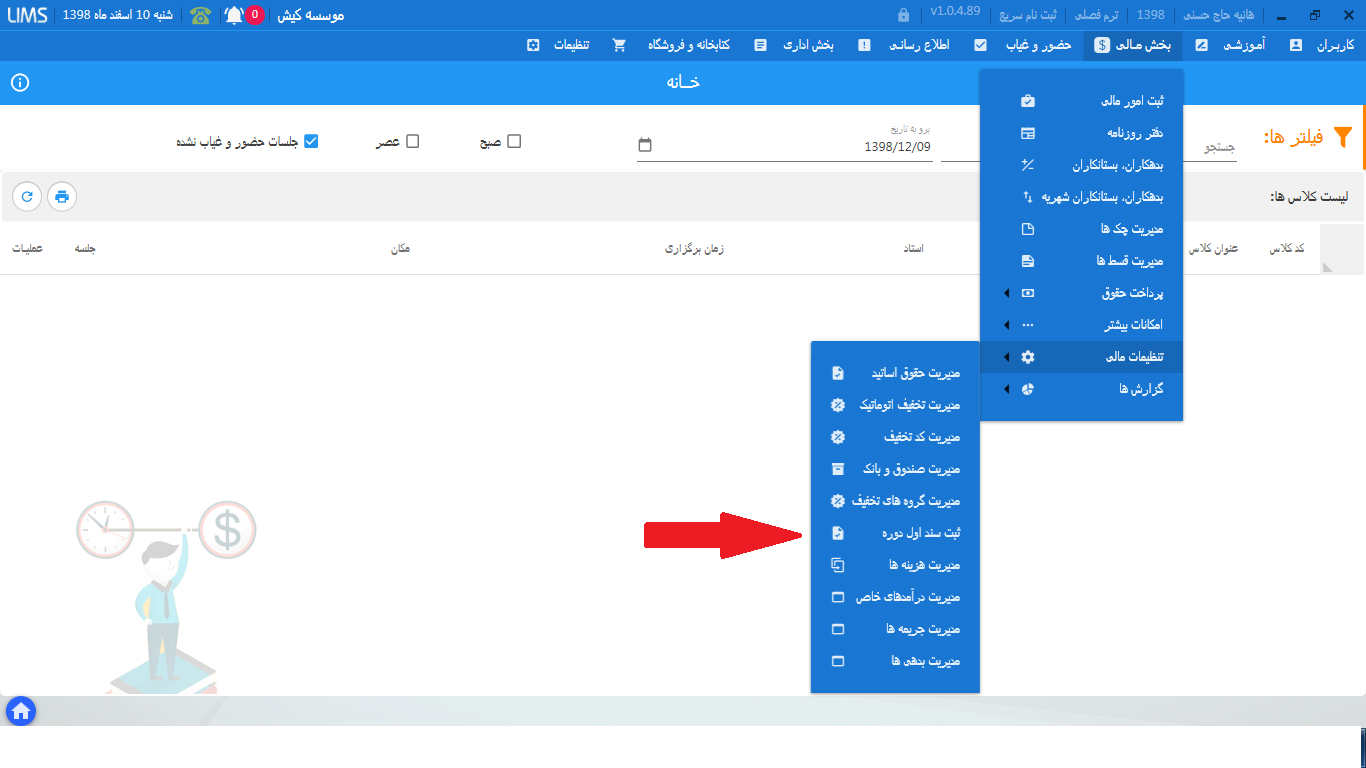
سه راه درسیستم وجود دارد: (1)در فرم ثبت نام جامع، گزینه دریافت جلو اسم زبان آموز را زده و مبلغ را دریافت کنید. (2)با دوبار کلیک روی اسم هر زبان آموز وارد پنل آن شخص میشوید که با کلیک روی گزینه دریافت میتوانید شهریه پرداختی زبان آموز را وارد کنید. (3)منوی مالی، ثبت امور مالی، انتخاب گزینه دریافت از شخص
منوی مالی، تنظیمات مالی، مدیریت صندوق و بانک
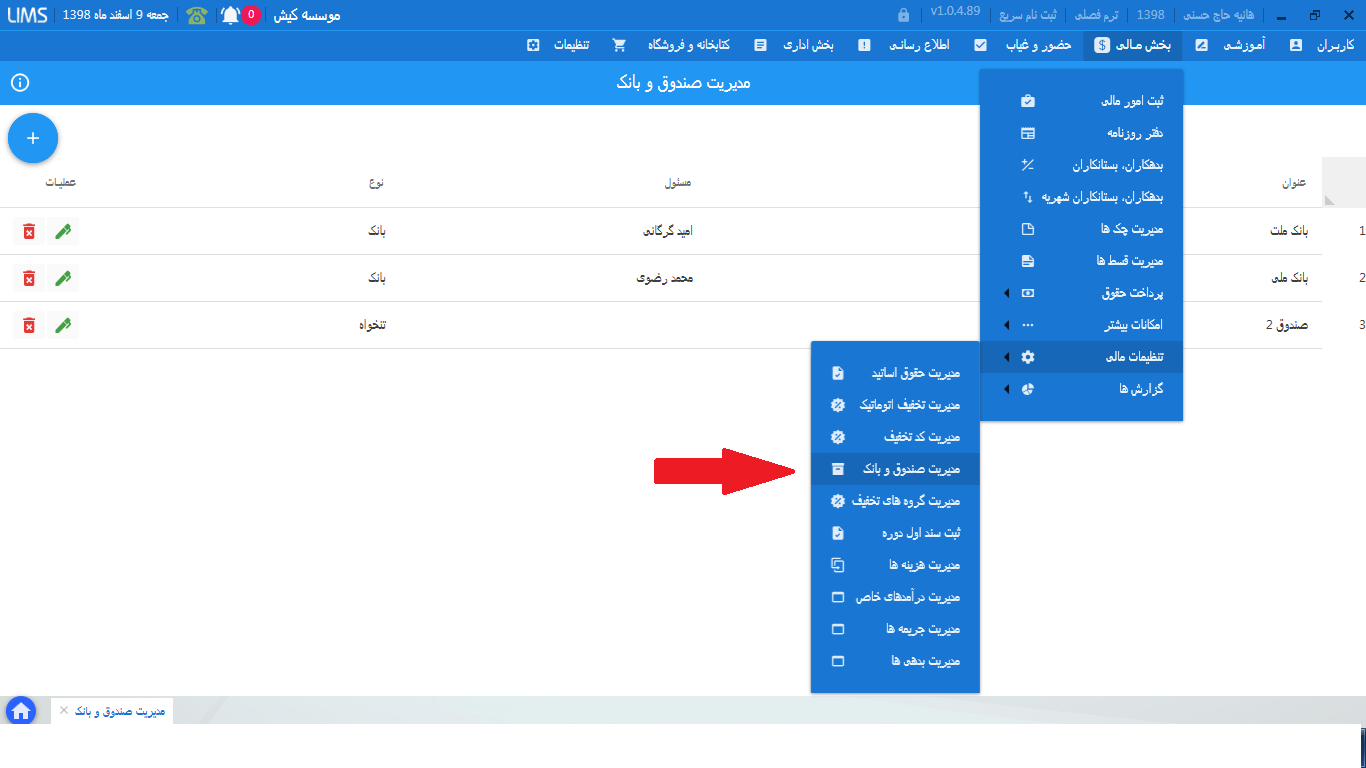
در حال حاضر میتوانید از منوی مالی، ثبت امور مالی، گزینه بدهی اشخاص را انتخاب کنید. طرف حساب را انتخاب میکنید و در فیلد موضوع بدهی، اسم کتاب را وارد میکنید و اینتر میزنید تا موضوع بدهی ثبت شود، سپس مبلغ بدهی را نیز وارد کنید .
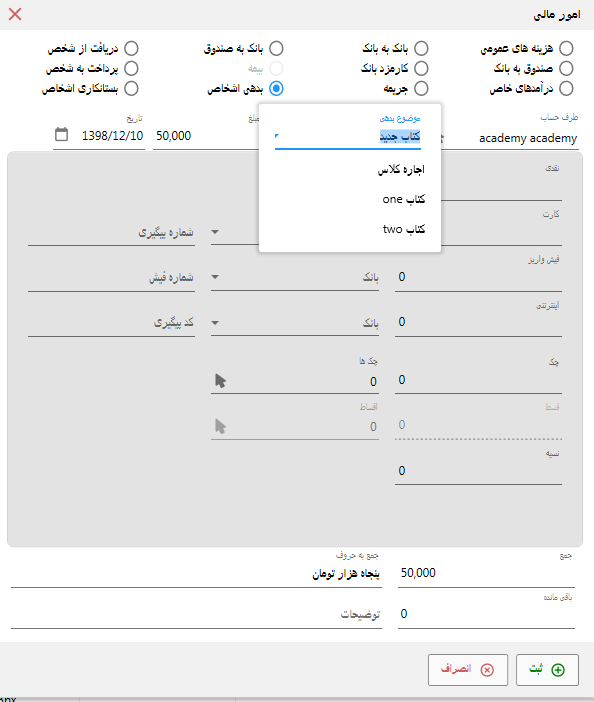
صندوق داری، تب پرداختی ها
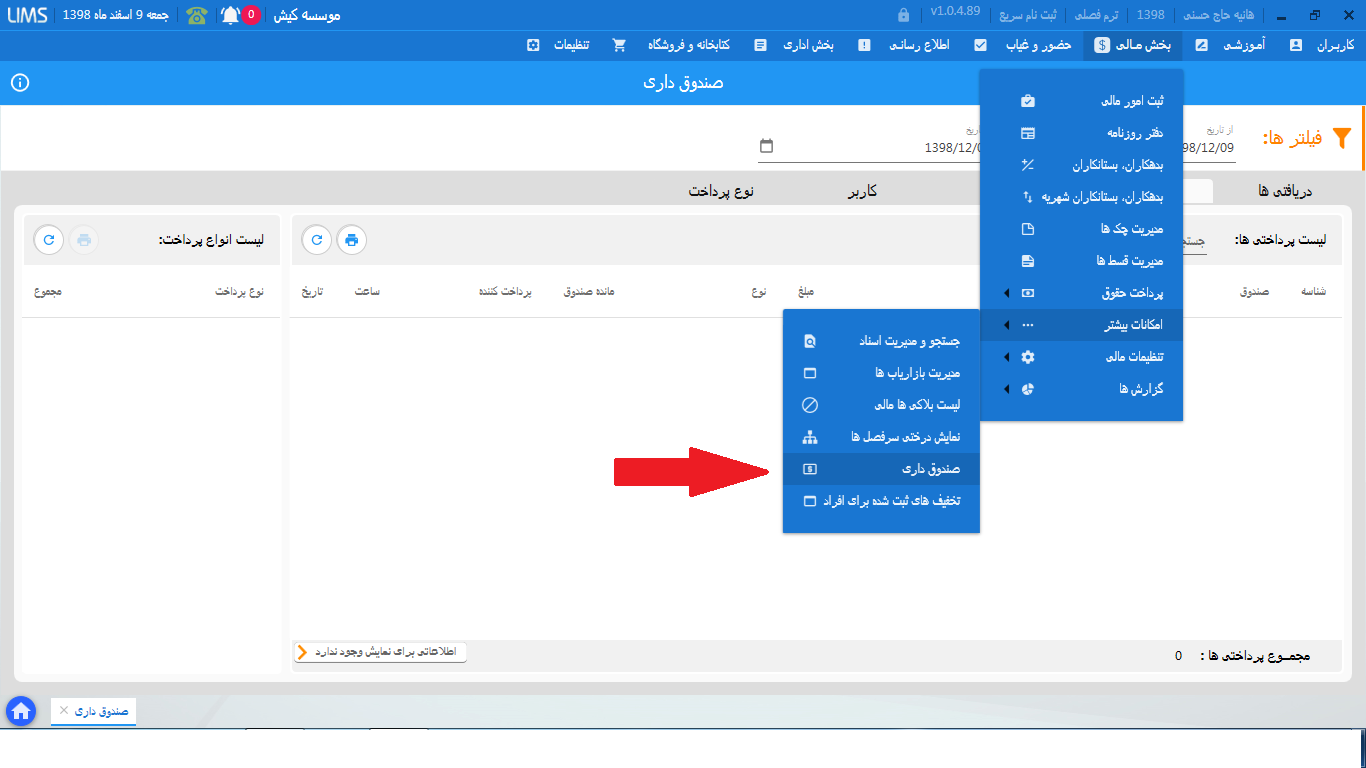
در فرم ثبت کلاس مشابه، گزینه هایی تحت عناوین ثبت برنامه هفتگی مشابه کلاس قبل و ثبت تقویم آموزشی مشابه کلاس قبل وجود دارد که با انتخاب این گزینه ها برنامه هفتگی و تقویم برای کلاس جدید، مشابه کلاس قبل ثبت میشود.
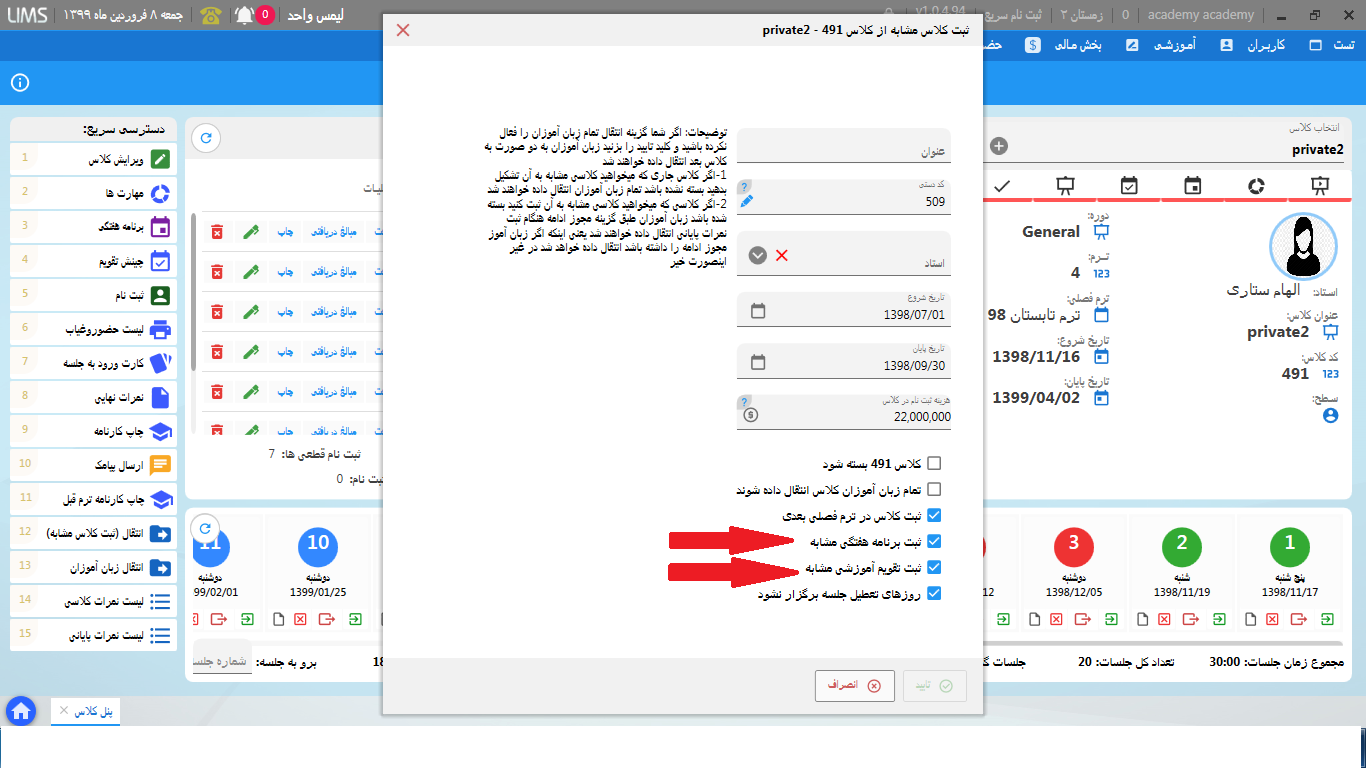
از قسمت ویرایش کلاس چک کنید که حداکثر نمره برای آیتم مورد نظر صفر نباشد.
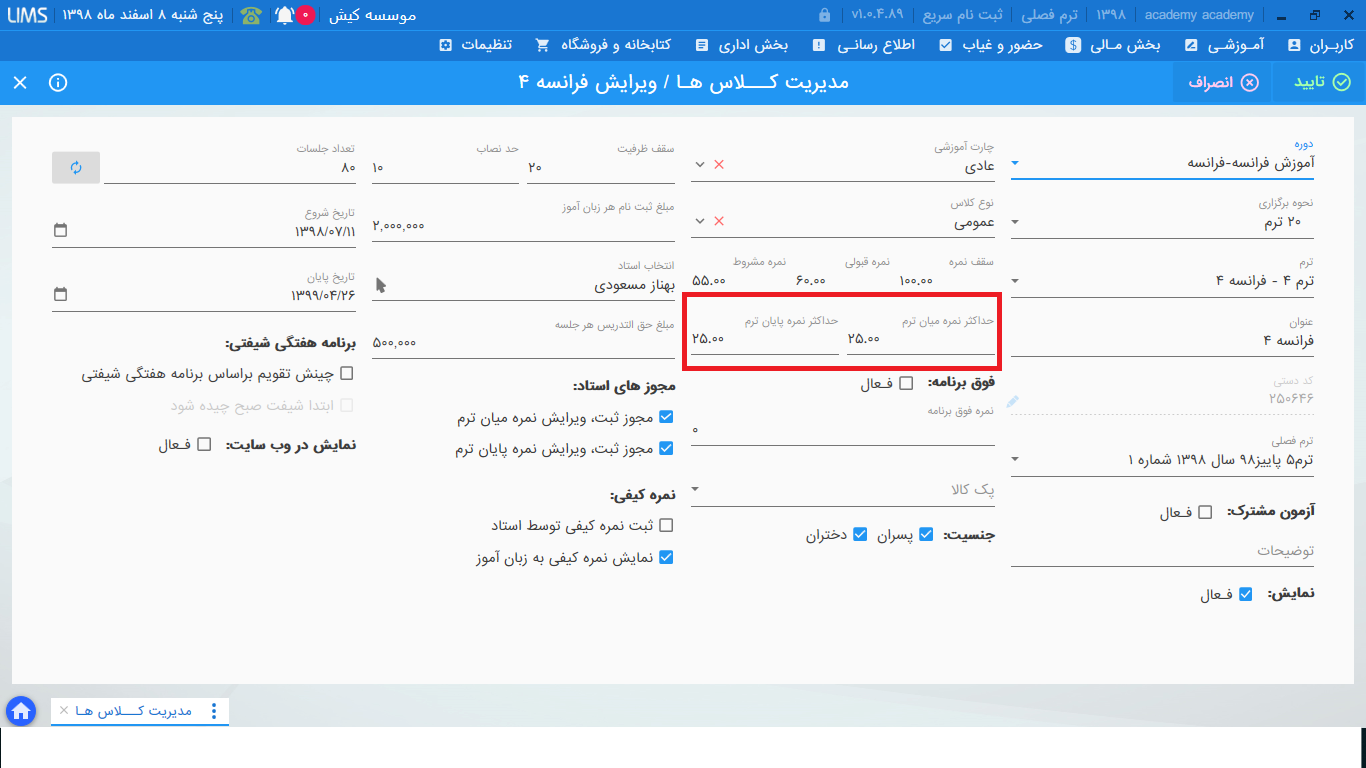
دو روش برای تخفیف هست :(که برای هردو مورد ابتدا باید از منوی مالی، تنظیمات مالی، مدیریت گروه های تخفیف ، گروه های تخفیف موردنظر را ایجاد کنید) (1)برای زبان آموز برای یک ترم فصلی تخفیف اتوماتیک ثبت کنید تا هرموقع که در کلاس ثبت نام شد تخفیف ثبت شود.(منوی مالی،تنظیمات مالی، مدیریت تخفیف اتوماتیک) (2)در فرم ثبت نام جامع، زبان آموز را انتخاب کنید تا گزینه ثبت تخفیف روشن شود سپس گروه تخفیف موردنظر را انتخاب کرده و ثبت میزنیم.
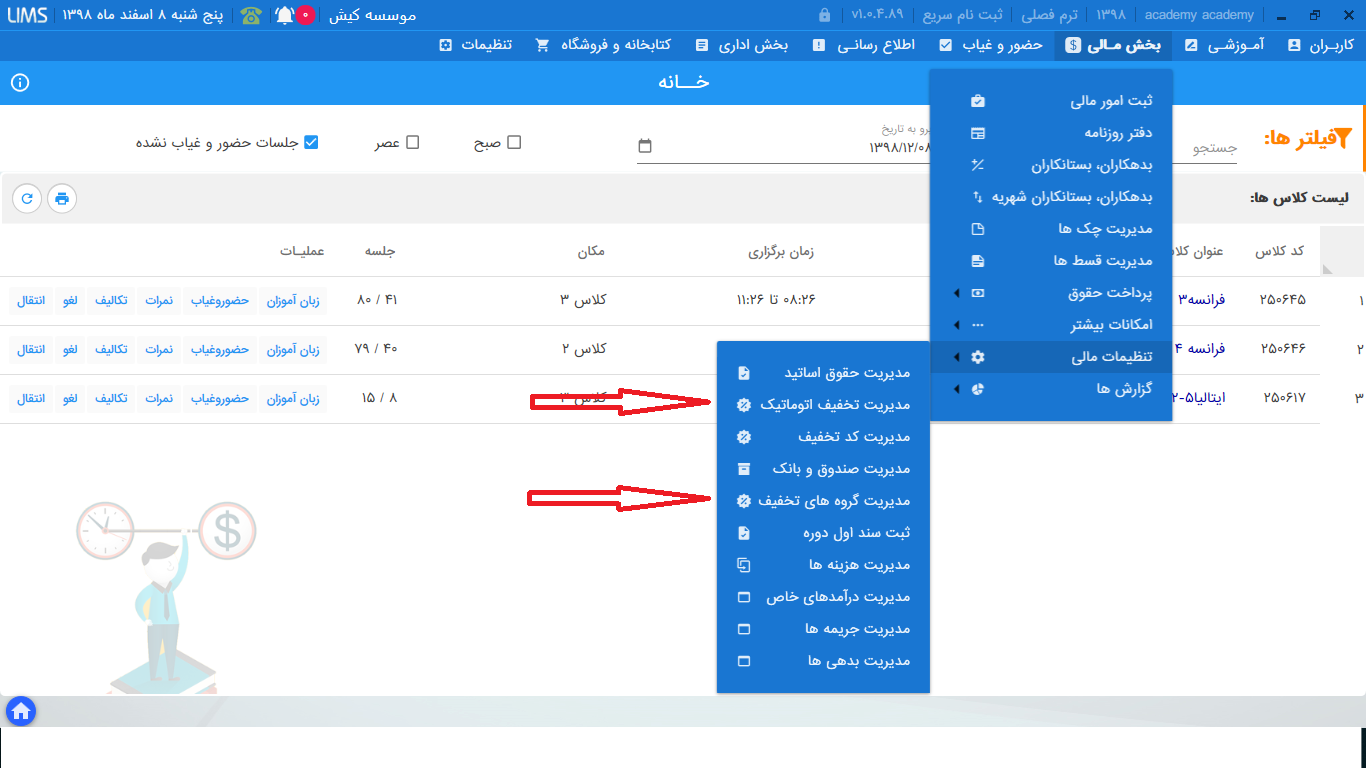
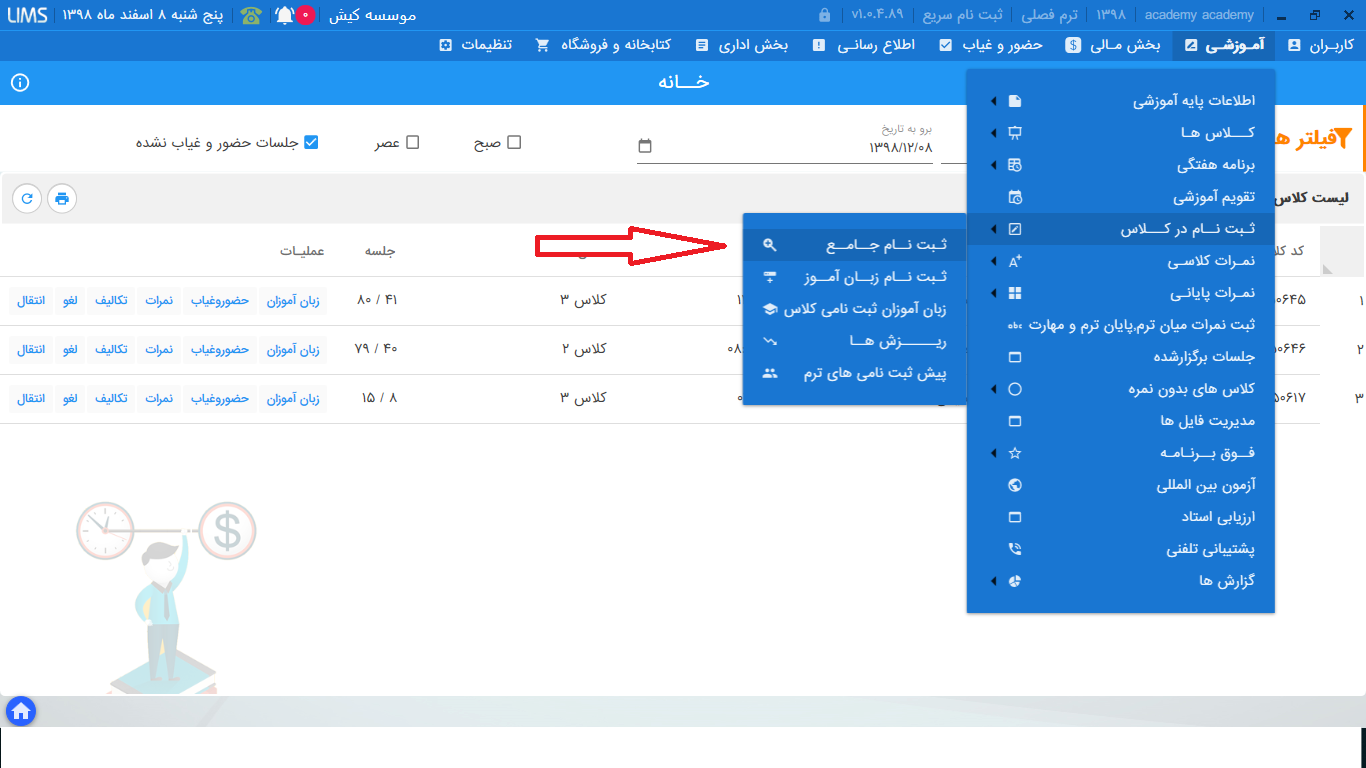
از فرم ثبت نام جامع اسم کلاس را وارد کرده تا لیست زبان آموزان کلاس نمایش داده شود، سپس زبان آموز موردنظر را انتخاب کرده تا کلید ثبت تخفیف روشن شود ، تخفیف دستی را انتخاب کرده و باقی مانده شهریه را که میخواهیم بعنوان تخفیف ثبت شود را در فیلد قیمت وارد کرده و ثبت میزنیم.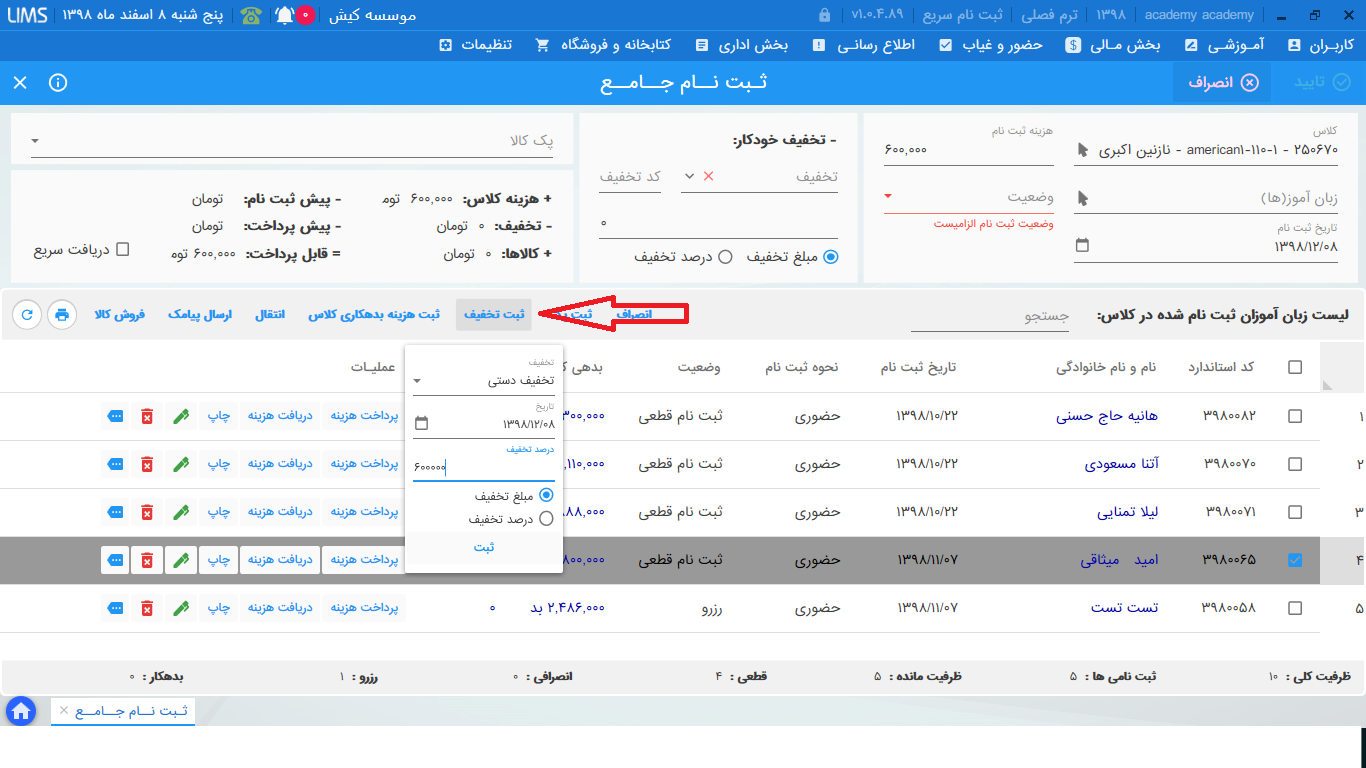
قسمت پیش ثبت نام برای این هست که یک شخص پولی به صورت پیش پرداخت میپردازد و میخواد که ترم آینده بیاید ، کلاس مشخص نیست و بدهکار نمیشود. اما رزرو در کلاس به این معنی هست که زبان آموز میخواهد در کلاس های جاری شرکت کند و به احتمال خیلی قوی شرکت میکند و در کلاس ثبت نام میشود و بدهکار میشود اما هنوز در لیست حضور و غیاب استاد نمایش داده نمیشود. بعد از شرکت کردن، میتوانید وضعیت ثبت نام آن شخص را به قطعی تبدیل کنید تا اسم آن به لیست حضور و غیاب و نمرات کلاسی اضافه شود.
در فرم مدیریت نمرات پایانی فقط کلاسهایی نمایش داده میشود که تاریخ پایان آنها رسیده باشد.
باقی مانده مبلغ بدهی را باید در قسمت نسیه (یا قسط یا چک) وارد کنید تا تایید روشن شود.
از منوی تنظیمات، فرم دسترسی ها را باز میکنیم. این فرم شامل سه ستون میباشد که از ستون اول اسم کاربری که میخواهیم دسترسی برایش تعیین کنیم را انتخاب میکنیم، در ستون سمت چپ، برای پلتفرم، نرم افزار ویندوز را انتخاب میکنیم، و همچنین بخشی که میخواهیم دسترسی بدهیم را انتخاب میکنیم و از عناوین نمایش داده شده موارد موردنیاز را انتخاب کرده و افزودن انتخابی به لیست را میزنیم که به ستون وسط اضافه میشود.(ستون وسط لیست دسترسی های داده شده به شخص را نمایش میدهد)
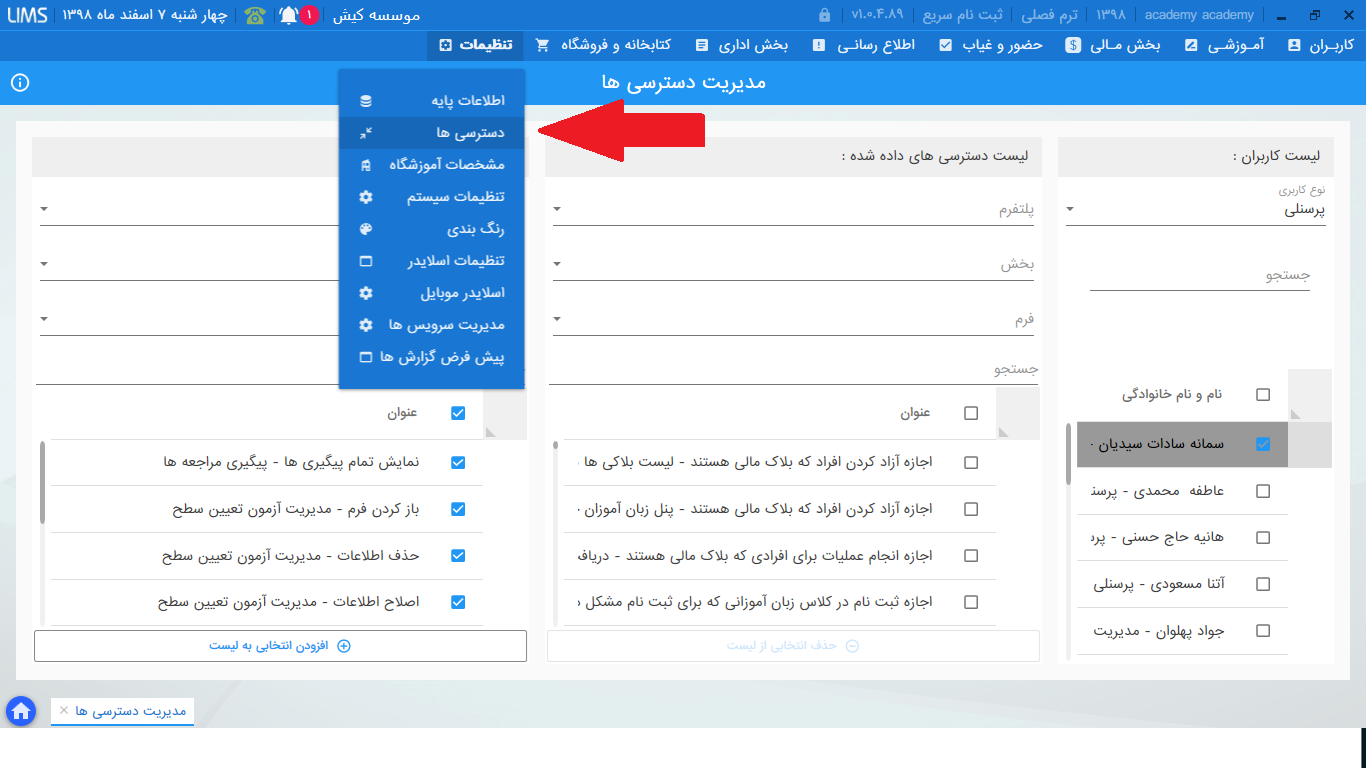
گزینه ثبت نمره کیفی توسط استاد روشن است که در بالای فرم مدیریت نمرات پایانی این گزینه موجود است و میتوانید خاموش کنید.
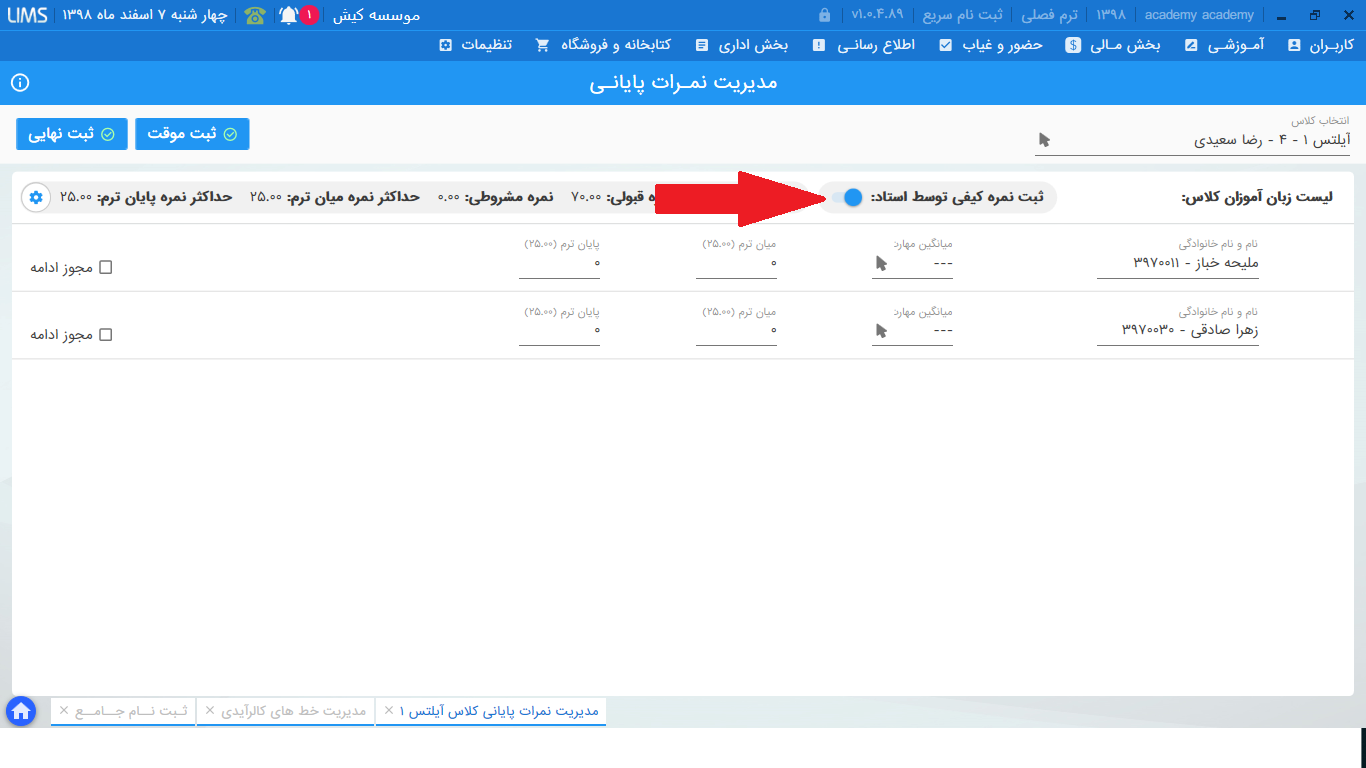
خیر- قسمت انتخاب استاد هنگام تعریف کلاس، فقط لیست اسامی افرادی را نمایش میدهد که نوع کاربری آنها استاد تعریف شده باشد.
نمره کلاسی در سیستم تحت عنوان مهارت تعریف میشود. بنابراین باید بعنوان مهارت در سیستم تعریف کنید تا هر جلسه بتوان نمره وارد گردد. که برای تعریف مهارت ها میتوانید از طریق منوی آموزشی ، کلاس ها، مدیریت کلاس ها ،ستون عملیات ،گزینه مهارت ها را انتخاب و مهارت مورد نظر را تعریف نمایید.
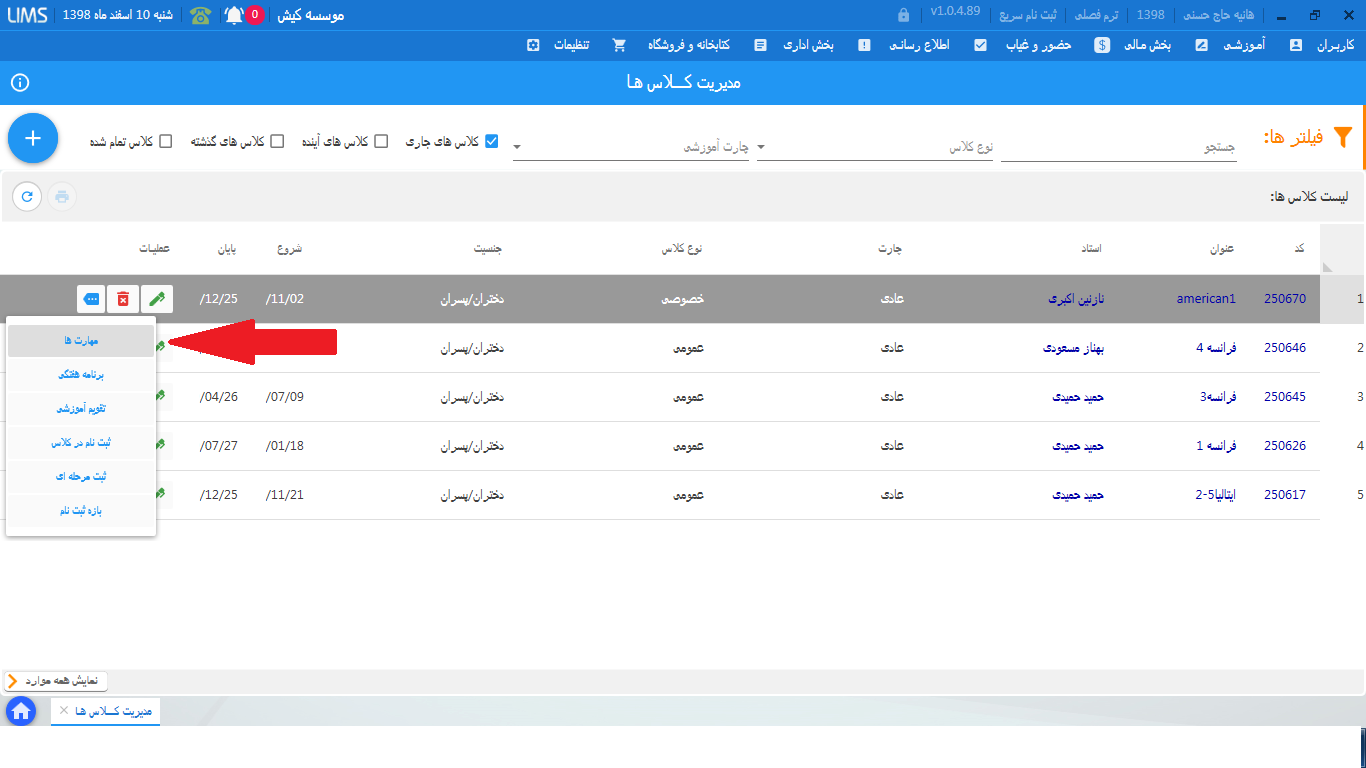
باید از قسمت مدیریت دوره ها، دوره موردنظر را یافته و کلید ویرایش آن را بزنید و برای لیست حضور و غیاب قالب طراحی انتخاب کنید.
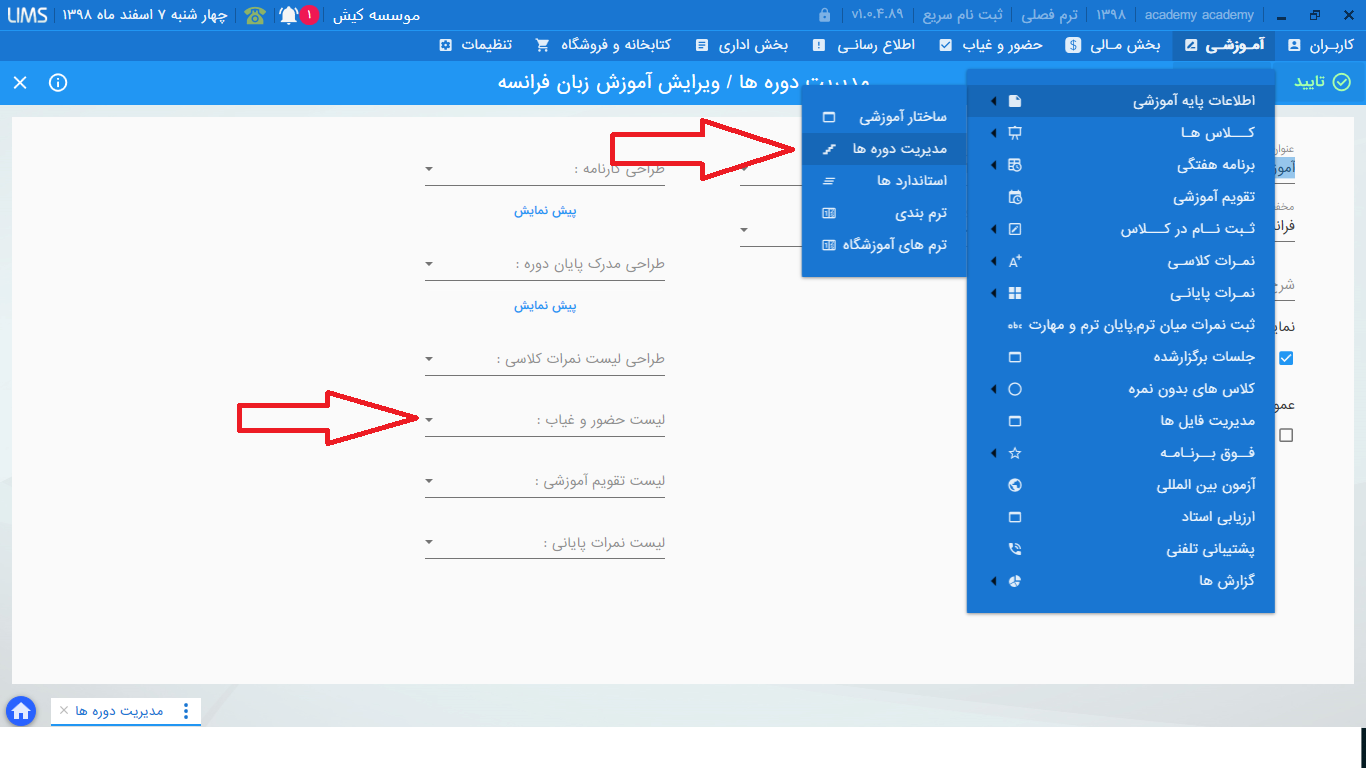
از منوی تنظیمات، مشخصات آموزشگاه، فایل لوگوی آموزشگاه را قرار بدهید تا در کارنامه نمایش داده شود.
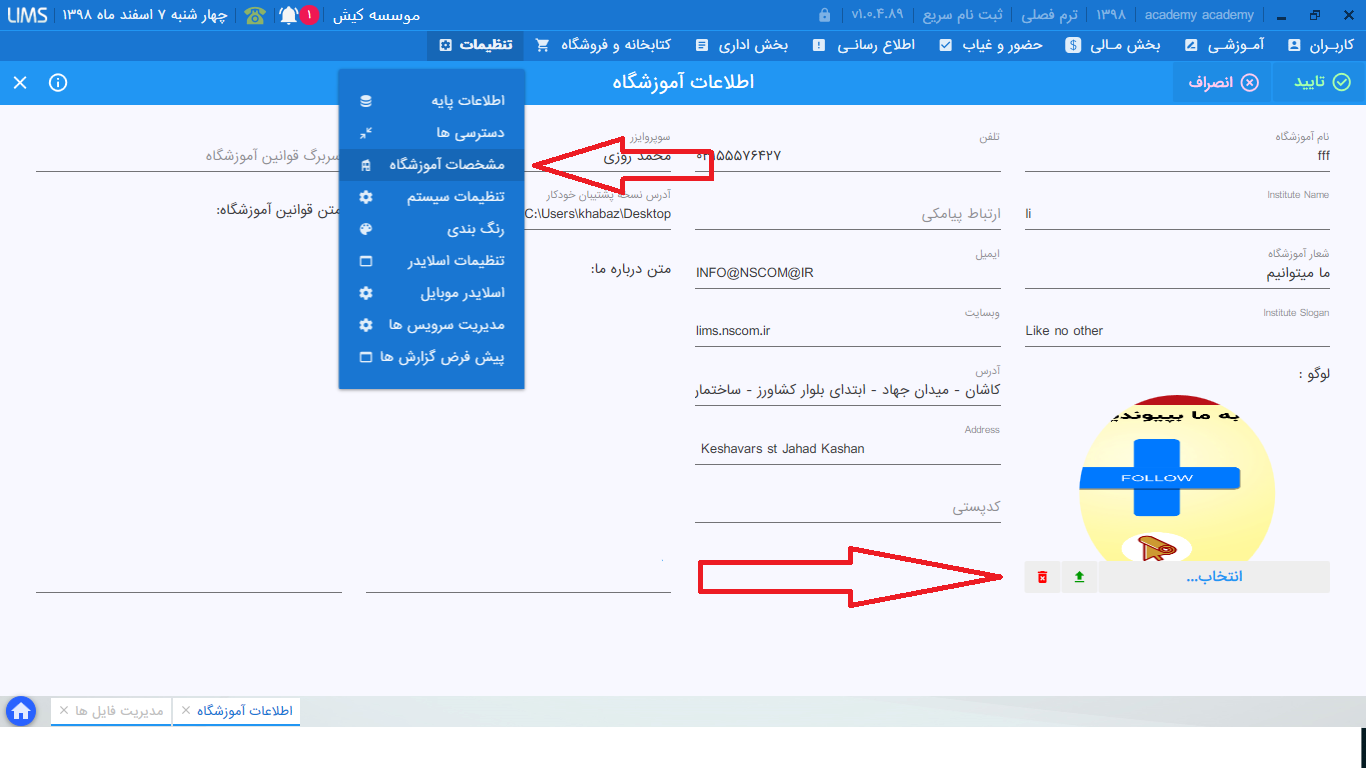
این خطا ممکن است به علت قطع بودن اینترنت سیستم باشد بنابراین ابتدا در مرروگر سیستم، یک سایت را باز نموده و از اتصال اینترنت مطمئن شوید و درصورت وصل بودن اینترنت و مشاهده مجدد این پیغام، با واحد پشتیبانی لیمس تماس بگیرید.
برای امکان پرداخت آنلاین باید درگاه پرداخت آنلاین تهیه بفرمائید و با همکاری پشتیبانی لیمس آن را به برنامه متصل کنید.
برای تهیه درگاه پرداخت آنلاین:
میتوانید از طریق بانک برای دریافت درگاه پرداخت اختصاصی اقدام کنید که لازمه آن دریافت نماد الکترونیکی برای وبسایت آموزشگاهتون هست و یا اینکه از طریق زرین پال و یا pay.ir اقدام به دریافت درگاه پرداخت عمومی نمائید که نیاز به نمادالکترونیکی ندارد ولی 1درصد از هر مبلغ را به عنوان کارمزد برمیدارد و مبالغ بطور مستقیم در همان لحظه به حساب واریز نمیشود.
انواع درگاه های پرداخت که قابلیت اتصال به نرم افزار لیمس را دارند:
پاسارگاد-زرین پال-مبنا کارت-ایران کیش-پارسیان-به پرداخت ملت-سامان- pay.ir
برای اجرای نرم افزار روی سایر سیستم ها، نیاز به نصب مجدد برنامه لیمس نمی باشد و اگر سیستم مورد نظر با سیستمی که اولین بار نصب برنامه روی آن انجام شده است، داخل یک شبکه هستند میتوانید پوشه لیمس را share کنید تا سیستم های دیگر بتوانند به لیمس دسترسی داشته باشند، و اگر داخل یک شبکه نیستند و امکان اینکه شبکه بشوند نیست میتوانید پوشه لیمس را از سیستم سرور کپی کنید و به سیستم مورد نظر منتقل کنید و لیمس را اجرا کنید.
برای کپی کردن فولدر لیمس هم میتوانید روی آیکون لیمس در دسکتاپ کلیک راست نموده و گزینه open file location را بزنید تا محتویات فولدر لیمس را مشاهده نمائید سپس مسیر فولدر را یک مرحله به عقب برگردید تا بتوانید خود فولدرlims را بصورت کامل کپی کنید.
اگر از روش share استفاده کنید هرزمان که نرم افزار سیستم اصلی آپدیت شود سیستم های دیگر هم آپدیت میشوند، در غیر این صورت باید جداگانه آپدیت شوند.
فولدر لیمس را باز نموده و داخل آن، فایل lims.exe را بیابید و روی آن کلیک راست نموده و گزینه (send to Desktop(create shortcut را بزنید تا آیکون لیمس روی دسکتاپ قرار گیرد.
بله میتوان از طریق منوی آموزشی قسمت مدیریت فایل ها، برای هر کدام از جلسات ترم مورد نظر انواع فایل های pdf،عکس،ویدئو و فایل صوتی را آپلود نمایید. بعد از آن زبان آموزان و اساتید خواهند توانست این فایل های آپلود شده را در اپلیکشن و پرتال خود مشاهده کنند.
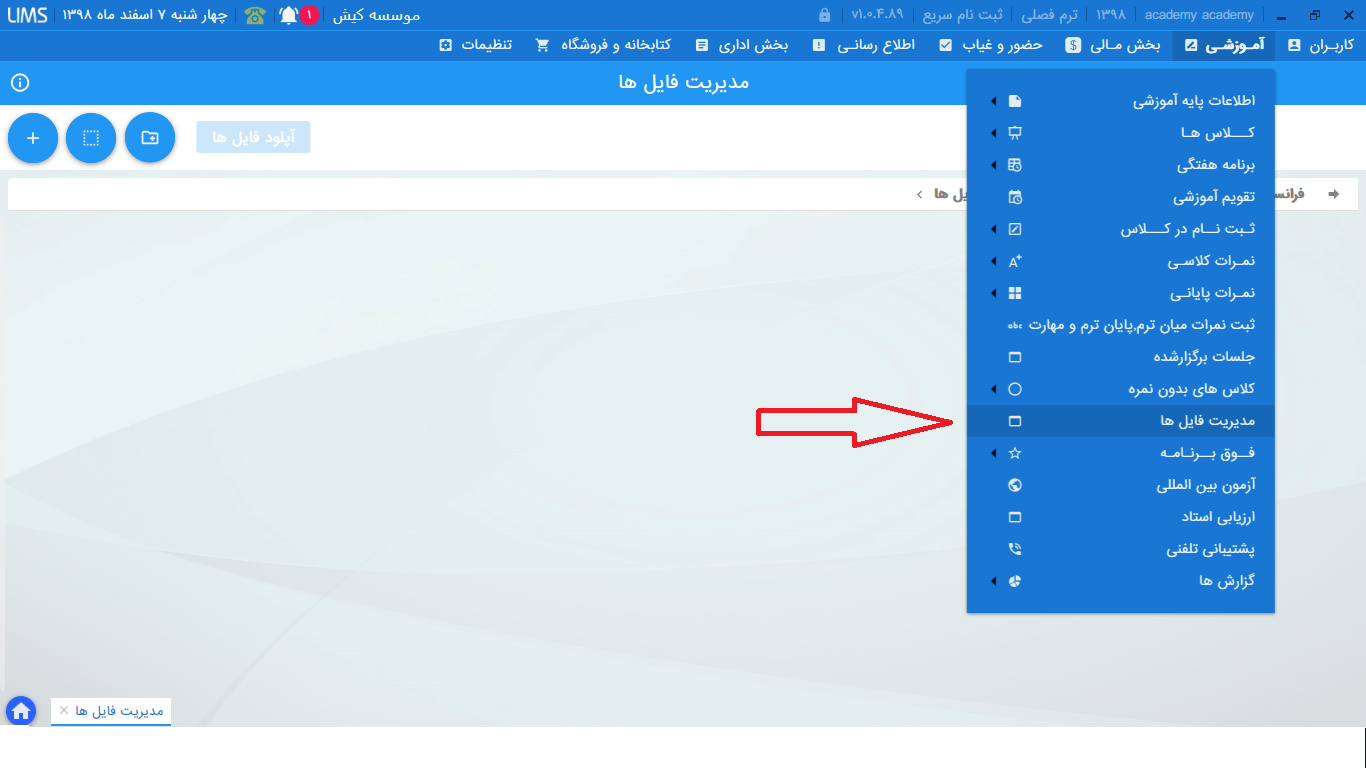
در منوی آموزشی قسمت فوق برنامه، ابتدا در قسمت کلاس های فوق برنامه کلید + را برای ایجاد کلاس جدید فوق برنامه میزنیم و بعد از وارد کردن اطلاعات کلاس و انتخاب زبان آموزان ثبت نام شده در فوق برنامه و ثبت جلسات فوق برنامه، این کلاس ها در پرتال و اپلیکشن به زبان آموزان انتخابی نمایش داده میشود و هر کدام از آنها که از طریق پرتال یا اپلیکیشن اقدام به ثبتنام نمایند، در قسمت نمایش ثبت نامی های فوق برنامه به شما نشان داده خواهد شد.
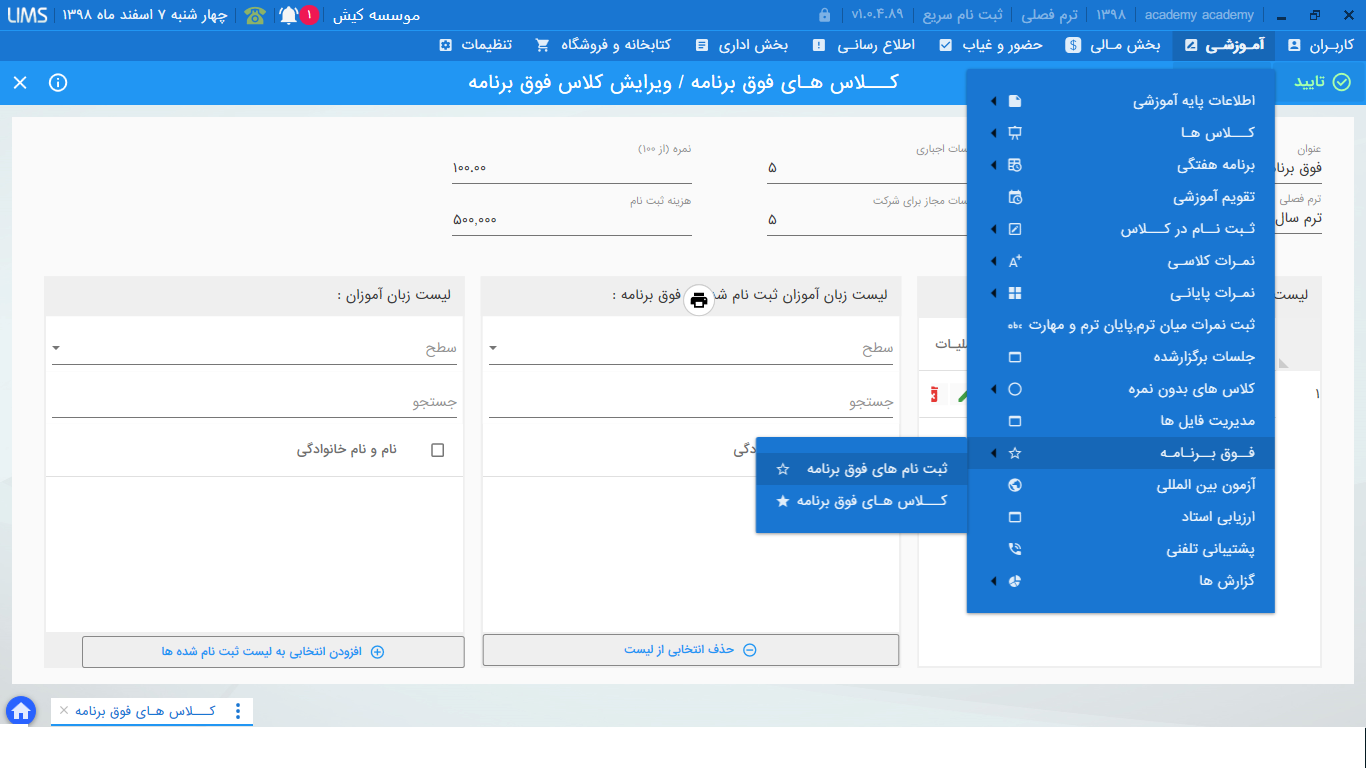
زمانی که وارد فرم دریافت هزینه میشویم و در ردیف مربوط به کارت خوان مبلغی را وارد میکنیم و بانکی که تنظمیاتش رو ست کردیم انتخاب میکنیم یک کلیدی کنار فیلد شماره پیگیری هست که مبلغ را به دستگاه کارت خوان ارسال میکند و دستگاه آماده کارت کشیدن و پرداخت میشود و زمانی که پرداخت انجام شد شماره پیگیری در فیلد شماره پیگیری قرار میگیرد و دیگر نیازی نیست که این کارها به صورت دستی انجام شود .
چندین شرکت هستند که دستگاه های پوز را پشتیبانی میکنند و برای برقراری ارتباط دستگاه ها به نرم افزار لیمس باید ما تنظیمات لازم را داخل نرم افزار بگذاریم، ما تا به الان تنظیمات چندین شرکت را داخل نرم افزار گذاشته ایم و اگر شما دستگاه پوز از این شرکت ها داشته باشید میتوانید دستگاه پوز و نرم افزار را با همکاری پشتیبان لیمس، متصل کنید.
انواع شرکتهای دستگاه پوز که قابلیت اتصال به نرم افزار لیمس را دارند:
آسان پرداخت، به پرداخت، سداد، سامان کیش، سپهر، ایران کیش
میتوانید ابتدا آن شخص را داخل سیستم از قسمت ثبت نام و مدیریت کاربران تعریف نمایید سپس از فرم ثبت امور مالی، بستانکاری اشخاص، به همان مبلغی که به شما وام داده است سند بستانکاری تعریف نمایید. سپس هرزمان که نیاز به تسویه بود از همان فرم ثبت امور مالی شخص را انتخاب نموده و پرداخت به شخص انجام دهید.
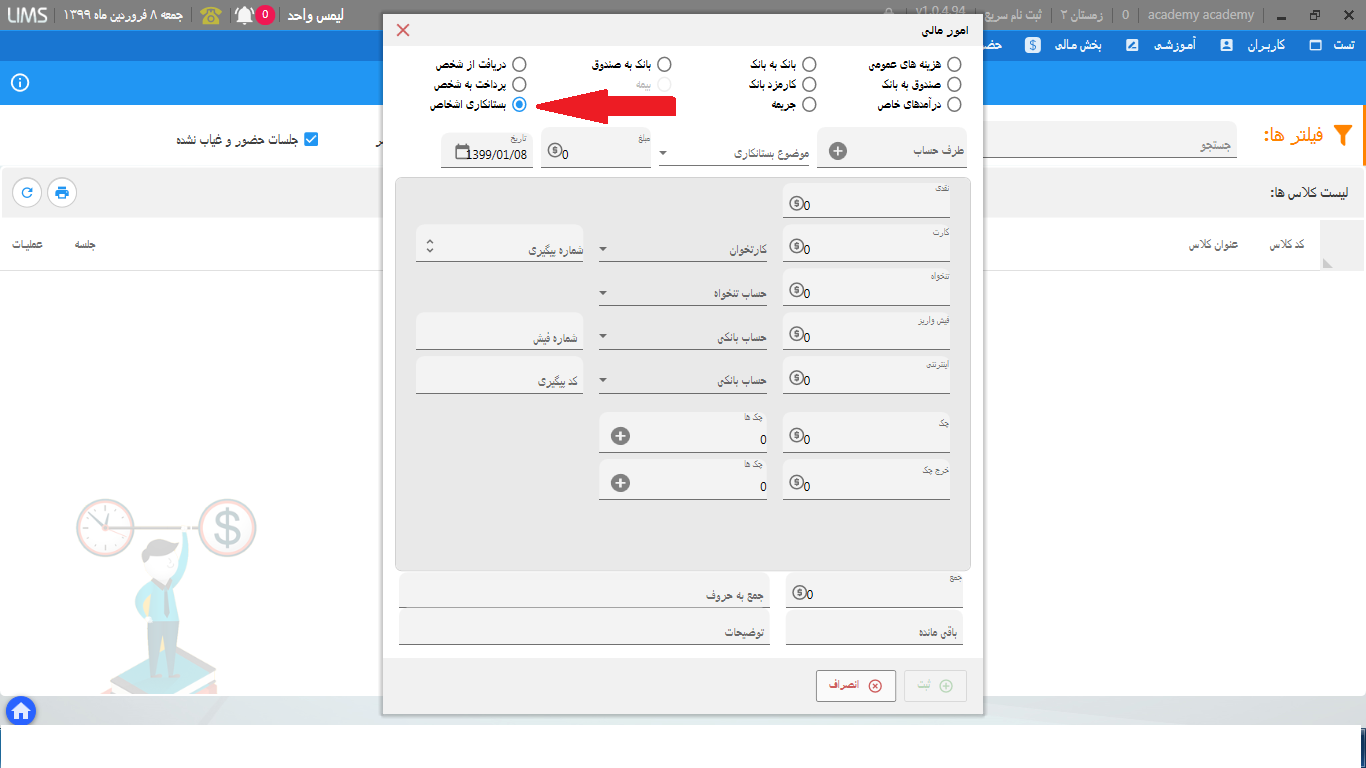
از منوی آموزشی، ثبت نام در کلاس، قسمت ریزش ها، میتوان لیست ریزش کلاس ها را مشاهده و چاپ کرد. برای نمایش ریزشی ها حتما باید کلاس ها بسته شده باشد و نمرات زبان آموزان به صورت نهایی ثبت شده باشد و همینطور ترم به اتمام رسیده باشد تا جز آمار ریزش نمایش داده شوند.
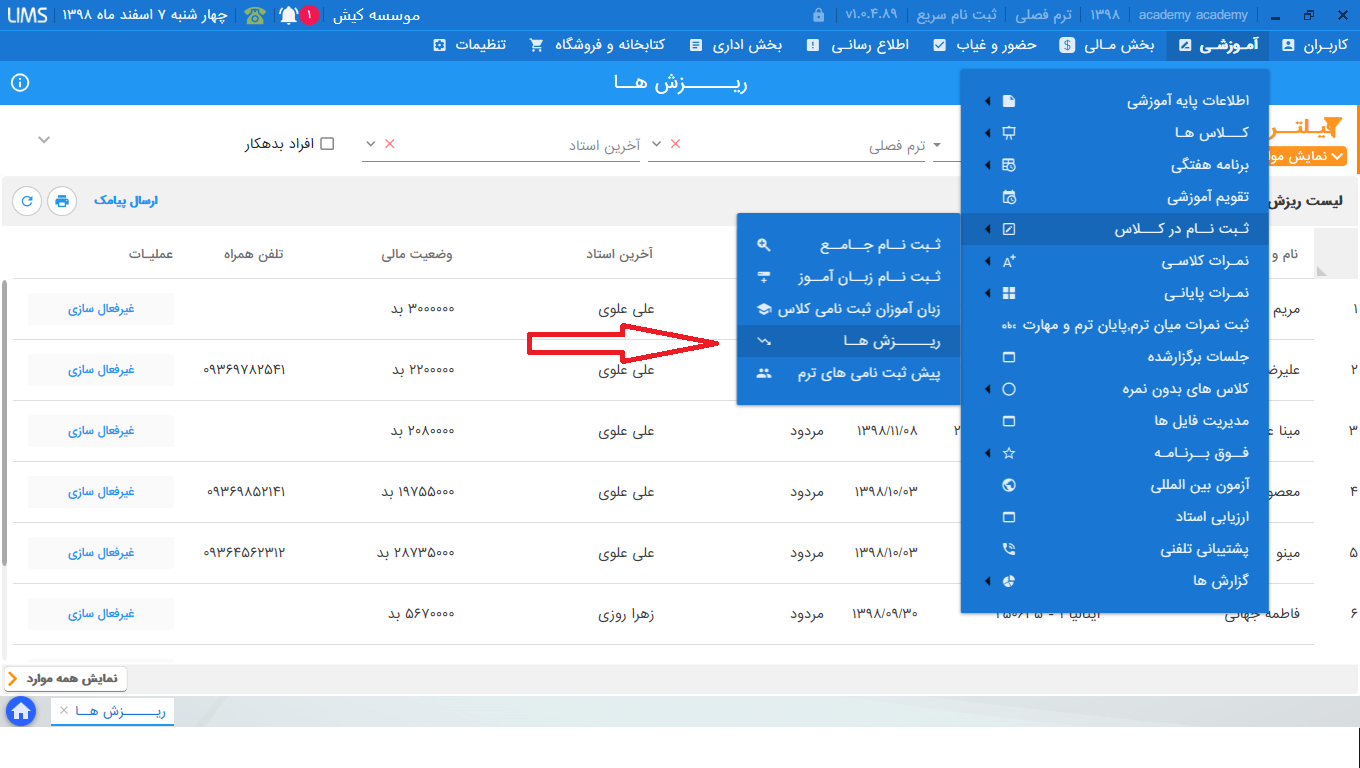
با استفاده از کلید F12 صفحه کلید، میتوانید زبان آموز مورد نظر را در پنجره ای که باز میشود انتخاب کنید تا پنل زبان آموز برای شما باز شود، سپس در قسمت سوابق مالی میتوانید همه پرداختی های او را مشاهده کرده و ویرایش، حذف یا چاپ کنید.
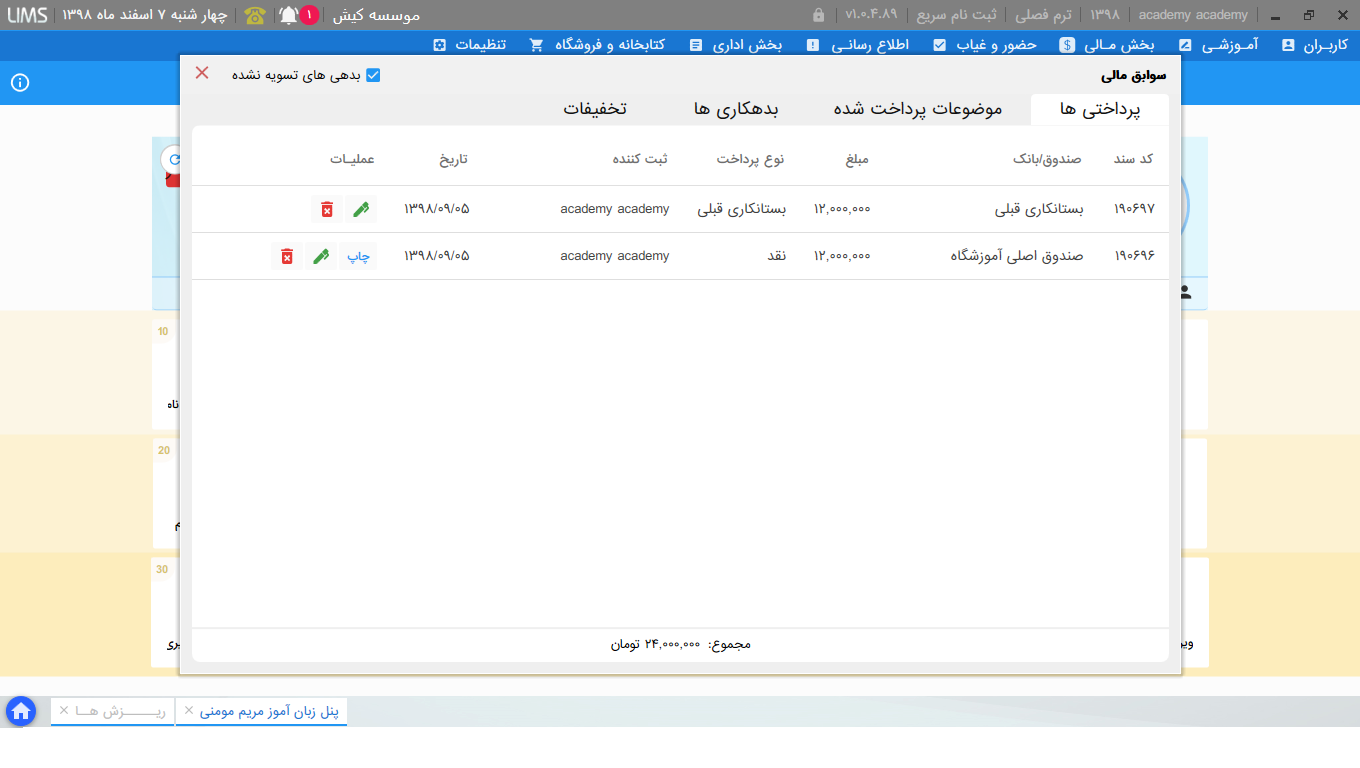
چون بدهی این کلاس برای زبان آموز 0 است، کلید ثبت برای تخفیف غیرفعال است و نمیتوان برای او تخفیف در این کلاس ثبت کرد و برای اعمال تخفیف در کلاس باید زبان آموز بابت آن کلاس بدهی داشته باشد.
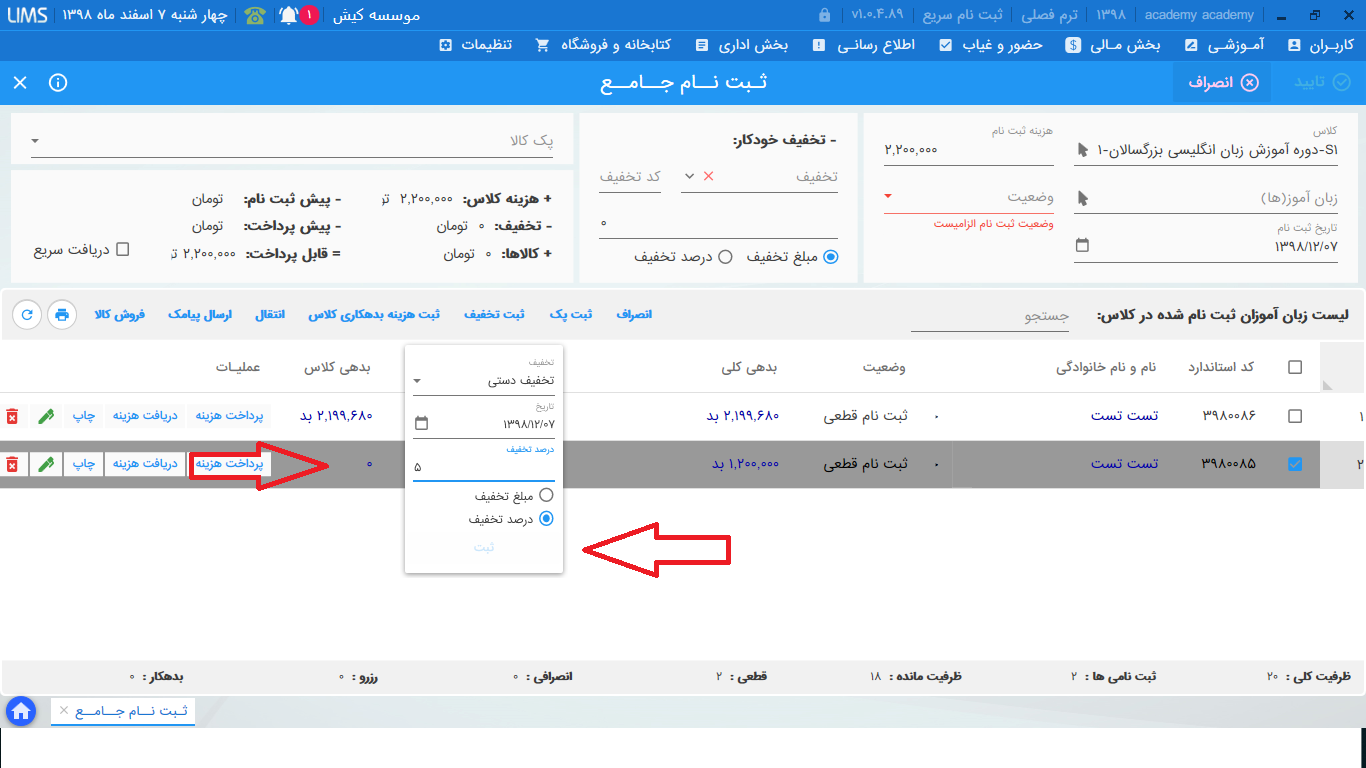
بله با استفاده از دستگاه کالرآیدی این امکان وجود دارد، کالرآیدی دستگاهی است که به خطوط تلفن متصل می شود و همه اتفاقاتی که بر روی خطوط تلفن رخ می دهد مانند شماره تماس گیرنده ، مدت زمان برداشتن گوشی، شمارش تعداد زنگ، تماس از دست رفته و ... را نمایش می دهد.
بله. درصورتی که مایل باشید برای هر خط مسئول پاسخگویی جدا اختصاص دهید می توانید از این گزینه استفاده نمایید : منوی بخش اداری قسمت مدیریت خط های کالرآیدی
در این فرم شما می توانید تعیین کنید صفحه کالرآیدی یا نوتیفیکشن آن با توجه به تنظیماتی که انجام دادید برای کدام کاربران نمایش داده شود، بصورت پیش فرض جدول مدیریت خط های کالرآیدی خالی می باشد که در این صورت صفحه تماس همه خط های برای همه کاربران نمایش داده می شود و در صورت تمایل برای اختصاص دادن خط به کاربر خاصی می توانید با کلیک روی گزینه + در فرمی که باز میشود، شماره خط (لاین) و مسئول پاسخگویی را انتخاب کنید و روی گزینه ثبت کلیک کنید .
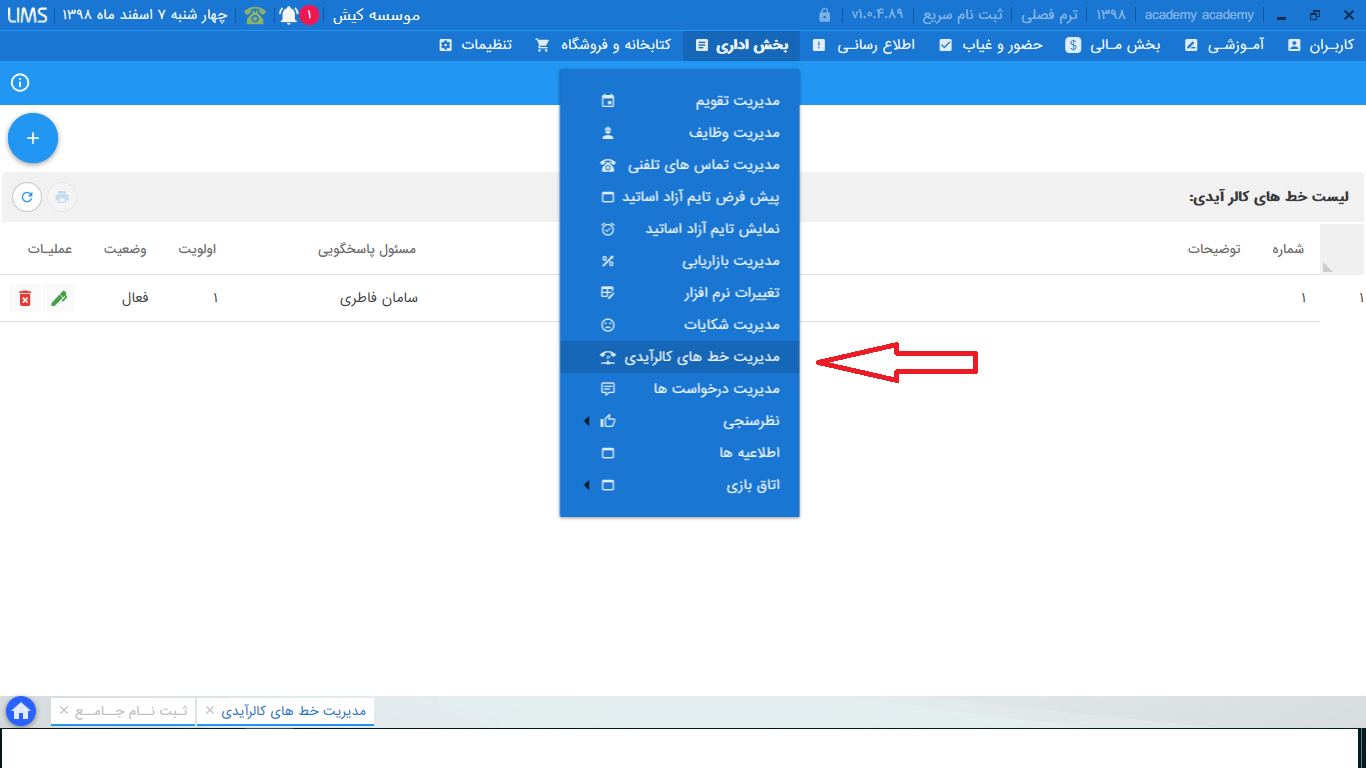
مبلغ بدهی یک یا چند نفر از زبان آموزان که قصد ثبت نام آنها در کلاس را دارید، بیشتر از مبلغی است که در منوی تنظیمات قسمت تنظیمات سیستم، بخش ثبت نام در کلاس، مشخص کردید و به همین علت به آنها اجازه ثبت نام در کلاس جدید را نمیدهد و باید مبلغ بدهی زبان آموزان مربوطه کمتر از آن مبلغ مشخص شده باشد و یا اینکه مبلغ داخل تنظیمات را کاهش دهید.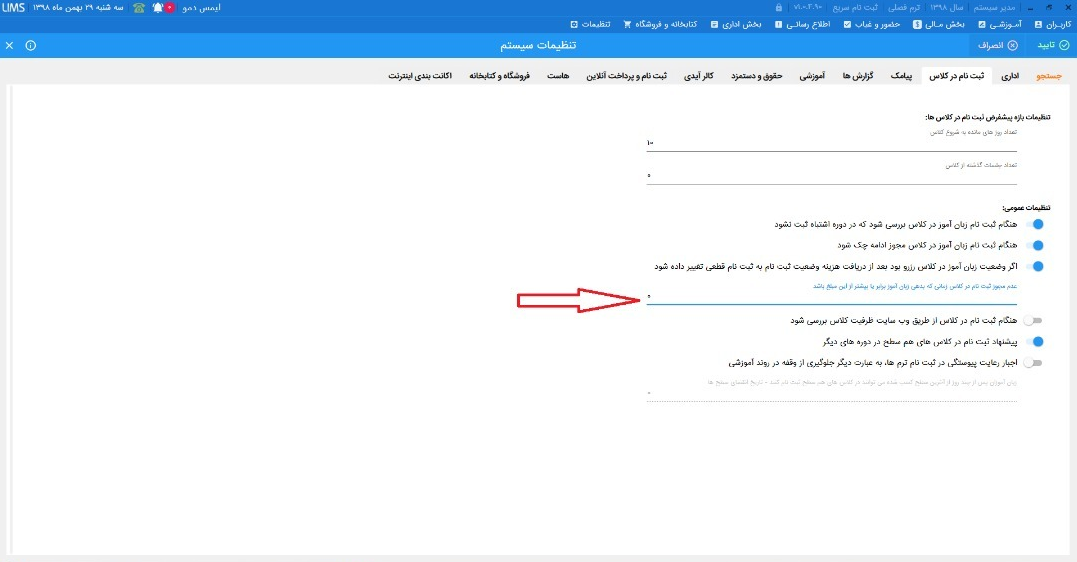
از طریق نرم افزار ویندوز می توانید فایل هایی با پسوند mp3-mp4-jpg قرار بدهید که محدودیت حجمی ندارد و فقط باید به حجم هاست خود دقت کنید که محدود هست.
منوی آموزشی => گزارش ها => آمار ثبت نام کلاس ها
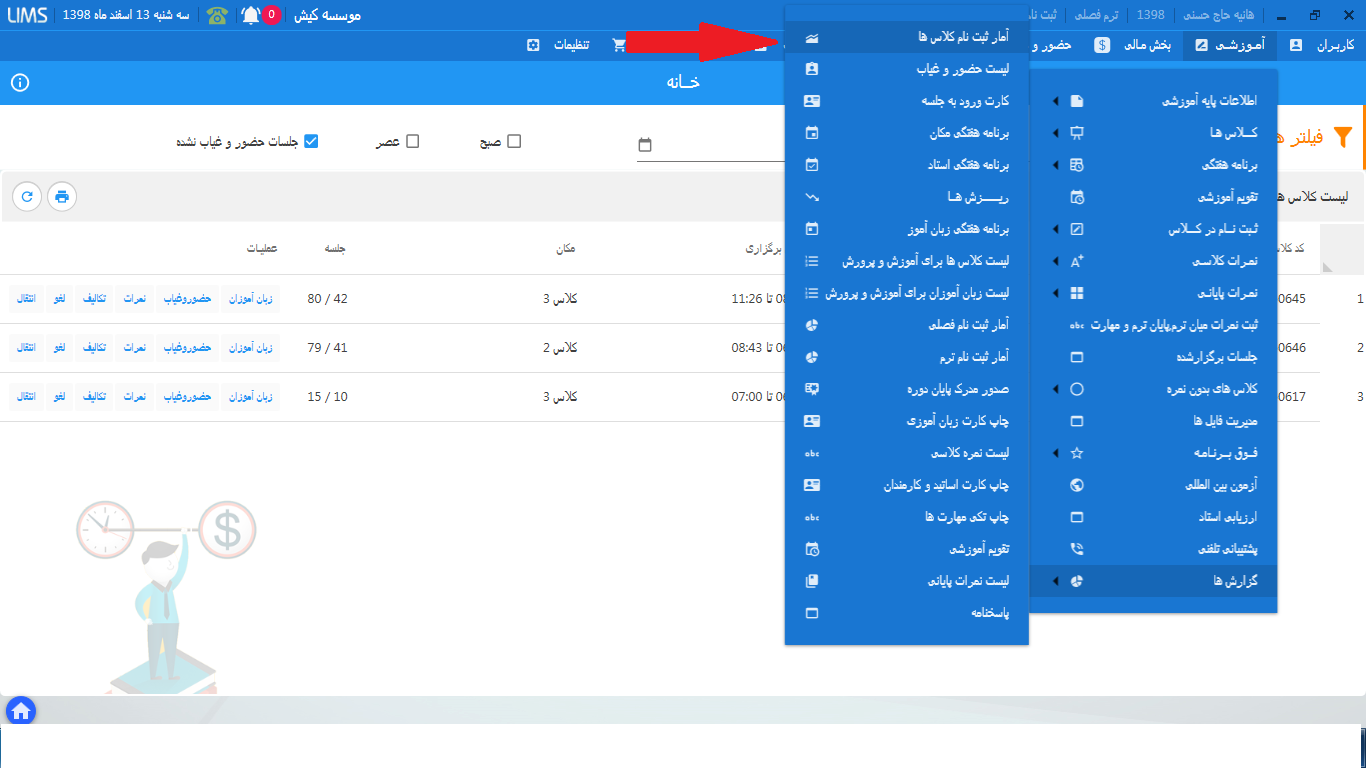
بله جلسه را تحت عنوان جلسه لغو شده نمایش داده می شود.
اگر آموزشگاه تصمیم داشته باشد آزمون پایان ترم کلاسهای تعریف شده در یک ترم فصلی را در یک زمان و مکان مشخص برگزار نماید ،میتواند این گزینه را فعال کند. که در صورت فعال نمودن ، یک جلسه به جلسات تقویم آموزشی کلاس اضافه میشود ( که اطلاعات مربوط به این گزینه باید ازطریق منوی آموزشی ،اطلاعات پایه آموزشی ،قسمت ترم های آموزشگاه تعریف شده باشد).
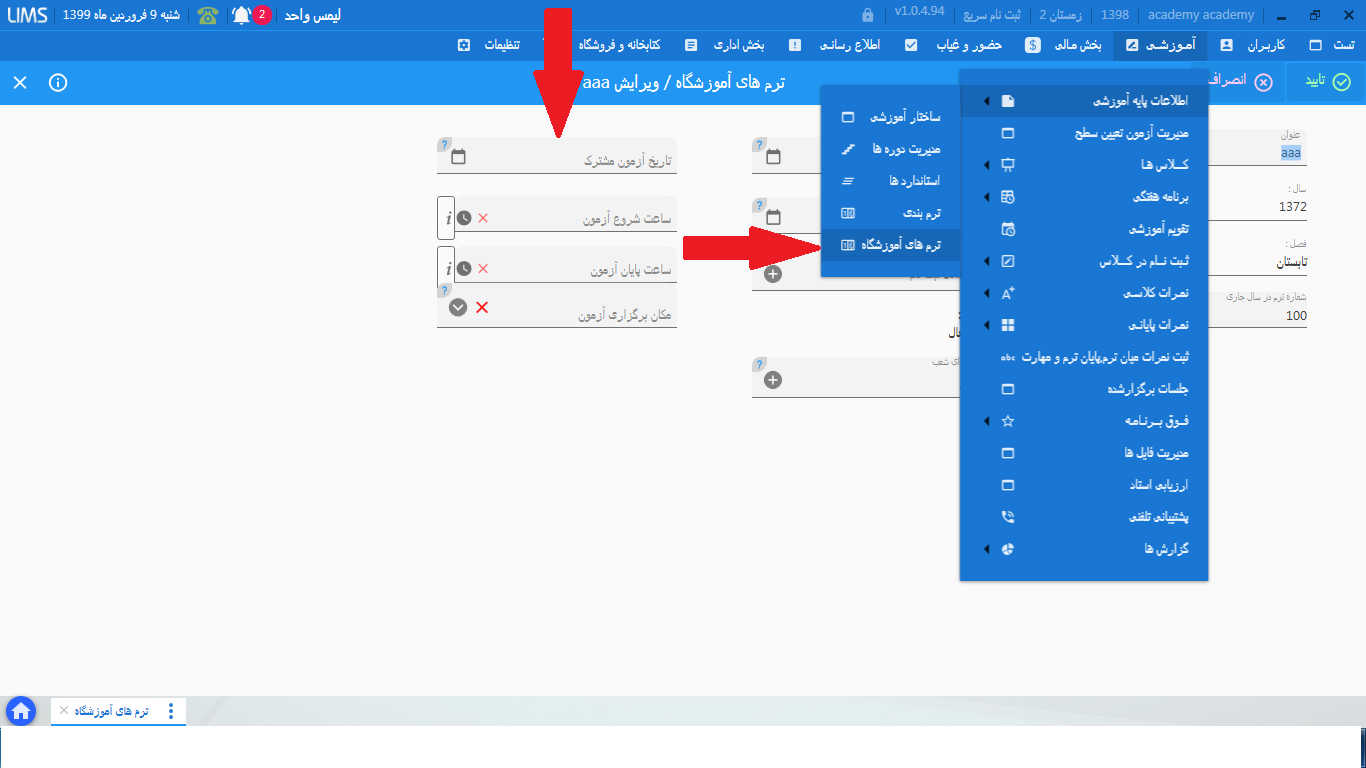
منظور،ترتیب نمایش مهارت ها بر اساس این اولویت در کارنامه و در زمان نمایش به اساتید برای ثبت نمرات این مهارتها برای زبان آموزان میباشد.
از طریق منوی آموزشی ، نمرات پایانی،قسمت تنظیم محدوده نمرات میتوانید محدوده نمرات کیفی را مشخص وثبت نمایید. (ابتدا باید در فرم مدیریت کلاس،گزینه های "ثبت نمره کیفی توسط استاد" و "نمایش نمره کیفی به زبان آموز" برای کلاس مورد نظر فعال شود.)
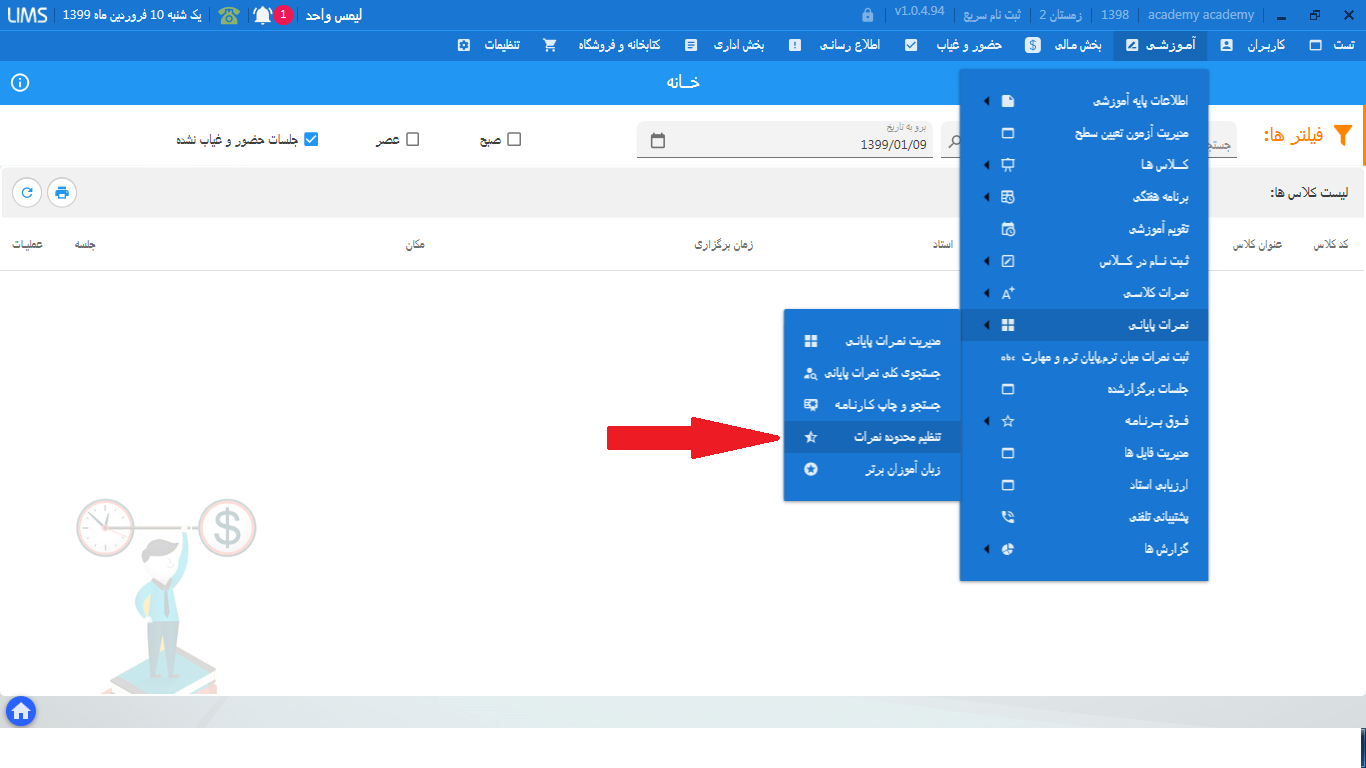
برای این موضوع باید از طریق منوی تنظیمات ، قسمت دسترسی ها،دو مورد از دسترسی ها برای کاربر مورد نظر اگر فعال است توسط " اکانت مدیریت" غیر فعال شود که شامل:
1)دسترسی "اکانت ها- ثبت نام و مدیریت کاربران"
2)دسترسی " عدم نمایش و تغییر رمز ورود به نرم افزار همکاران- اکانت های کاربران"
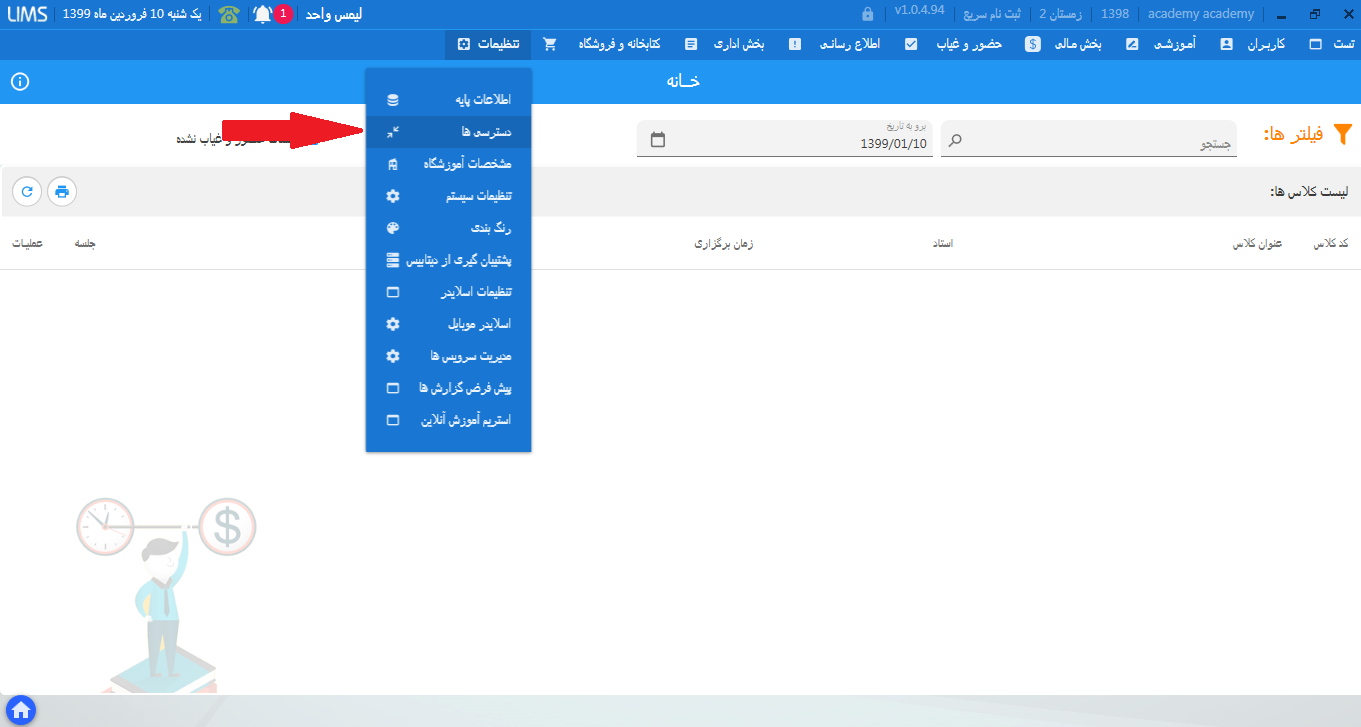
برای آپدیت نرم افزار میتوانید از طریق سرویس مدیریت کاربران( کلاینت منیجر) که در قسمت سرویس های باز در نوار ابزار( پایین سیستم کنار ساعت) ، به شکل کره آبی رنگ نمایش داده میشود اقدام نمایید.
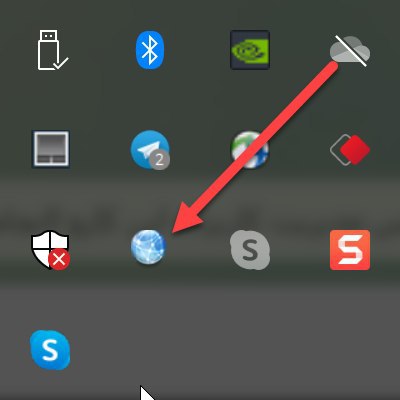
در صورت عدم نمایش کلاینت منیجر در این قسمت، به پوشه لیمس مراجعه نمایید(برای یافتن پوشه لیمس، روی ایکون نرم افزار لیمس که روی دسکتاپ دارید کلیک راست نموده و سپس گزینه open file location را انتخاب نمایید) سپس برنامه lims.ClientsManager.exe را یافته و سپس روی آن کلیک راست نموده و گزینه run as admin... را انتخاب نمایید تا برنامه کلاینت منیجر به قسمت برنامه های باز اضافه شود.
سپس با دوبار کلیک پشت سرهم روی آیکون آن فرم مدیریت کاربران لیمس اجرا میشود.
برای شروع آپدیت نرم افزار روی کلید "آپدیت نرم افزار" کلیک نمایید. بعد از انجام مراحل اپدیت، پیغام "بروز رسانی نرم افزار با موفقیت انجام شد. در حال اجرای لیمس..." نمایش داده میشود که بعد از چند ثانیه نرم افزار اجرا میشود. در صورت عدم مشاهده این پیام یا هر پیام دیگری مانند "پیام بروز رسانی نرم افزار انجام نشد" با پشتیبانی لیمس تماس بگیرید.
بله،میتوانید از طریق منوی تنظیمات ،تنظیمات سیستم، تب آموزشی، گزینه ی "برای زبان آموزانی که در جلسه ای غایب بوده اند امکان ثبت نمره کلاسی باشد" را فعال کنید تا برای زبان آموزان غایب نیز بتوانید نمره کلاسی ثبت کنید .
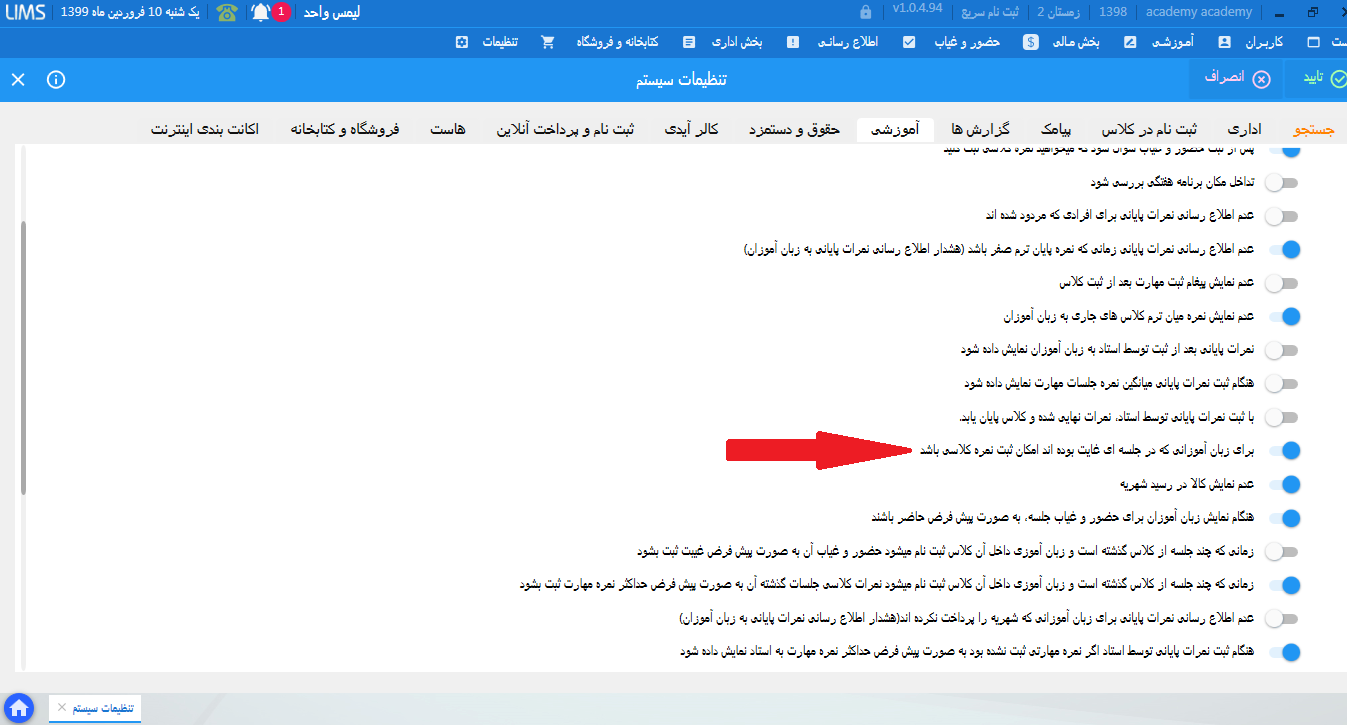
کلاس های خصوصی نیز مانند کلاس های عمومی تعریف میشوند، با این تفاوت که در فیلد نوع کلاس ، باید نوع خصوصی انتخاب شود.
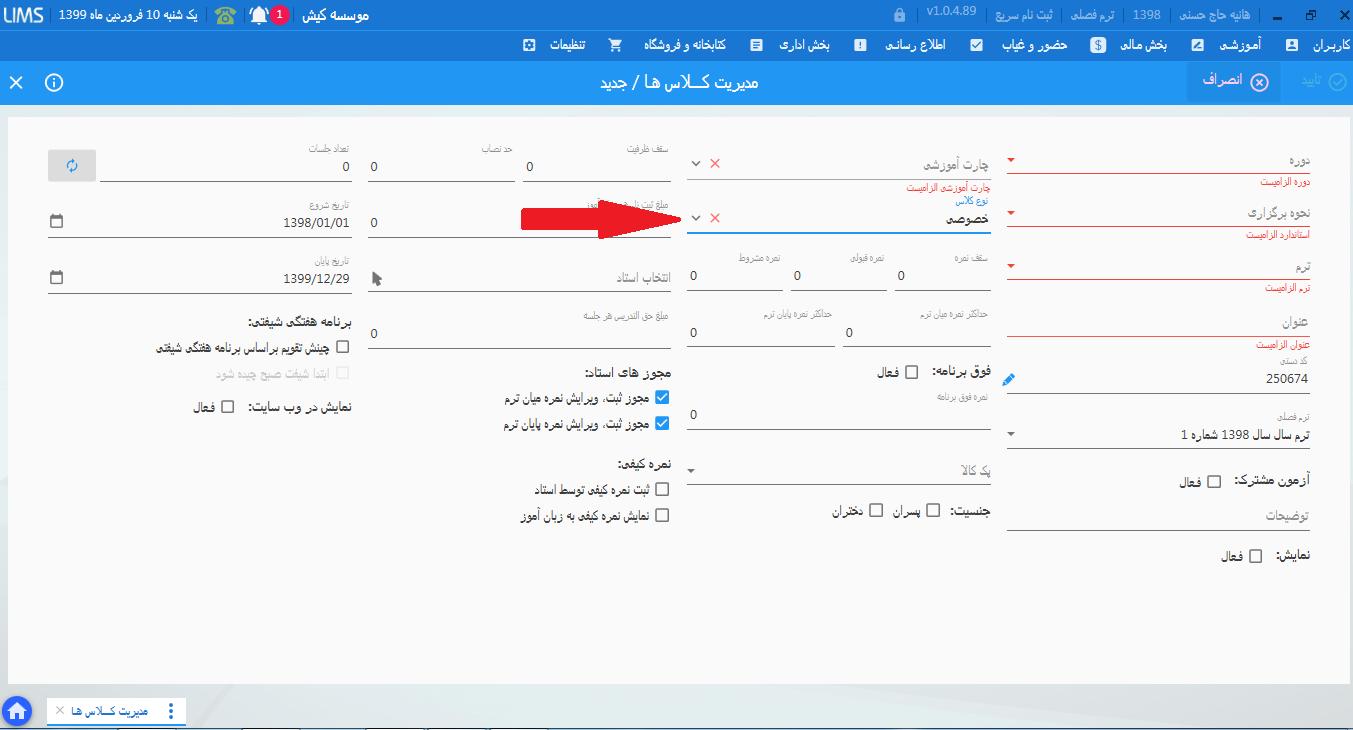
1) در پنل کلاس خصوصی ،قسمت لیست زبان آموزان یک کلید به علاوه قرار دارد که از طریق آن میتوانید زبان آموزان مورد نظر را به کلاس اضافه نمایید. 2)در پنل کلاس خصوصی ، قسمت جلسات ( پایین پنل)، یک کلید به علاوه قرار دارد که از طریق آن میتوانید جلسات کلاس را اضافه نمایید و برای هر جلسه با کلیک بر روی آن شهریه ای را مشخص نمایید تا پس از حضور و غیاب زبان آموزان ( ثبت حضور زبان آموز) ، هزینه ی جلسه در وضعیت مالی شخص اعمال گردد. 3)قسمت دسترسی سریع در پنل کلاس خصوصی نسبت به پنل کلاس عمومی ( به دلیل عدم نیاز این نوع کلاس به برخی گزینه ها ) محدود تر میباشد. 4) امکان ثبت نمره کلاسی در پنل کلاس خصوصی وجود ندارد.
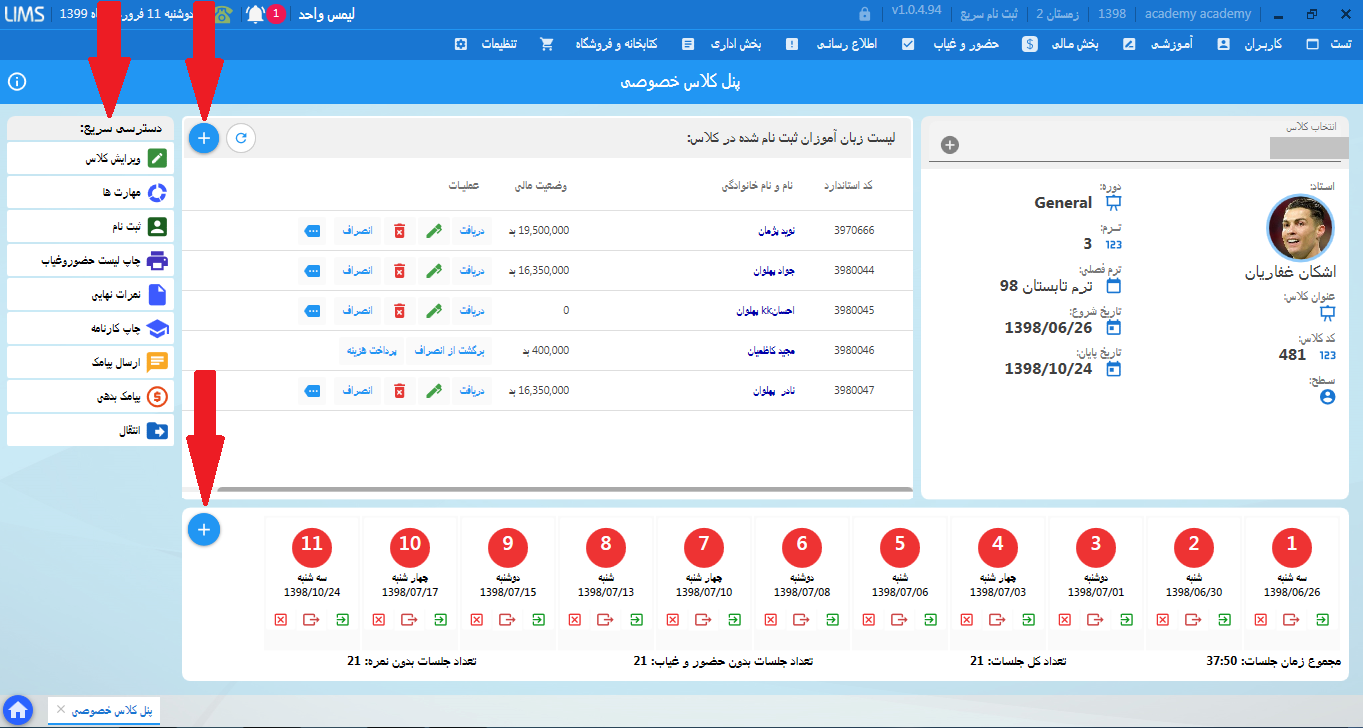
بله ، در منوی تنظیمات ،قسمت تنظیمات سیستم ،تب ثبت نام در کلاس ، گزینه ای تحت عنوان "اگر وضعیت زبان آموز در کلاس رزرو بود بعد از دریافت هزینه وضعیت ثبت نام به ثبت نام قطعی تغییر داده شود" قرار دارد که با فعال نمودن این گزینه ، وضعیت ثبت نام به صورت خودکار به ثبت نام قطعی تغییر میکند.
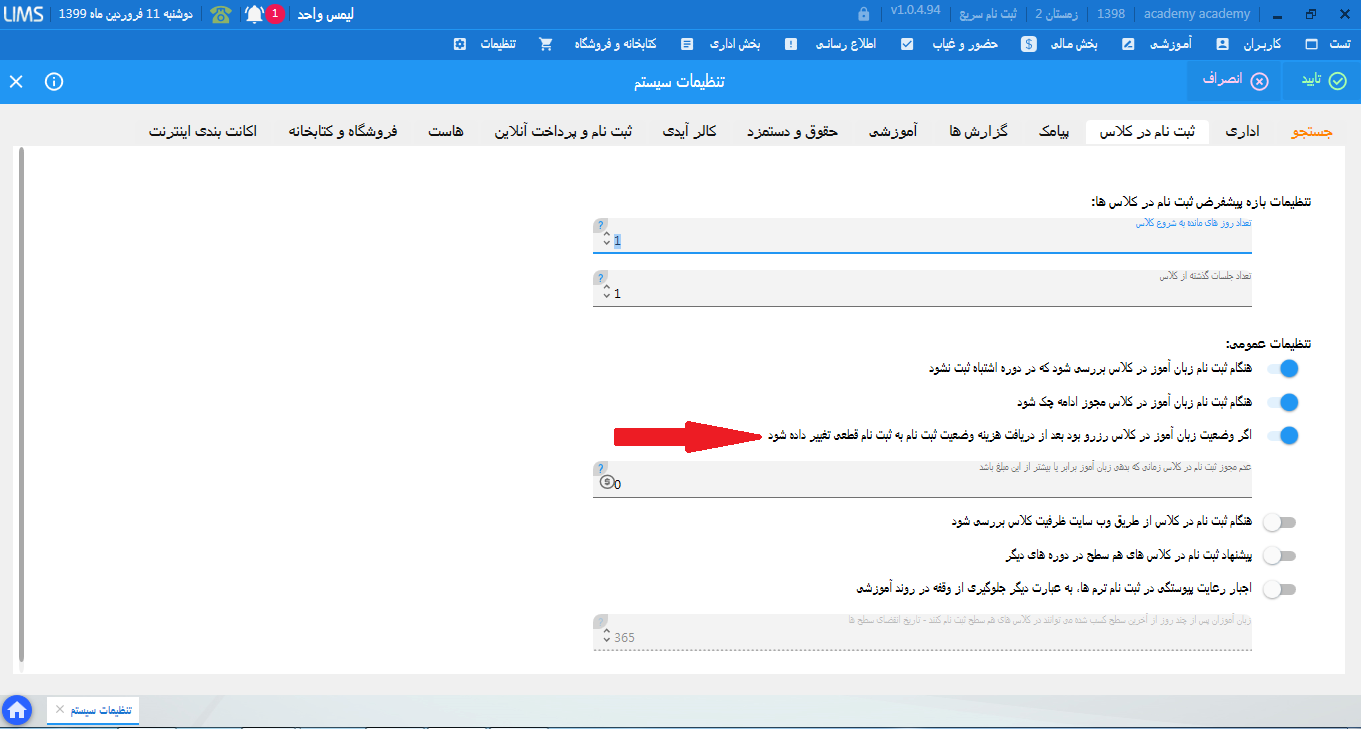
گزینه " جزوه " برای فایل های آموزشی مربوط به زبان آموزان میباشد و گزینه "تدریس" برای فایل های مربوط به اساتید است
در این قسمت میتوانید مشخص نمایید فایلی که آپلود میشود برای جلسات چه نوع کلاس هایی ( عمومی ،خصوصی ،نیمه خصوصی) و با چه چارت آموزشی (عادی ،فشرده ، نیمه فشرده) قرار داده شود. که به صورت پیش فرض در هردو فیلد "همه" انتخاب شده است.
از طریق منوی اطلاع رسانی ،فرم ارسال پیام ، در فیلد نوع کاربری میتوانید کاربران مورد نظر (استاد و زبان آموز) را انتخاب نمایید که اسامی را برای شما فیلتر میکند و برای ارسال پیام به همه میتوانید گزینه "انتخاب همه " را فعال نمایید و در قسمت متن پیام ،متن مورد نظر را وارد نموده و از بین کلمات کلیدی (پایین قسمت متن پیام) ، گزینه "user/pass system"را فعال نمایید تا به متن اضافه شود که بعد در پیامی که برای زبان آموزان و اساتید شما ارسال میشود به جای این کلمه نام کاربری و رمز عبور شخص قرار داده میشود .
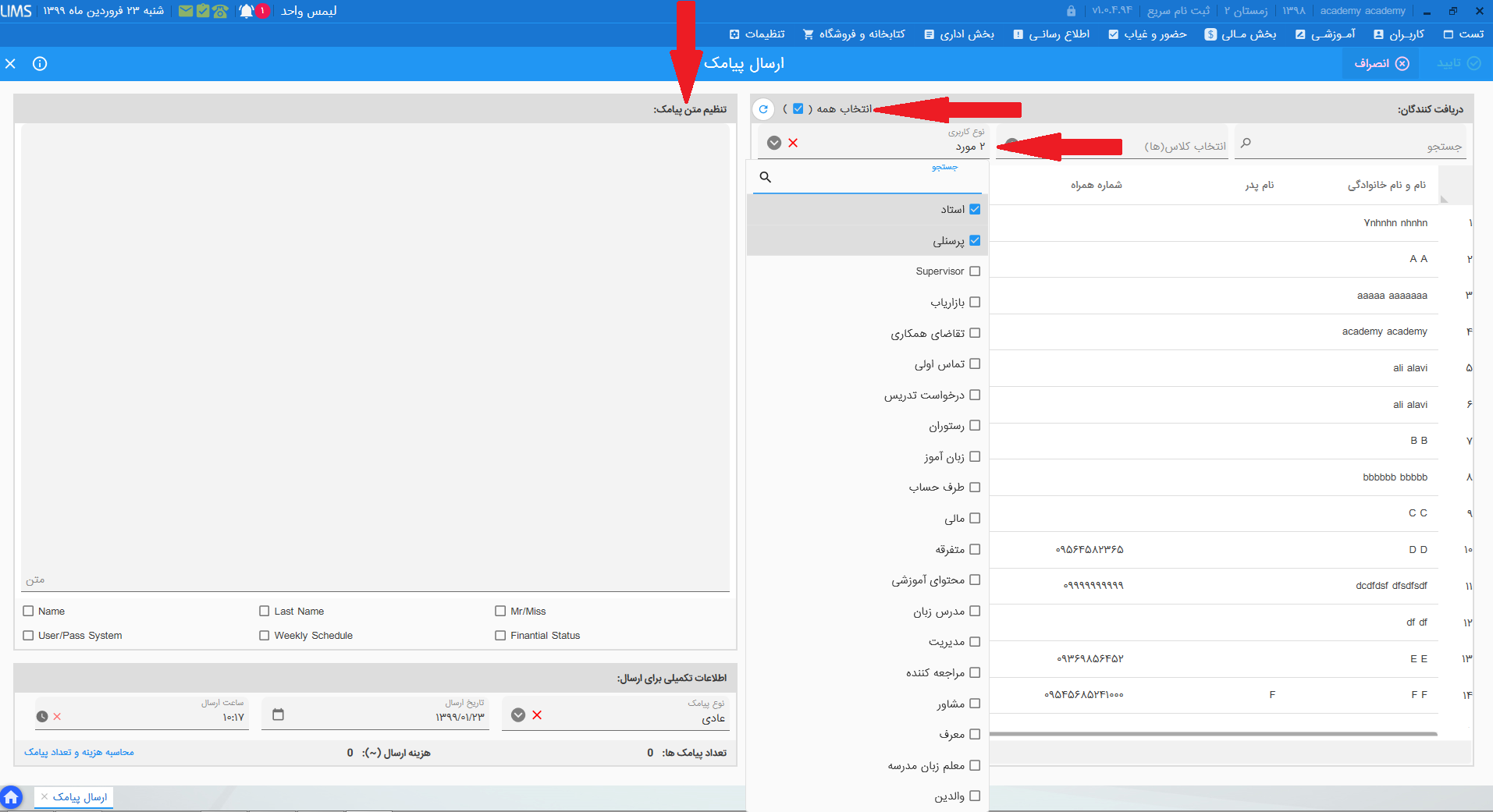
خیر، اگر برای افراد در زمان ثبت نام کد ملی وارد نشود، نام کاربری (همان کد استاندارد) که توسط سیستم تعریف میشود، به عنوان رمز هم برای شخص ثبت میگردد و با ویرایش مجدد کاربران و ثبت کد ملی رمز آنها از این طریق تغییر نمیکند.
میتوانید از طریق منوی اطلاع رسانی ،فرم مدیریت هشدارها،هشدار "لغو جلسه" را جستجو و از طریق کلید ویرایش این هشدار را فعال و تنظیمات را وارد نمایید. در این صورت زمانی که جلسه ای لغو گردد به صورت خودکار برای همه ی زبان آموزان (بسته به نوع پیامکی که تنظیم نموده اید) اطلاع رسانی انجام میشود. چنانچه نیاز دارید برای استاد نیز این هشدار ارسال شود میتوانید در سمت چپ همین فرم " ارسال پیام به استاد" را فعال نمایید.
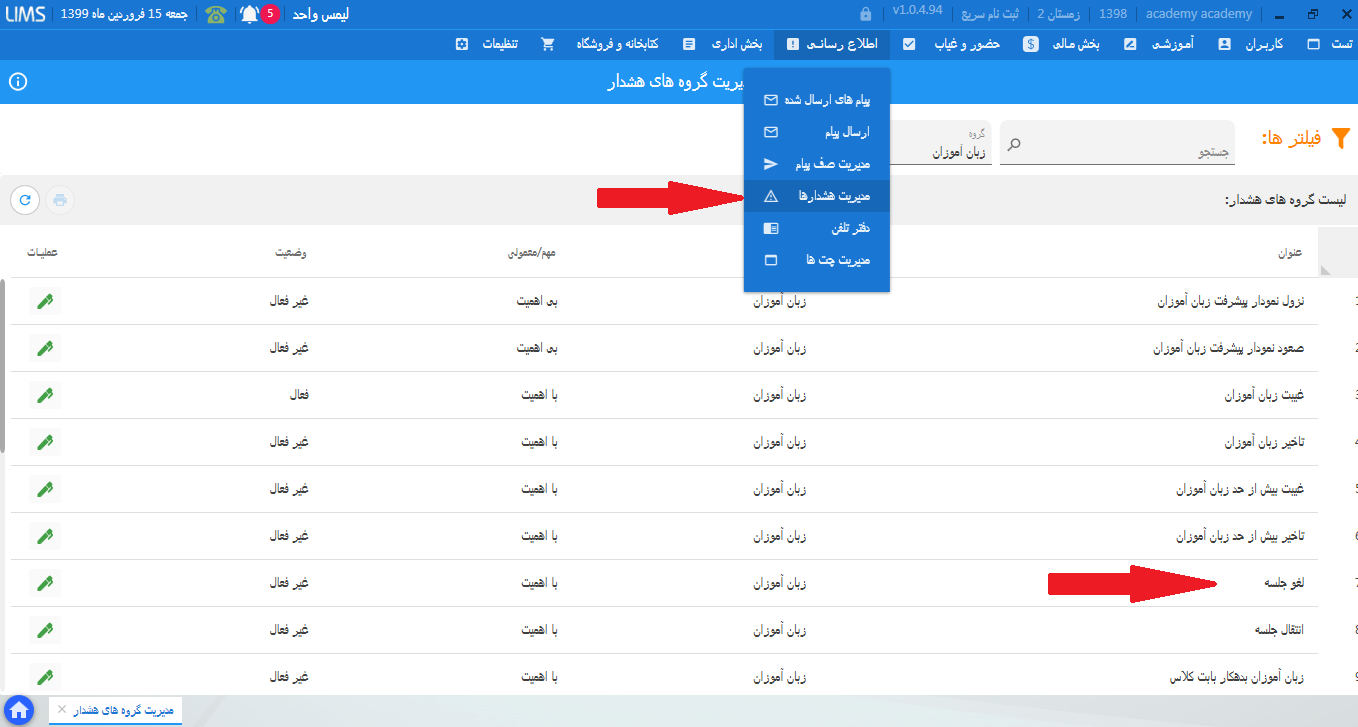
باید ابتدا از طریق منوی اطلاع رسانی ، قسمت مدیریت هشدارها ، هشدار "اطلاع رسانی زمان جلسه ی پایان ترم " را فعال و تنظیمات این هشدار را انجام دهید ( در صورت نیاز میتوانید ارسال پیام به استاد را نیز در سمت چپ این فرم فعال نمایید). سپس وارد فرم تقویم آموزشی کلاس مورد نظر شوید که در این قسمت میتوانید نوع آخرین جلسه ی کلاس را "پایان ترم " قرار دهید ویا یک جلسه با تاریخ مورد نظرتان برای آزمون پایان ترم به تقویم آموزشی اضافه نموده و نوع آن را بر روی "پایان ترم " تنظیم نمایید، که با توجه به " روز باقی مانده به تاریخ جلسه "و" نوع پیامکی" که برای هشدار تنظیم نموده اید ،اطلاع رسانی انجام میشود.
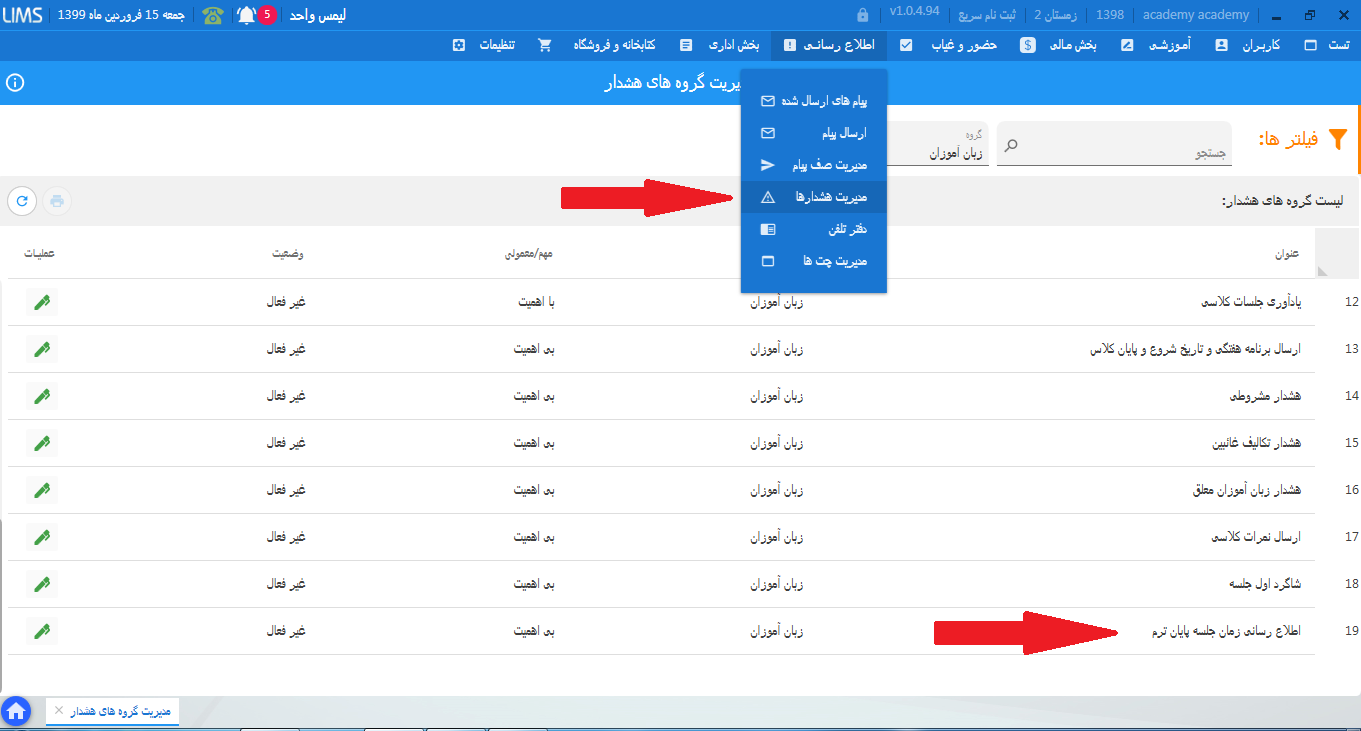
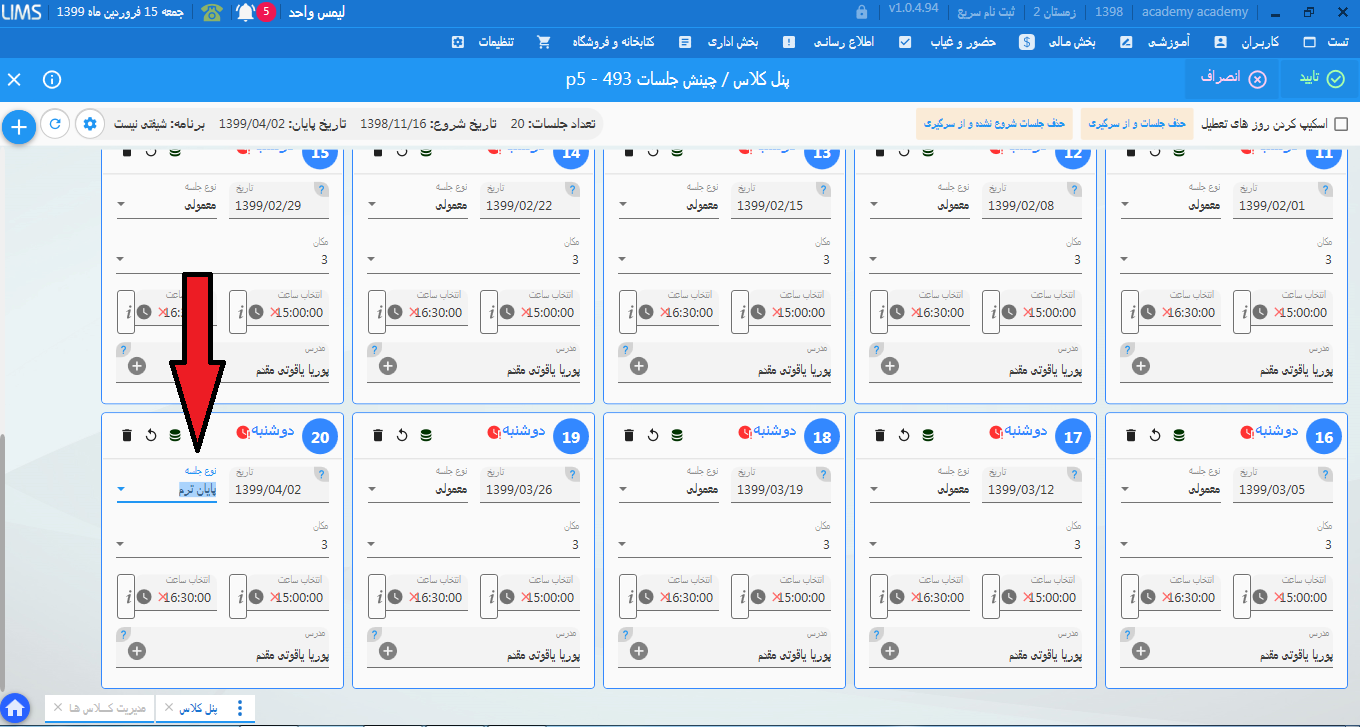
اگر در زمان ثبت نام زبان آموز،گزینه ی "دریافت سریع" را فعال نمایید بلافاصله پس از انتخاب کلید "تایید" فرم دریافت هزینه باز میشود و شما میتوانید همزمان با ثبت نام زبان آموز وضعیت دریافتی ها از شخص را ثبت نمایید.
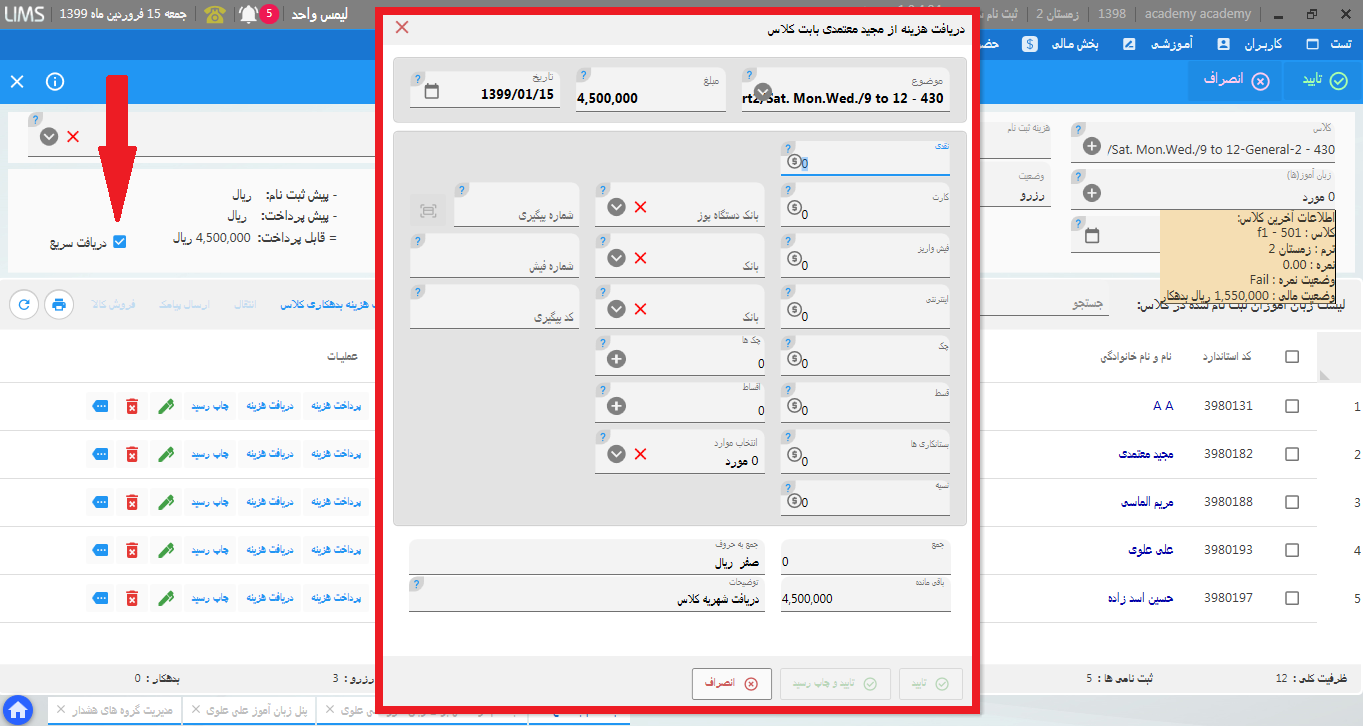
بله ، زمانی که از طریق منوی آموزشی ، ثبت نام در کلاس ،فرم ثبت نام جامع، زبان آموز را انتخاب میکنید و کلید انصراف را میزنید ، فرم انصراف سه گزینه به شما پیشنهاد میکند که گزینه سوم " فاکتور برگشت از فروش کالا های خریداری شده ثبت شود؟" میباشد. اگر قبل از" تایید" این گزینه را غیر فعال نمایید( تیک گزینه برداشته شود)، و دو گزینه اول فعال بماند ،پس از زدن کلید تایید ،بدهکاری زبان آموز بابت کلاس تسویه میشود ، همچنین تخفیف ثبت شده بابت کلاس برای شخص حذف میشود و فقط فاکتور فروش باقی میماند.
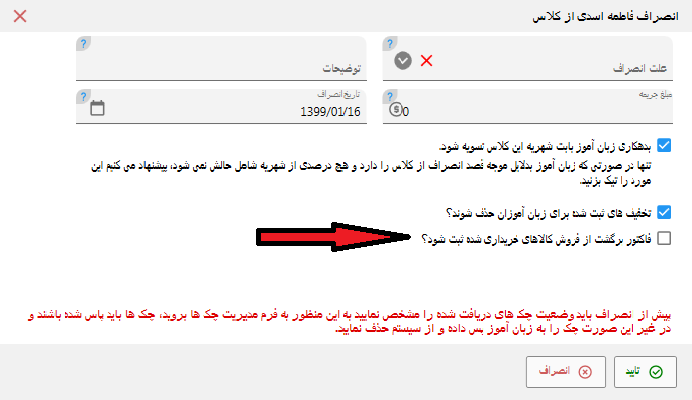
1)از طریق پنل کلاس مورد نظر ،قسمت دسترسی سریع(سمت چپ پنل)،گزینه ی لیست نمرات کلاسی
2)از طریق منوی آموزشی، قسمت نمرات کلاسی ، فرم نمرات کلاسی (کلاس) ،میتوانید در فیلد کلاس نام و یا کد مورد نظرتان را وارد نمایید ،چنانچه نمره کلاسی برای هر کدام از جلسات این کلاس ثبت شده باشد در قسمت "لیست جلسات کلاس" (سمت راست فرم)، آن جلسات نمایش داده میشود و با انتخاب هر کدام از آنها ،نمرات ثبت شده برای هر زبان آموز به همراه رتبه و نام مهارت (جزئیات)، در قسمت "لیست زبان آموزان " (سمت چپ فرم) ،قابل مشاهده میباشد که از طریق کلید چاپ در قسمت بالایی میتوانید از این نمرات نسخه چاپ تهیه نمایید.
3) میتوانید از طریق منوی آموزشی ،گزارش ها ، لیست نمره کلاسی ، نام یا کد کلاس مورد نظر را وارد نموده ، شماره جلسات مورد نظر را وارد نمایید و گزارش را چاپ بگیرید.
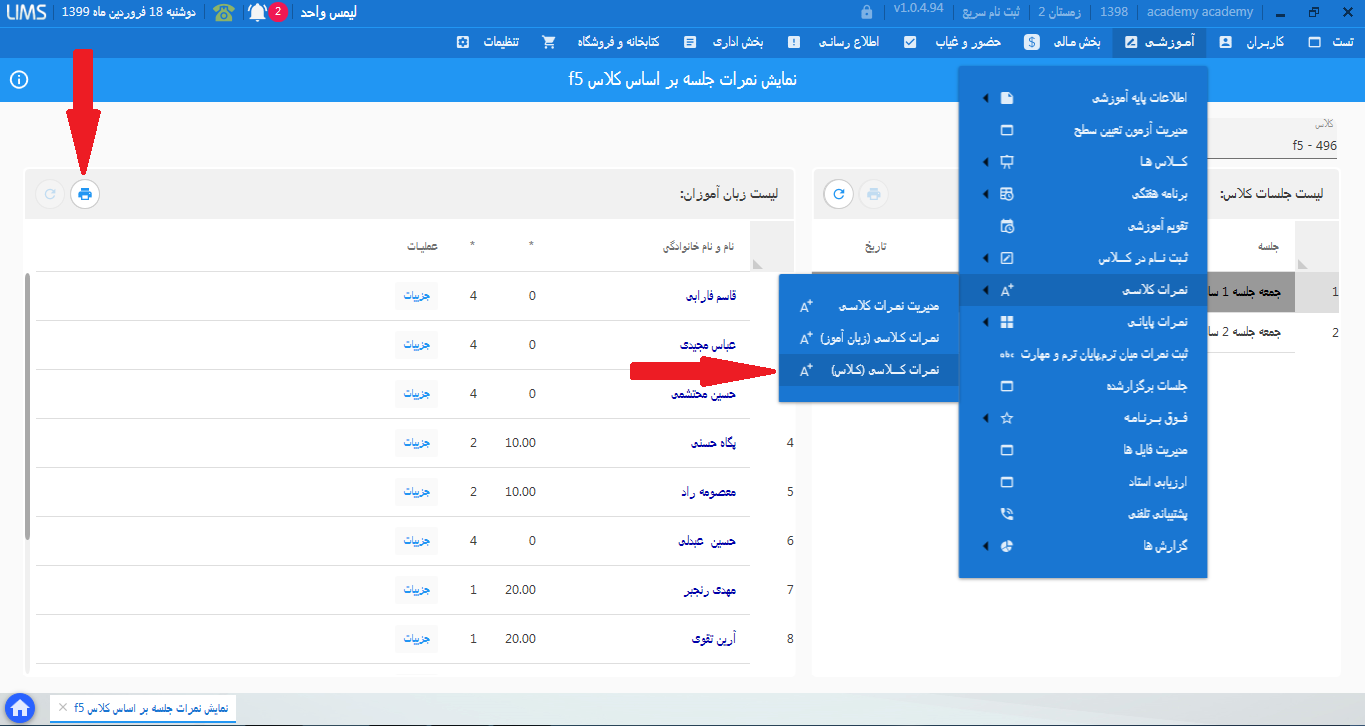
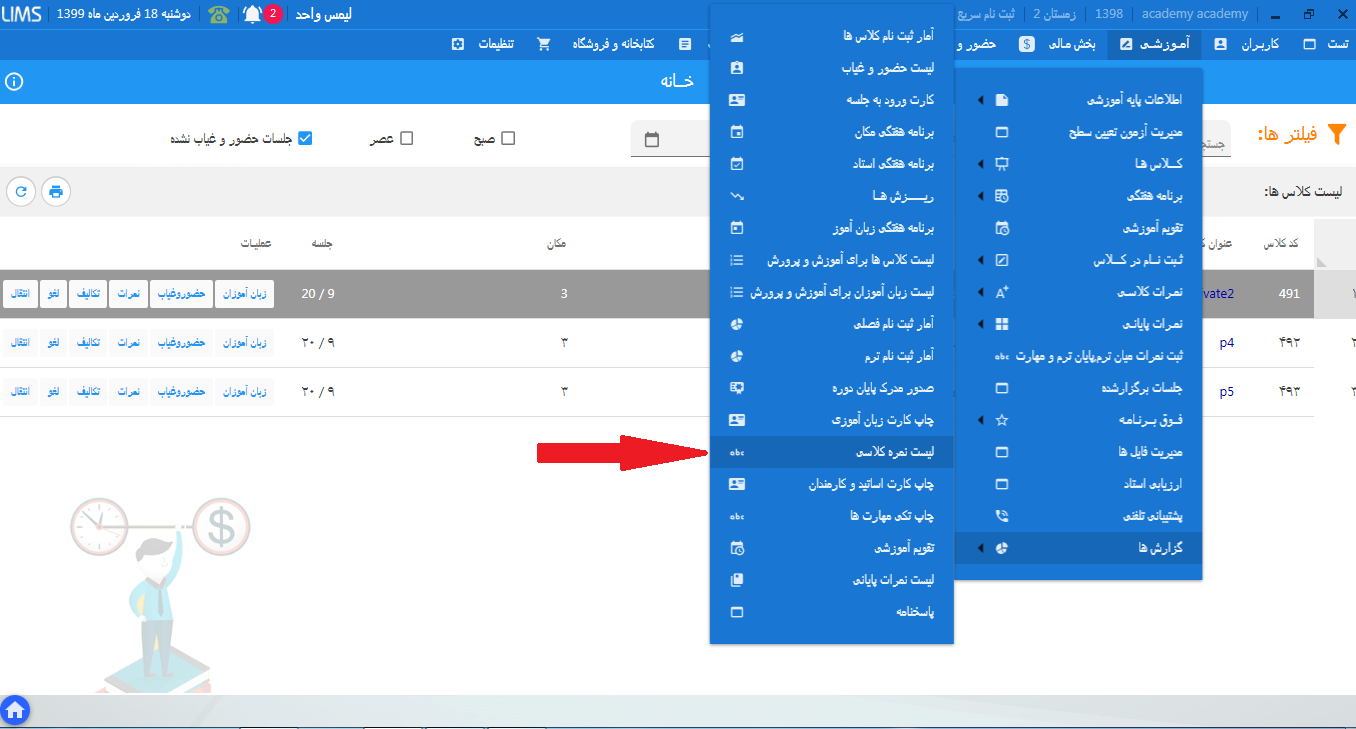
اولویت در این فرم به منظور ترتیب نمایش سطوح در زمان انتخاب سطح برای هر ترم میباشد.
خیر،در حالت کلی گزینه ی انتقال کلاس برای یک دوره ی خاص کاربرد دارد،به این معنی که از یک دوره به دوره ی دیگر امکان انتقال وجود نداردو فقط از ترمی به ترم بعد کاربرد دارد.
بله در هر صورت باید شماره همراه برای افراد ثبت شده باشد
میتوانید از طریق منوی حضور و غیاب،قسمت حضور و غیاب زبان آموزان ، کلاس مورد نظر را انتخاب و سپس جلسه ای که مایل به اصلاح تکلیف ثبت شده برای آن هستید را انتخاب کرده و گزینه ی ثبت تکلیف جلسه را بزنید و آن را اصلاح نمایید.
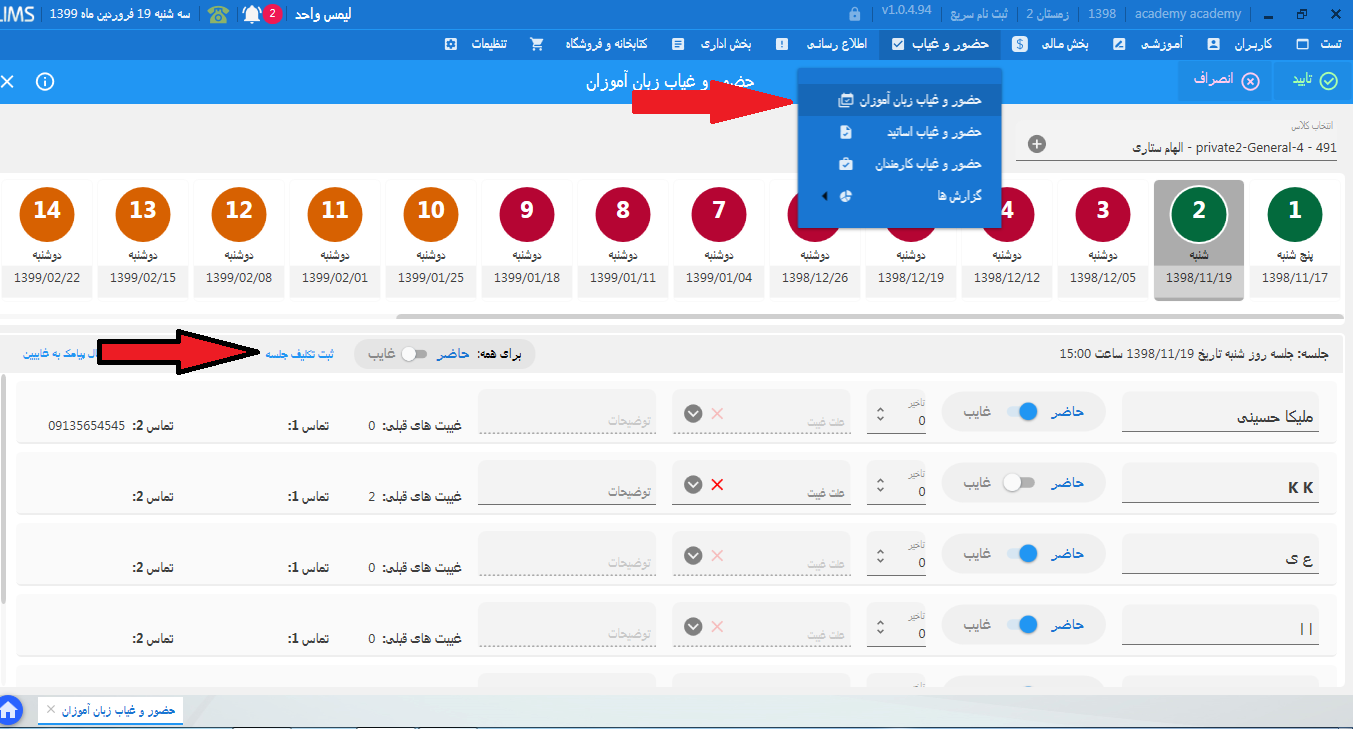
در منوی اطلاع رسانی،قسمت مدیریت هشدار ها، هشداری وجود دارد تحت عنوان " غیبت زبان آموزان" ، که میتوانید این هشدار را فعال و سایر تنظیمات را انجام دهید. همچنین در قسمت چپ فرم ،"ارسال پیام به پدر" و یا "ارسال پیام به مادر" را نیز فعال نمایید تا پس از انجام حضور و غیاب زبان آموزان ،به صورت اتوماتیک برای زبان آموز و والدین اطلاع رسانی صورت گیرد.
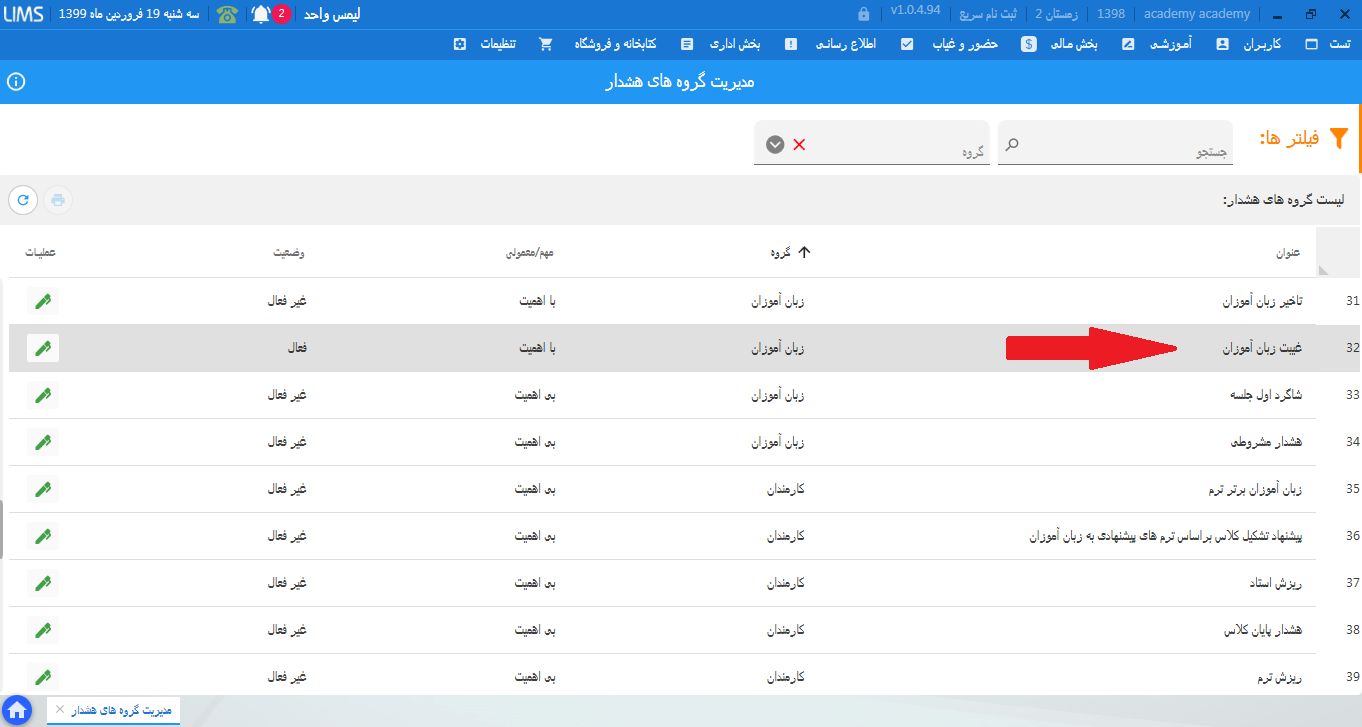
بله،در منوی اطلاع رسانی ،بخش مدیریت هشدار ها ، میتوانید "هشدار سررسید قسط" را فعال نمایید .
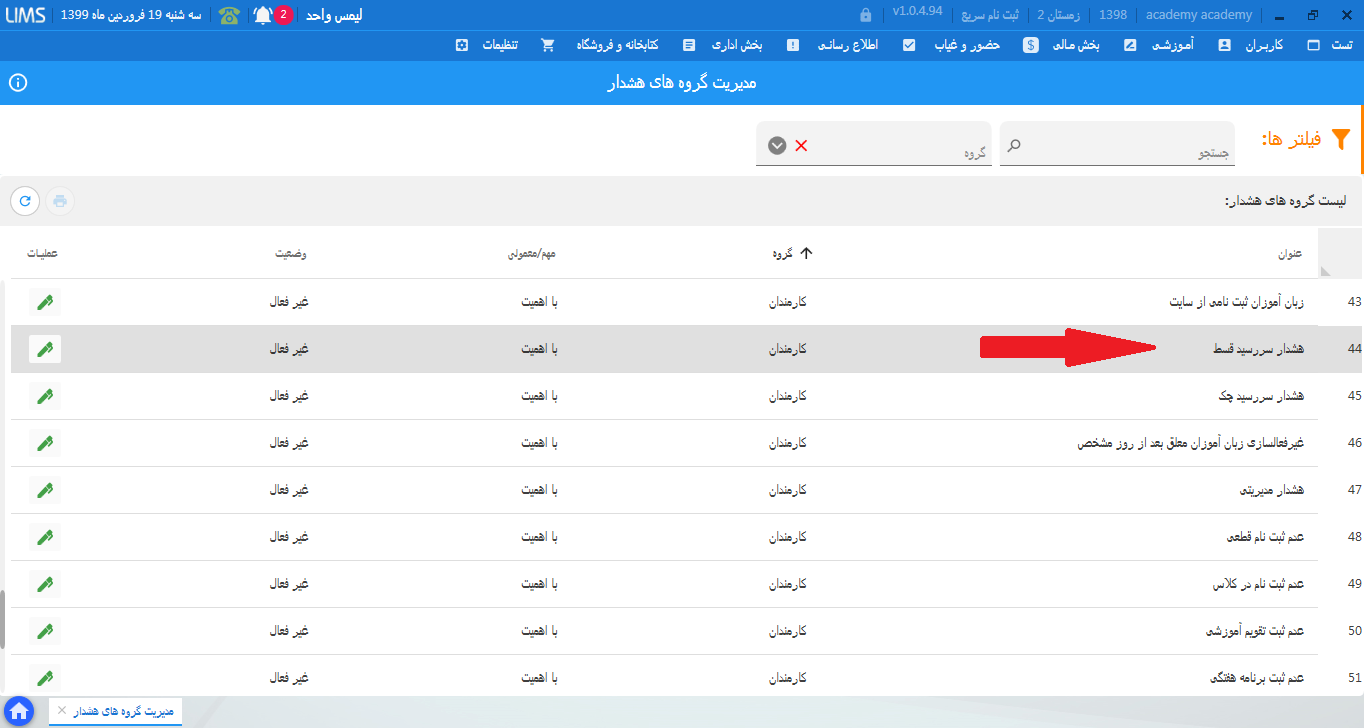
از طریق منوی کتابخانه و فروشگاه ،قسمت مدیریت پک محصول ، نام پک مورد نظر را جستجو کرده و کلید ویرایش را انتخاب نمایید سپس کالای قدیمی را از طریق کلید حذف در سمت چپ حذف نموده و از طریق کلید به علاوه در قسمت بالا ،کالای جدید را به پک اضافه نموده و کلید تایید را بزنید.
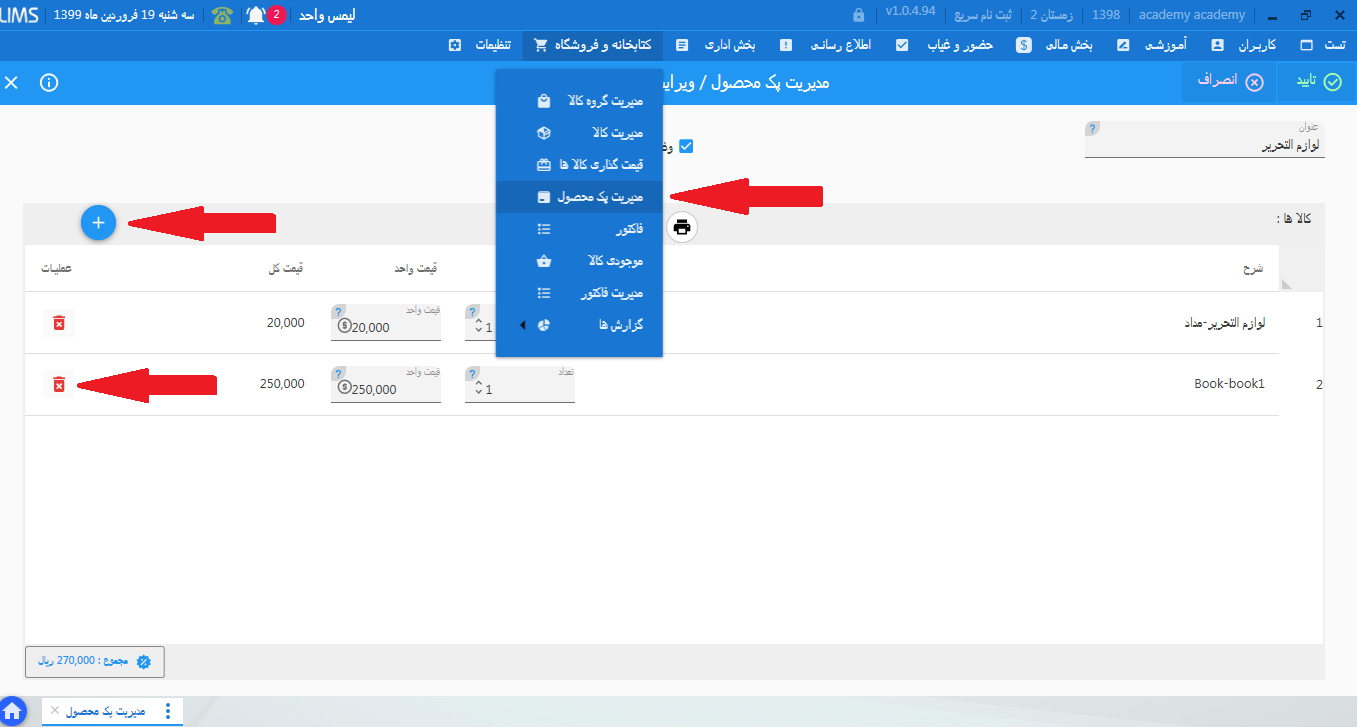
ابتدا باید از بین زبان آموزان ثبت نامی در کلاس شخص یا اشخاص مورد نظرتان را از طریق تیک انتخاب در سمت راست نام زبان آموزان انتخاب نمایید و پس ازآن ثبت پک را بزنید و ثبت نمایید.
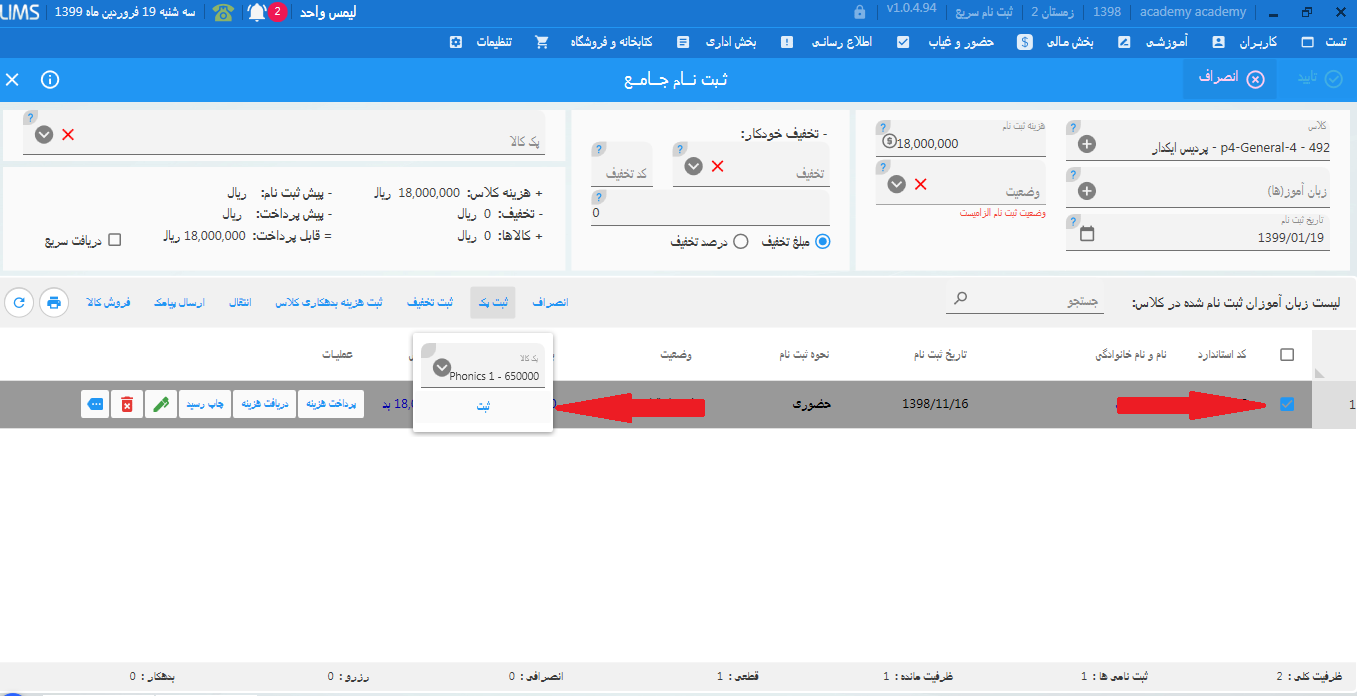
از طریق منوی حضور و غیاب ، گزارش ها ، جلسات حضور و غیاب نشده ، میتوانید این جلسات را مشاهده و از طریق گزینه ی حضور وغیاب (در سمت چپ فرم) حضور و غیاب زبان آموزان را ثبت نمایید.
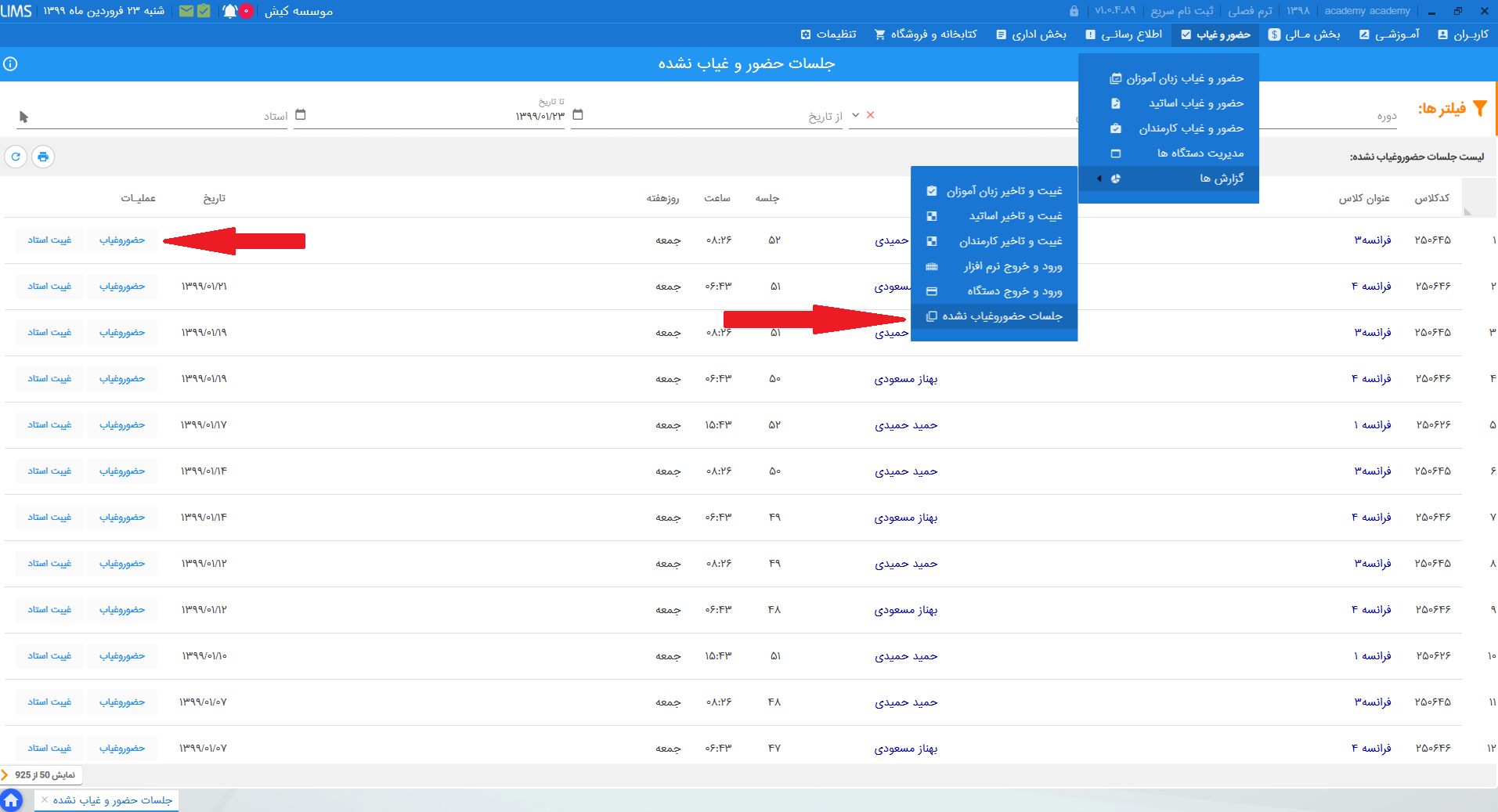
از طریق منوی اطلاع رسانی ، قسمت ارسال پیام،در فیلد نوع کاربری "پرسنلی" و " استاد "را انتخاب و برای ارسال به همه، میتوانید در قسمت بالای همین فیلد گزینه ی "انتخاب همه" را فعال نمایید.سپس متن مورد نظرتان را در قسمت متن پیام (سمت چپ فرم )وارد نمایید و کلید تایید را بزنید.
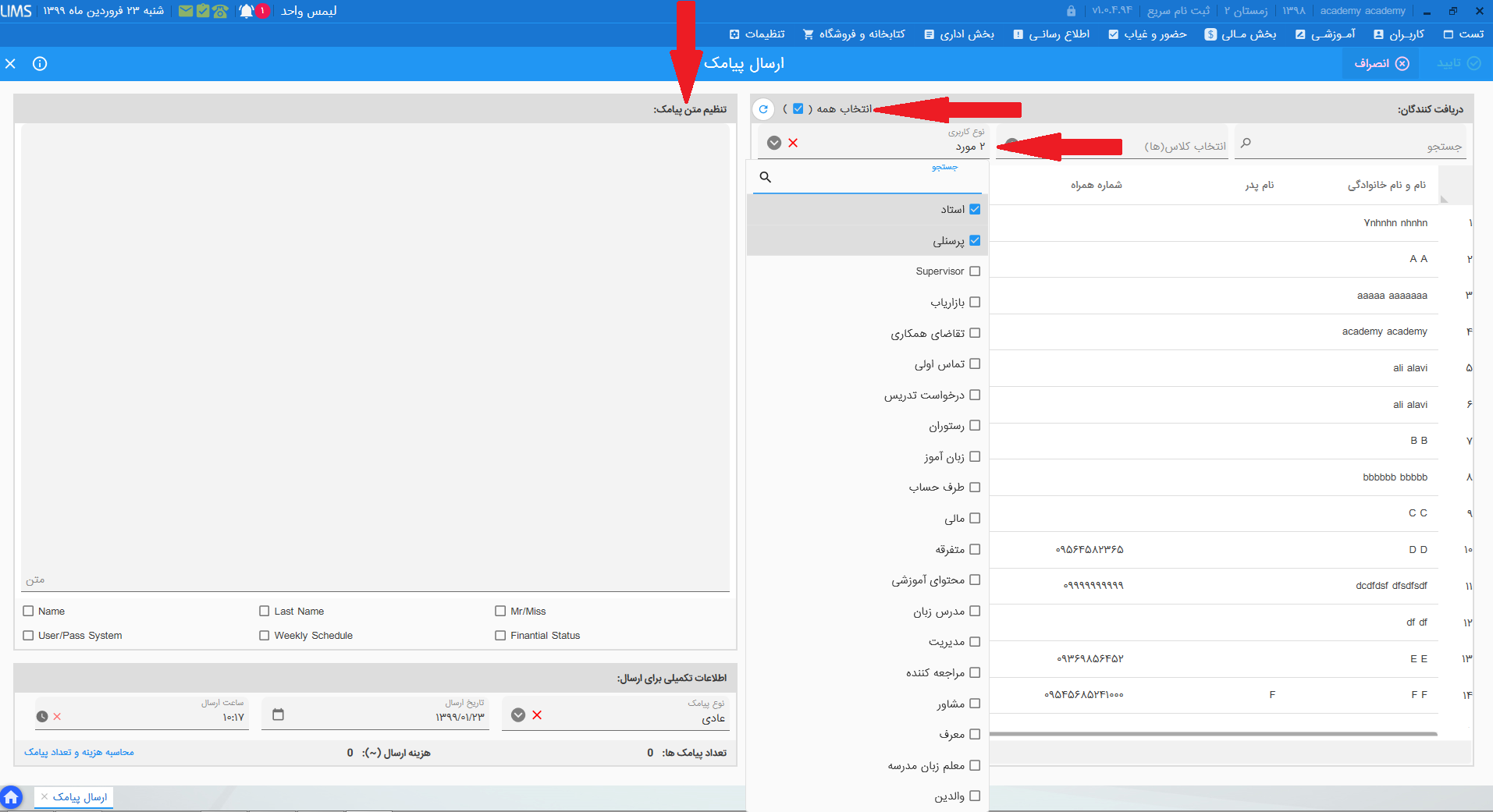
بله میتوانید از طریق منوی بخش اداری، قسمت نظر سنجی ، وارد فرم " زبان آموزانی که نظرسنجی انجام نداده اند" شوید .در حالت کلی تمامی زبان آموزانی که نظرسنجی را انجام نداده اند به همراه نام کلاس نمایش داده میشوند، اما اگر کلاس خاصی مد نظرتان میباشد میتوانید با استفاده از فیلتر کلاس، نام ویا کد کلاس را وارد نموده و اسامی را مشاهده نمایید .همچنین میتوانید زبان اموزان را انتخاب و از طریق کلید ارسال پیامک (قسمت بالای فرم )برای آنها پیام ارسال کنید.
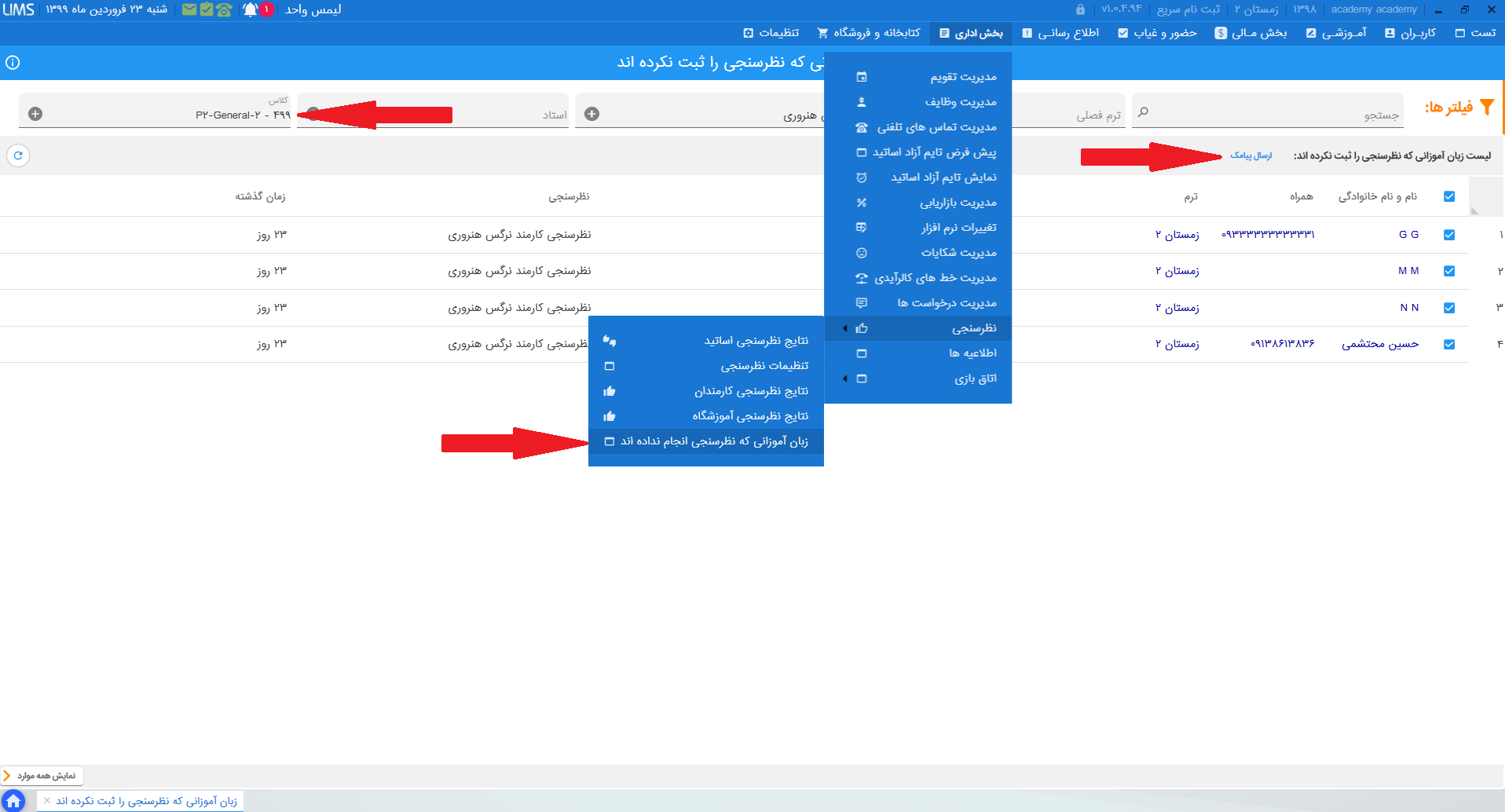
زمانی که یک شخص به صورت قطعی زبان آموز آموزشگاه شما نیست و میخواهید این شخص را در سیستم ثبت نمایید میتوانید نوع کاربری را برایشان " مراجعه کننده" انتخاب نمایید و زمانی که به صورت قطعی به عنوان زبان آموز شما شناخته شدند ، یک اکانت زبان آموز از طریق منوی کاربران ، ثبت نام و مدیریت کاربران ، ستون عملیات (کلید سه نقطه آبی رنگ)، "اکانت ها" برای شخص در نرم افزار اضافه نمایید.
میتوانید از طریق منوی اطلاع رسانی ، قسمت ارسال پیام ، در فیلد نوع کاربری ، همزمان استاد و زبان آموز را انتخاب نمایید و گزینه ی همه را فعال نمایید تا همه ی افراد انتخاب شوند، سپس در قسمت متن پیام ،متن مورد نظر را وارد کرده و از کلید واژه ی user/pass system (در قسمت پایین متن پیام ) برای ارسال نام کاربری و رمز ورود مخصوص هر شخص استفاده نمایید، همچنین لینک اپلیکیشن ها را در قسمت متن وارد نموده و کلید تایید را بزنید.
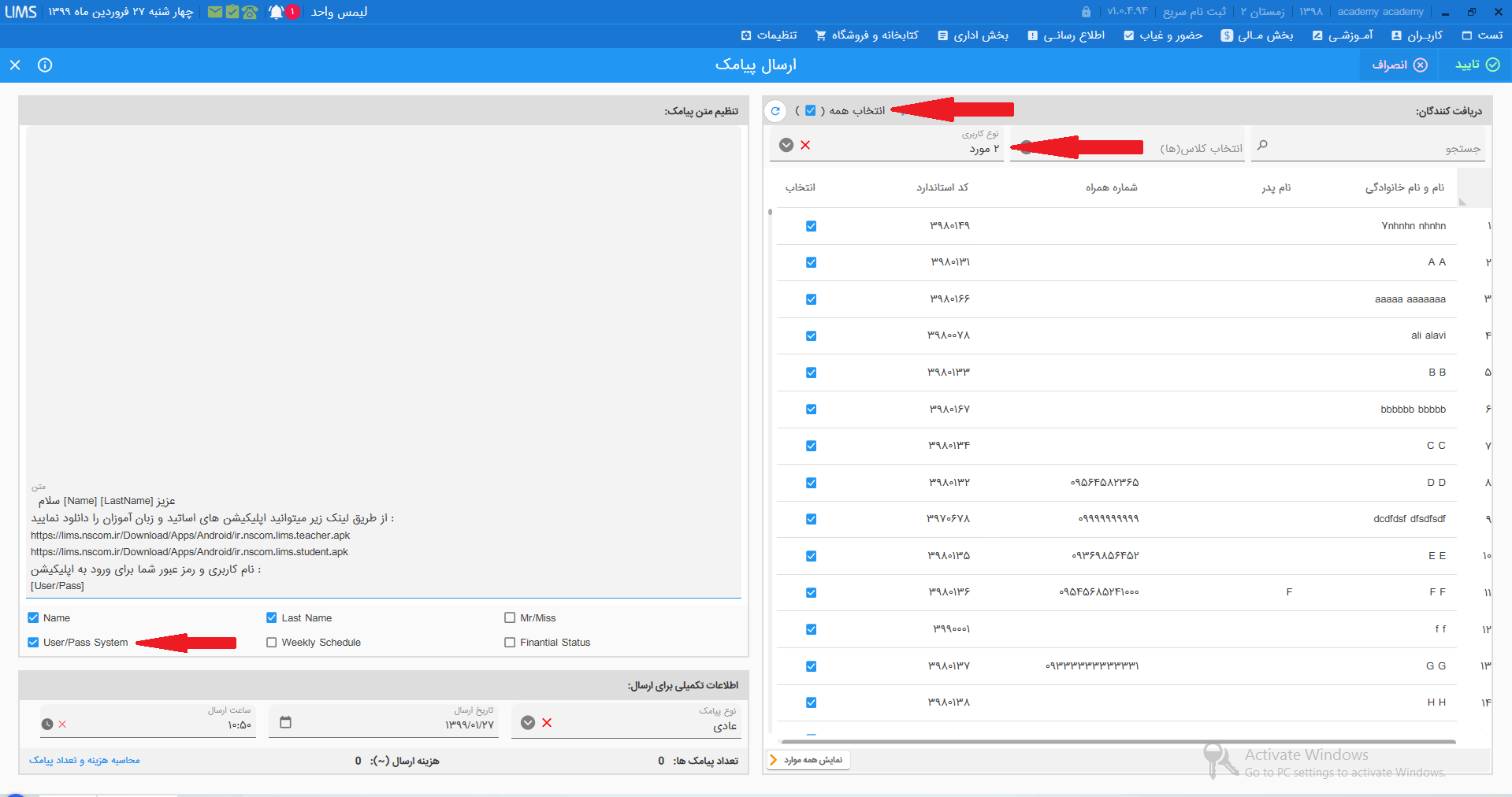
از منوی تنظیمات وارد فرم اطلاعات پایه شوید ، سپس در سر برگ بالای این فرم ، و در قسمت نوع داده _ تعریف انواع پیام را انتخاب کنید . حالا از میان عنوان های نمایش داده شده برای شما ، آنچه مدنظر است انتخاب کنید . در مقابل عنوان انتخابی ، و در ستون عملیات _ کلید ویرایش را بزنید .
در این مرحله صفحه ویرایش برای شما باز خواهد شد
از طریق این صفحه شما میتوانید روش ارسال پیامک را برای اطلاع رسانی مورد نظرتان انتخاب کنید
باتوجه به اینکه درخواست شما ارسال پیام از "پورتال" است ، پس فقط تیک گزینه ارسال پیامک از طریق "پورتال" باید فعال شود .
بعد از تعریف و تایید این مراحل ، از طریق منوی اطلاع رسانی وارد فرم مدیریت هشدارها شوید، هشدار مورد نظر را انتخاب کرده و از ستون عملیات _ کلید ویرایش را بزنید .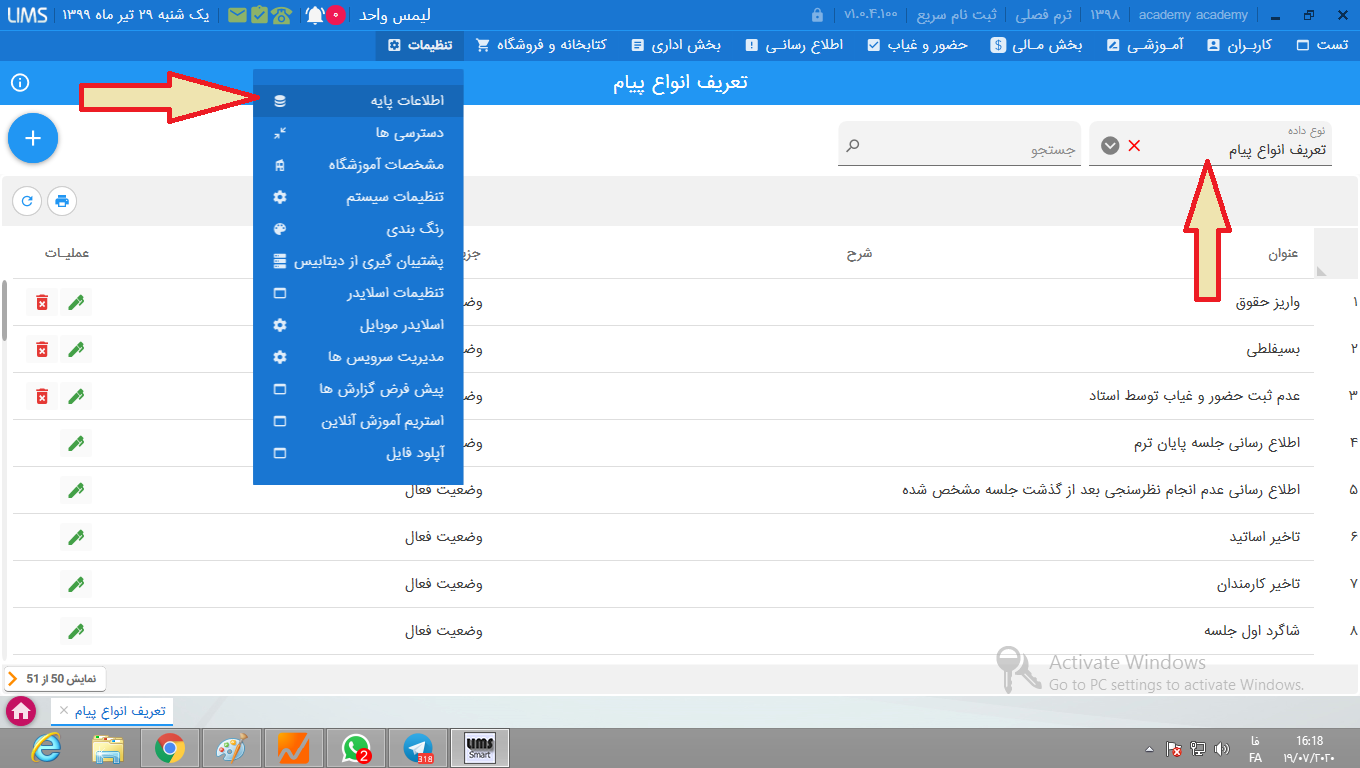
در صفحه ای که برای شما باز میشود ( نوع پیامک ) را همان هشداری انتخاب کنید که در فرم اطلاعات پایه ، روش ارسال پیام اش را از طریق پورتال انتخاب کرده بودید .
پس از تکمیل اطلاعات و زدن کلید تایید ، هشدار مورد نظر در پورتال برای زبان آموزان قابل مشاهده خواهد بود .
برای فعالسازی و تنظیم، از منوی اطلاع رسانی وارد فرم مدیریت هشدارها شده و هشدار یادآوری جلسات کلاسی را با استفاده از فیلد جستجو بیابید. سپس کلید ویرایش را بزنید.
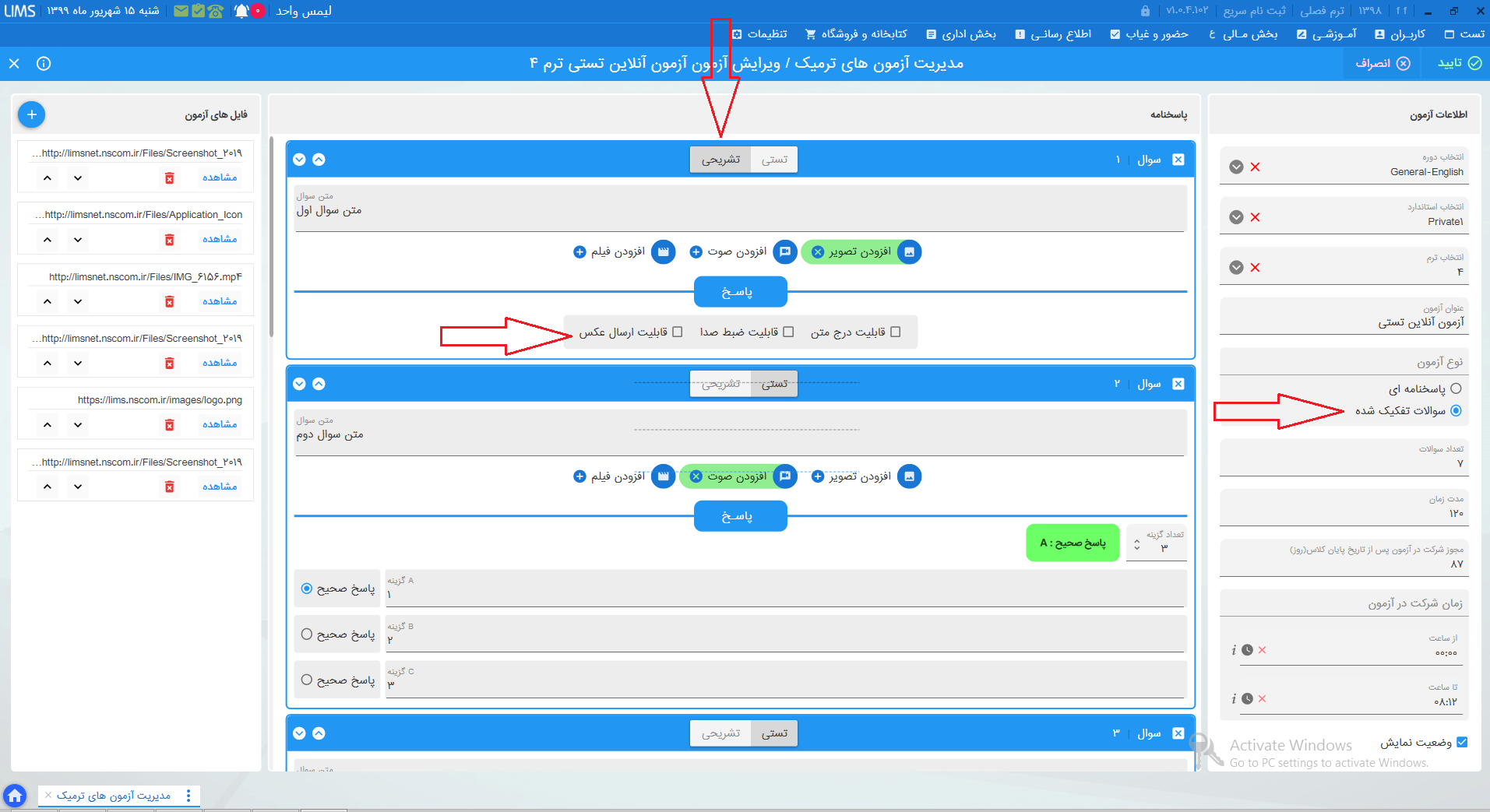
ابتدا وضعیت هشدار را فعال نمایید.
در قسمت بعدی مدت زمانی که میخواهید قبل از زمان شروع جلسه اطلاع رسانی جلسه به زبان آموزان انجام شود را وارد نمایید.
در فیلد تاریخ بررسی هشدار، تاریخی که مایل هستید هشدار از آن زمان فعال شود را وارد نمایید
نوع پیامک: برای ارسال پیام به کاربران روش های متفاوتی در سیستم وجود دارد که میتوانید هر هشدار را به نحوه اطلاع رسانی دلخواه تنظیم نمایید. در فیلد نوع پیامک، لیستی را مشاهده میکنید که ممکن از هر کدام به نحوی اطلاع رسانی کنند. برای تنظیم نحوه اطلاع رسانی هشدار ابتدا نام هشدار موردنظر را در فیلد نوع پیامک یافته و انتخاب نمایید سپس به منوی تنظیمات، اطلاعات پایه مراجعه نموده، نوع داده را تعریف انواع پیام انتخاب نمایید. با استفاده از فیلتر جستجو، عنوانی که در فیلد نوع پیامک هشدار انتخاب نموده را یافته و ویرایش بزنید، 5 روش اطلاع رسانی (پیامک، تلگرام، موبایل، پورتال و تماس صوتی) را مشاهده میکنید، که میتوانید هر تعداد از روش ها که مایل هستید را فعال نمایید و تایید بزنید.
گیرندگان: از آنجایی که هشدار مربوط به زبان آموزان است، اگر مایل هستید علاوه بر ارسال پیام به زبان آموز به پرسنل نیز اطلاع رسانی شود، برای تنظیم آن کلید + را بزنید، سپس کاربر را انتخاب نموده و با فعال کردن گزینه ارسال پیامک، دو فیلد متن و نوع پیامک نیز فعال میشود که متن پیام و نوع پیامک را وارد نموده و سپس کلید افزودن بزنید تا کاربر انتخابی به لیست گیرندگان اضافه شود.
متن پیام: متنی است که برای گروه آن هشدار ارسال میشود بطور مثال هشدار یادآوری شروع جلسات کلاسی، مربوط به زبان آموزان می باشد، بنابراین متنی که مایل هستید برای زبان آموزان ارسال شود را در این قسمت وارد نمایید. تعدادی کلیدواژه وجود دارد که با توجه به نیاز خود میتوانید در طراحی متن پیام استفاده نمایید. عملکرد کلیدواژه ها به این صورت است که با توجه به اینکه برای چه شخصی ارسال میشود اطلاعات مربوط به آن شخص جایگزین کلیدواژه میشود. بطور مثال کلیدواژه [FullName] مربوط به نام و نام خانوادگی کاربر است که با ارسال پیام برای هر شخص نام و نام خانوادگی آن شخص بجای این کلیدواژه قرار میگیرد.
اگر مایل به اطلاع رسانی این هشدار به پدر و مادر زبان آموزان نیز هستید میتوانید ابتدا گزینه های ارسال پیام به مادر و ارسال پیام به پدر را فعال نموده و سپس متن را با استفاده از کلیدواژه ها مشخص نمایید.
در آخر با زدن کلید تایید، تنظیمات وارد شده را ثبت نمایید.
بعلت تحت شبکه بودن نرم افزار، میتوانید از هرجای دنیا نرم افزار را اجرا نمایید فقط کافی است که پوشه لیمس را به سیستم خود منتقل نمایید .
برای پیدا کردن پوشه لیمس از روی سیستمی که نرم افزار لیمس را دارد، روی آیکون لیمس در دسکتاپ کلیک راست نموده و سپس گزینه open file location را انتخاب نمایید تا پوشه ای که نرم افزار از آن اجرا میشود باز شود، کل اطلاعاتی که نمایش داده میشود را بصورت کامل کپی نموده و به سیستم موردنظر انتقال دهید.
سپس lims.exe را یافته و روی آن کلیک راست نموده و send to -> desktop را انتخاب نمایید تا آیکون نرم افزار به دسکتاپ اضافه شود و در آخر نرم افزار را اجرا نمایید.
بله. اساتید از طریق فرم نمرات پایانی پورتال خود میتوانند نتایج آزمون را مشاهده نمایند:
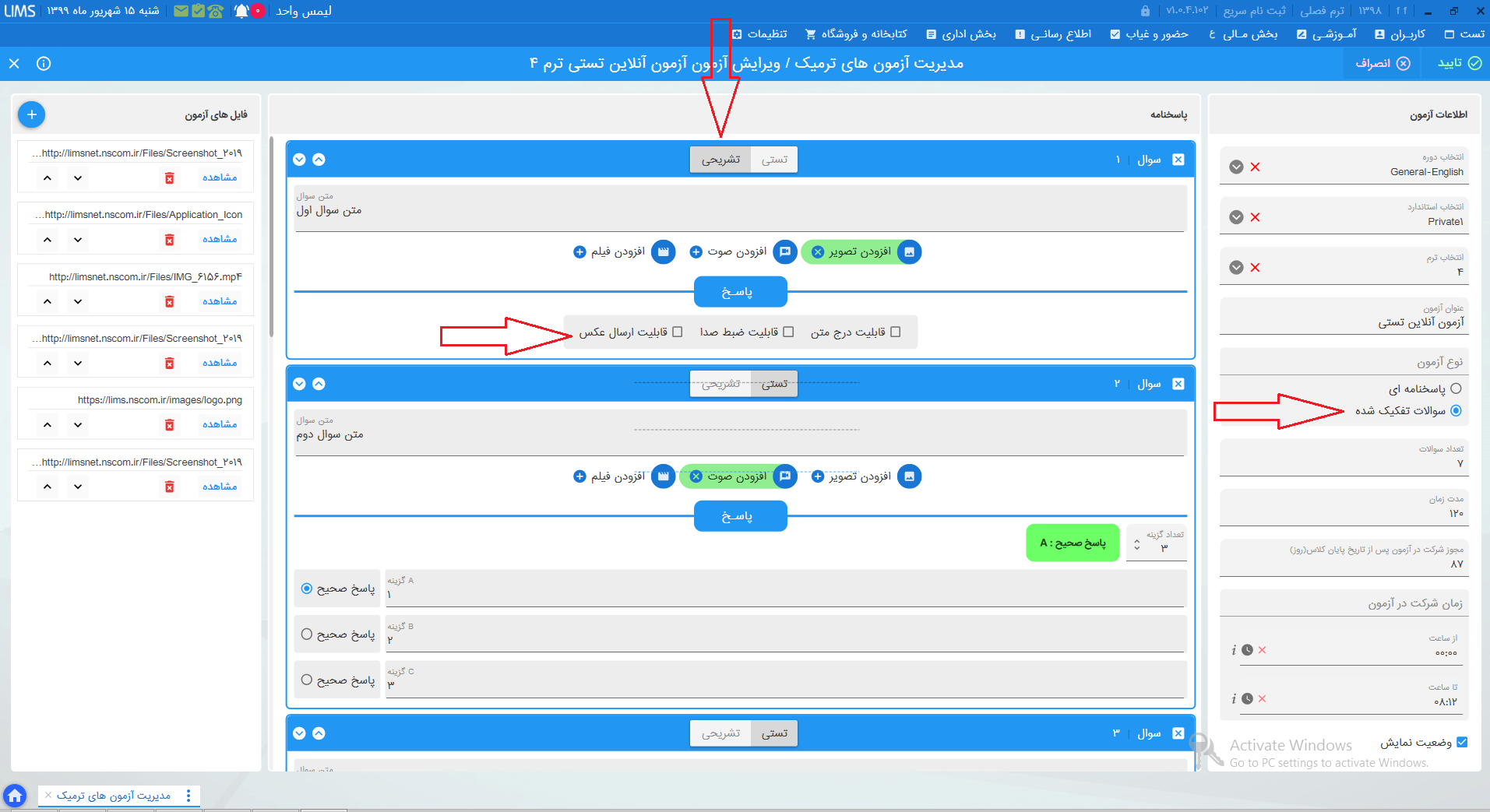
بله. با انتخاب گزینه سوالات تفکیک شده میتوانید علاوه بر آپلود فایل کلی برای آزمون، برای هر سوال نیز تصویر، فایل صوتی و ویدئویی قرار دهید:
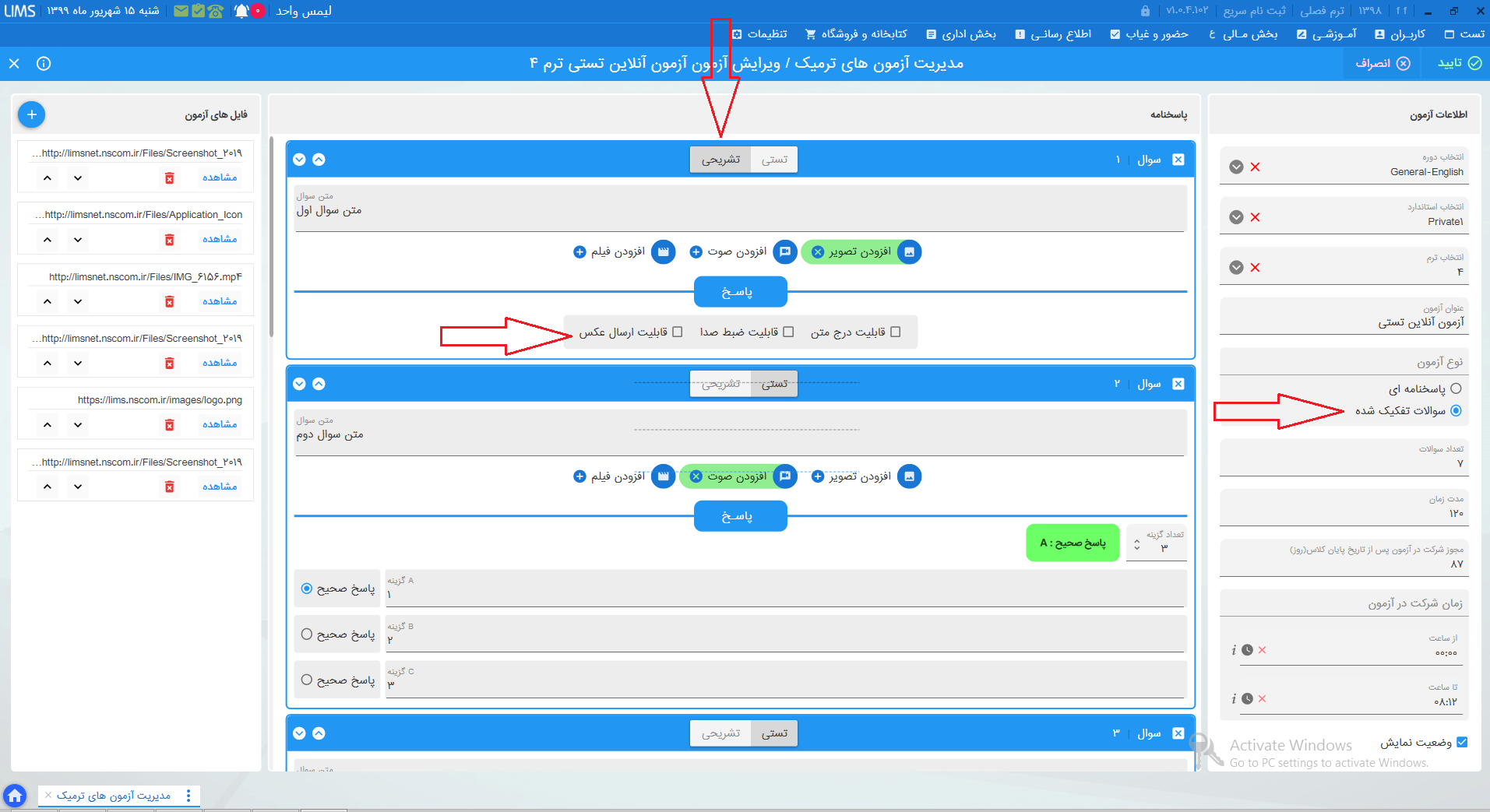
علت نمایش این پیغام این هست که بعد از انتخاب فایل برای آزمون و ثبت آزمون، فایل را از هاست خود حذف نموده اید. بنابراین فایلی وجود ندارد که به زبان آموز نمایش داده شود. برای رفع این مورد، باید مجدد فایل را آپلود نموده و برای آزمون انتخاب نمایید.
اگر نوع آزمون، سوالات تفکیک شده و نوع سوال نیز تشریحی انتخاب شده باشد میتوانید مشخص نمایید که زبان آموز جواب سوال را بصورت متن وارد نماید، یا بصورت عکس و ویس ارسال نماید.
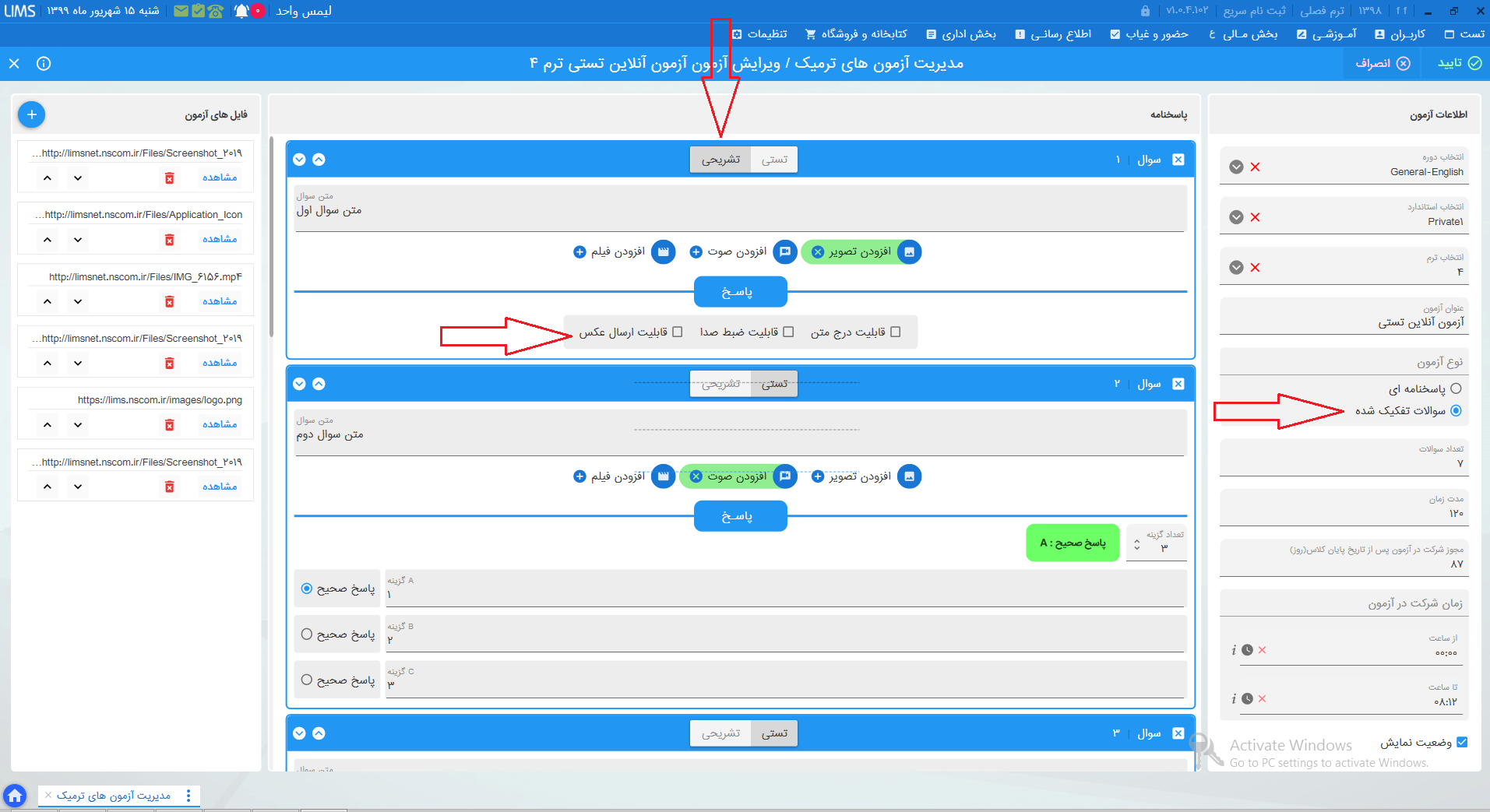
در صورتیکه زبان آموز کلید ثبت اطلاعات در آزمون آنلاین را زده باشد ، نتیجه آزمون ثبت میشود و دیگر امکان شرکت در آزمون را ندارد. برای اینکه به زبان آموز، امکان مجدد شرکت در آزمون داده شود لازم است نتیجه آزمون زبان آموز را حذف نمایید. از منوی آموزشی، آزمون آنلاین، نتایج آزمون آنلاین ترمیک، میتوانید پاسخ زبان آموز را حذف نمایید.
برای ثبت فیش حقوقی کارمندان نیاز هست که ابتدا از طریق منوی بخش مالی -پرداخت حقوق-ساعت کاری کارمندان - ساعت کاری برای کارمند مورد نظر تعریف نمایید و سپس از طریق منوی حضور و غیاب - فرم حضور و غیاب کارمندان- برای کارمند مورد نظر حضور و غیاب را ثبت نموده و در آخر برای ثبت فیش حقوقی از طریق منوی بخش مالی وارد قسمت پرداخت حقوق ، فرم ثبت فیش حقوقی کارمندان شده و نام شخص را انتخاب و فیش حقوقی را ثبت بفرمایید
برای کسر این مبلغ از حقوق کارمند میتوانید وارد منوی "بخش مالی" شده و از طریق قسمت "پرداخت حقوق" وارد فرم "مدیریت گزینه های فیش حقوقی" شوید و در این قسمت از طریق کلید + عنوان مورد نظرتان را تعریف و تایید نمایید و سپس در فرم " ثبت فیش حقوقی کارمندان " ، در قسمت کسورات با استفاده از کلید آبی رنگ نوع کسری را به همراه مبلغ وارد نمایید و تایید کنید
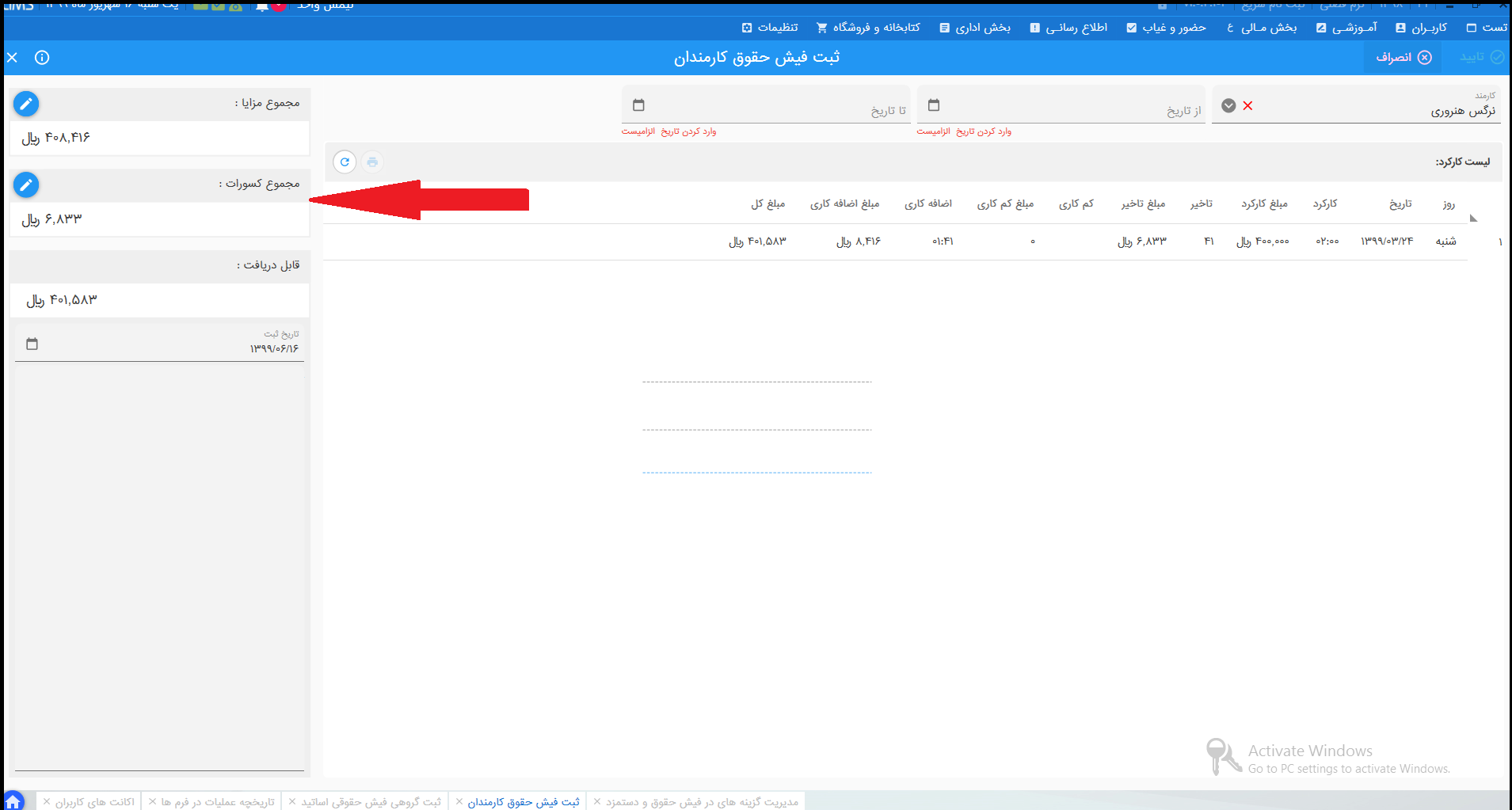
شما می توانید برای ارتباط با واحد فروش لیمس با شماره های زیر تماس بگیرید:
اگر در مورد خرید لیمس نیاز به مشاوره دارید، اطلاعاتتون رو وارد کنید تا با شما تماس بگیریم: